【Wondershare PDFelement绿色版】Wondershare PDFelement绿色版下载 v9.5.13.2332 中文破解版
软件介绍
Wondershare PDFelement绿色版是一款好用的在线PDF文档编辑软件,一款能够让每一个用户都能在这里一站式实现最简单的PDF编辑与创建,让用户更好的完成PDF制作。Wondershare PDFelement绿色破解版已经集成了Wondershare自家的OCR组件,用户可以在这里轻松体验专业的OCR识别方式,在软件中能够完美完成图文识别,提取图片中的文字更简单。
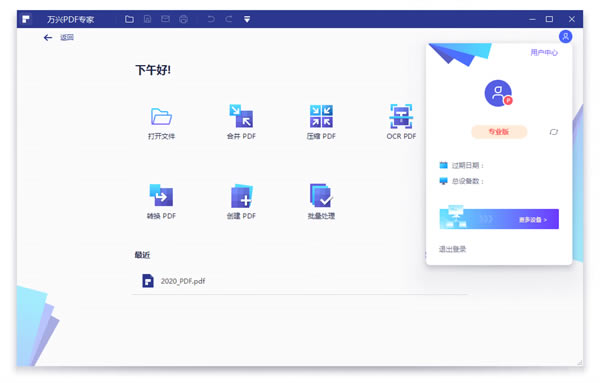
Wondershare PDFelement中文破解版有着清爽的界面,用户可以在这里任意使用各种功能,编辑、内容、OCR识别、合并等等,简单的操作方式,轻松完成PDF制作。
软件特色
? 支持PDF文档或PDF扫描件转换为RTF/Word/Excel/PPT/EPUB/HTML/Text/图片等常用格式
? 无损转换PDF文档,转换的PDF文件还原程度高,号称能够最大程度的保留原有是布局不改变
? 表单处理功能:可一键识别表单填写区域,支持数据识别,生成表格文档,批量处理PDF表单
? 数据提取功能:表单归档和数据录入,自动识别可填写表单域,无需转换格式,即可直接填写
? 定义表单选项形式,比如:文本字段,复选框,单选按钮,组合框,列表框,按钮或签名域
? 编辑功能,能让用户直接在PDF中进行文字编辑,跟使用Word一样
? 注释工具:包括高亮、下划线、删除线、画笔、签章、文本标注等
? OCR字符识别技术:扫描件也可以OCR图文转换为可编辑的文档
软件亮点
- 破解永久专业版,本地集成离线OCR组件完整数据包
- 第三方便携式,设默认简体中文,取消自动检查更新
- 删除了多国语言文件、消息中心程序、关联格式程序
- 取消了首次启动消息弹窗、偏好向导、关闭评分弹窗
Wondershare PDFelement绿色版OCR怎么使用
1、可搜索文本的OCR
万兴PDF支持“可搜索文本的OCR”模式,它允许您搜索/选择/复制文本。
单击工具栏中的“编辑” > “OCR”按钮,选择“可搜索文本的图片”模式,单击“更改选择”按钮,选择合适的正确语言来执行OCR。
新创建的PDF文件将可以被搜索,选择 Ctrl + F 键来搜索关键字。或者复制其中的文本,然后根据需要粘贴到另一个文档中,例如Word文件。
2、可编辑文本的OCR
需要编辑或者转换扫描的PDF文档或图片,请执行以下步骤:
单击工具栏中的“编辑” > “OCR”按钮,选择“可编辑的文本”模式。
然后单击“更改选择”按钮,从OCR语言列表中选择匹配PDF内容的正确语言(万兴PDF支持超过20种OCR语言)。您也可以点击“自定义页面”来选择单个页面或几个页面执行OCR。
点击“确定”执行OCR。开始执行后,您将看到一个进度条来显示已进行的状态,并知道它何时完成(尽管我们使用了世界领先的OCR引擎,但是,一般执行OCR会需要时间,且执行OCR时无法进行其他操作,并不是程序崩溃,请耐心等待即可)。
当OCR执行完成时,万兴PDF将自动打开新创建的可编辑PDF文件。执行完成后,单击“编辑”按钮,即可修改PDF文件的文本。
Wondershare PDFelement绿色版如何编辑
使用不同的模式进行编辑:行模式和段落模式
使用万兴PDF,您可以编辑段落中的文本以及更改其字体,字体大小和颜色。要编辑段落中的文本,请执行以下操作:
选择右侧的“编辑/阅读”滑动开关,进入编辑模式。单击所需的文本,通过键入新文本和删除文本开始编辑。有两种模式可供您编辑文本:“段落模式”和“行模式”。当您使用“段落模式”时,整个文本将显示在一个完整的块中。当您使用“行模式”时,文本的每一行将是一个单独的块。
单击“编辑” > “添加文本”按钮,在所需位置添加新文本。
选择文本将根据需要更改其字体,字体大小,粗体,斜体和颜色等。
Wondershare PDFelement绿色版如何创建
您可以使用万兴PDF从任何类型的可打印文件创建PDF,只要将文件拖动到程序窗口中即可。
将要转换的文档拖动到万兴PDF桌面图标.
如果打开了万兴PDF,将文件直接拖到应用程序窗口中。
万兴PDF与Windows系统兼容,使用户可以通过右键单击其他格式的文档(包括Word,Excel,PowerPoint,文本和图像)直接创建PDF文件。
右键单击目标文档。
单击菜单上的“创建为PDF”按钮。
Wondershare PDFelement绿色版如何转换其他格式
1、查看和转换
在万兴PDF中打开PDF文件后,单击“首页” > “到Word”或“转到其他”按钮进行转换。
单击“文件” > “转换” > “Word”/“其他文件”按钮进行转换。
在新对话框中,您可以选择输出文件夹来保存转换后的文件。在这里,您还可以通过更改“另存为类型”选项来更改输出格式。
转换后,您可以直接点击路径直接打开转换文档所在的文件夹。
2、直接转换
打开程序万兴PDF后,您可以单击主页的“PDF转换”框。
在新弹窗中,选择要转换的PDF文件。
在第二个弹出对话窗口中,请选择要保存转换文件的输出文件夹,然后根据需要选择输出格式。
转换后,您可以直接点击路径直接打开转换文档所在的文件夹。输出文件夹。
点击下载办公软件 >>本地高速下载
点击下载办公软件 >>本地高速下载