【MindMapper16专业版】MindMapper16专业版下载 v16.0.0.400 免激活版
软件介绍
MindMapper16专业版是一款好用的在线思维导图设计软件,一款能够让每一个用户都能在这里轻松实现最简单的设计方式,通过智能绘图方法,让你的思维图快速制作。MindMapper16专业版电脑版专为企业用户提供了便捷的使用方式,用户可以在这里实现共同创作,提高组织能力,让项目组都能在这里快速制作。
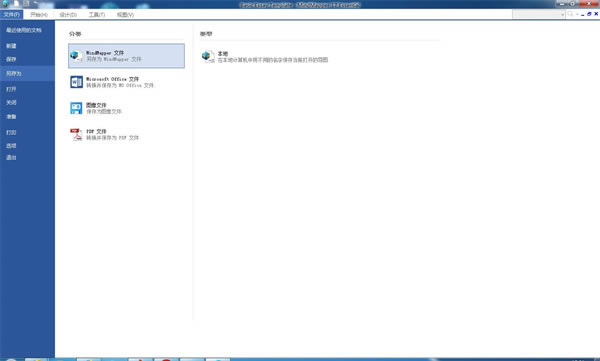
MindMapper16专业版内置了多种实用的模板工具,用户可以在软件中一站式套用各种创作模板,全新的制作方式,轻松在软件中快速设计思维导图。
软件特色
可以提高用户日差生产力和项目管理。
增强团队沟通力明确表示怎么完成目标。
非常适用于知识、资源管理,从各种角度来看问题。
通过记笔记完成信息收集管理。
在绘制过程中简化信息,提高学习效率。
参加项目会课程,可以清晰记录项目进展。
软件亮点
一、UI重新设计
1、改进用户界面
更新了色带菜单,添加设计标签到导图,方便易用。协作标签被移到左侧边栏,获取更方便。
2、改进图标
改进了原有的图标,使其外观更接地气,并添加了新的图标,让您在导图上的运用更加有质感。
3、改进导图图形
改进了导图分支线,让它保持平衡且线条精细,并将滚上/向下按钮改进为可对齐。
4、设计主题
通过使用各种自带主题轻松改变导图设计,添加快捷键来打开和关闭任务窗格。
二、信息交流得到增强
MindMapper演示功能
1、使用激光遥控器操作演示幻灯片。
2、演示的同时可添加或编辑内容。
3、分配幻灯片顺序。
4、轻松形成和查看演示文稿。
5、缩短演示文稿准备时间,直接使用导图作为演示文稿。
6、演示选项为大纲(文本)或导图格式。
MindMapper16专业版使用方法
1.新建空白图/模板/示例
MindMapper16里有很多结构样式的空白图,对于思维导图入门来说算是非常丰富了。
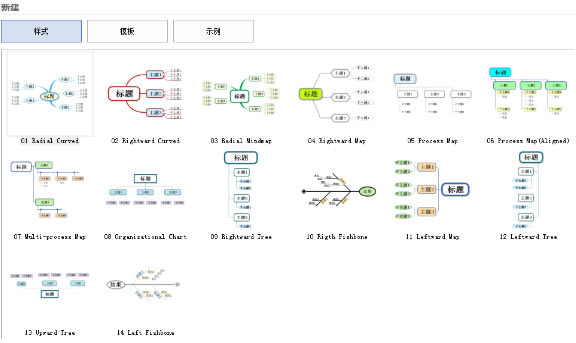
如果简单的空白图不能满足你,那么还有思维导图入门的模板和示例可以选择,其中示例还可以选择适合的分类。
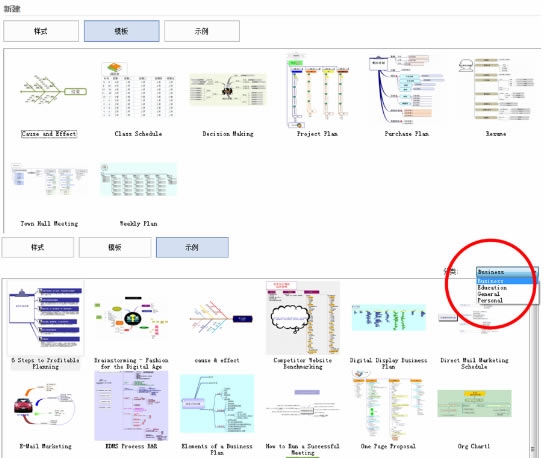
2.添加主题和文字
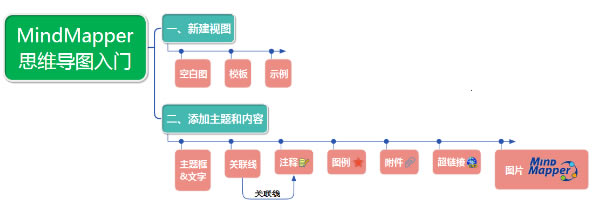
选中主题后,在主题上单击鼠标左键(或按空格键)可以创建一个子主题,双击鼠标左键则可以输入文字,对于思维导图入门新手来说,这种简单又不复杂的操作更合适了。
除了输入常规文字内容外,我们可以将思维导图入门稍微提高一丢丢档次:添加丰富的元素。
3.美化导图
即使是思维导图入门,MindMapper也可以做到精致美观,当然操作方法依然很简单。
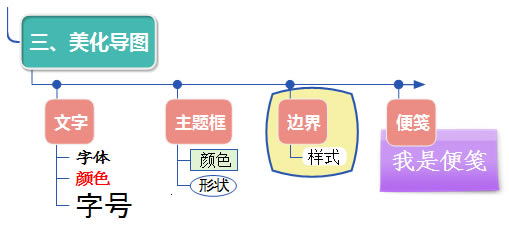
除了思维导图入门必备的添加元素外,我们还可以使用MindMapper16中的其他功能来美化导图。不过这比较考验每个人的审美能力,毕竟思维导图入门的基本功能就在那里,能不能化腐朽为神奇就看个人本事啦。
MindMapper16专业版设计方法
第一、打开思维导图
在MindMapper中打开我们所做的思维导图,由图1可以看出此时的思维导图没有经过美化设计。
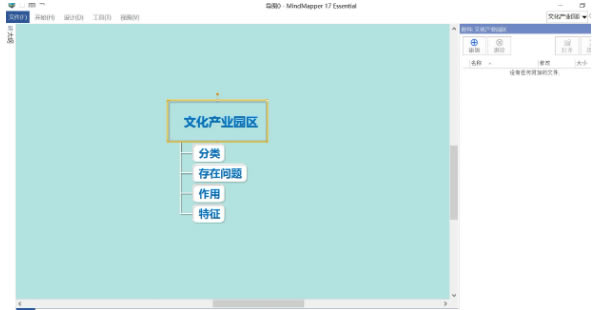
第二、点击“设计”标志
在MindMapper主界面上方找到如图2所圈的“设计”选项,点击此选项就可以进行导图的设计。
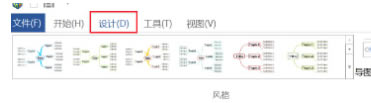
第三、选择思维导图的风格
MindMapper提供了如图3所示的众多的导图风格,我们可以选择喜欢的风格套用到自己制作的思维导图上。
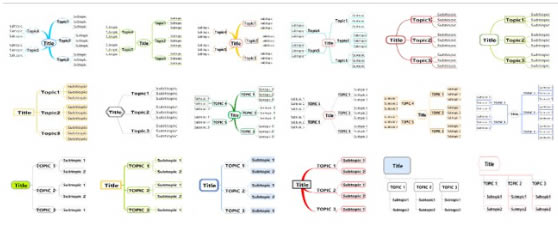
第四、修改导图样式
在选择导图风格之后,我们还可以对现存的思维导图进行微调,如图5所示,我们可以从导图样式、字体和颜色等方面来进行调整。
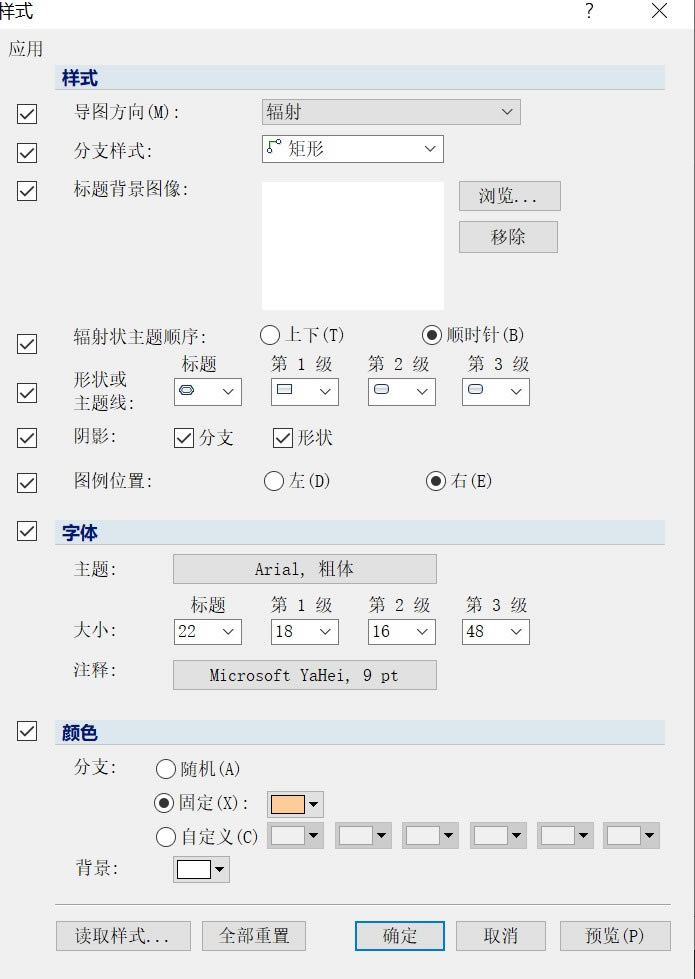
第五、选择导图样式风格
样式风格主要是调整思维导图的整体颜色,MindMapper提供了如图6所示的这些搭配好的色系,我们可以根据自己所做的导图的风格选择与之相适应的色系。
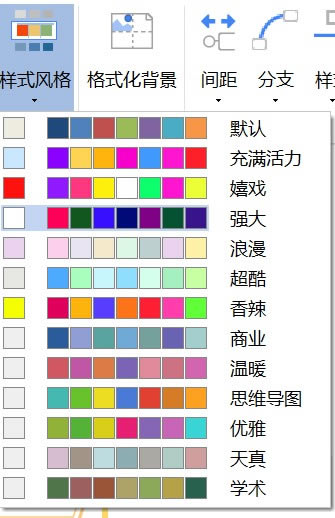
第六、格式化背景设置
选择完导图样式风格之后,我们还可以对导图进行格式化背景设置。格式化背景设置不仅可以把导图的背景设成统一的颜色,还可以将自己喜欢的图片设置成导图背景。
此外,格式化背景设置还可以调节图片透明度的大小、背景设置图片的位置是平铺还是居中。
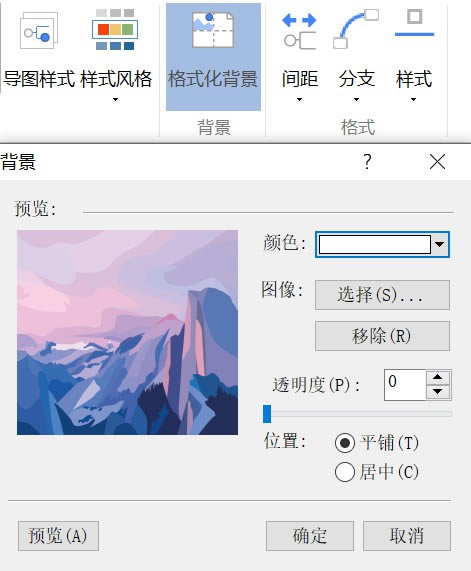
以上就是使用MindMapper设计功能的具体步骤,通过使用MindMapper的设计功能,我们以后就能制作出更加精美的思维导图。
点击下载办公软件 >>本地高速下载
点击下载办公软件 >>本地高速下载