【Office2013安装包下载】Office2013安装包下载安装 完整版
软件介绍
Office2013安装包是一款好用的在线Office软件,一款能够让每一个用户都能在这里轻松实现最简单的文档创建编辑,在这里体验专业的Office文档制作。Office2013安装包完整版包含了多种实用的工具软件,用户可以在这里使用Word、Excel、PowerPoint、access、OneNote、Outlook等等,用户可以根据自己的使用需求去安装。
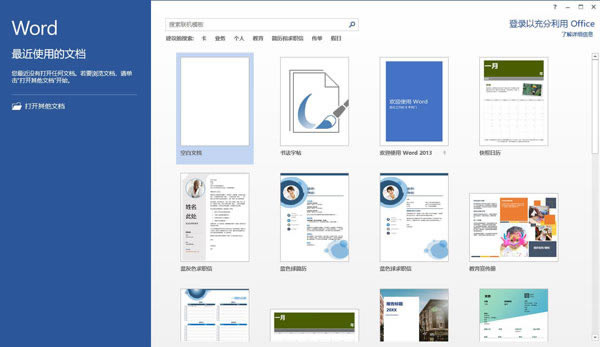
Office2013安装包新增个性化主题颜色、提供模板下载、Word引入实时协作、全新Excel数据制图以及Excel直接识别手写方程式等,让用户的办公效率大幅提升。
软件特色
1、用户的使用界面更为简洁,去除了很多可有可无的模块。
2、Office 2013内新的开始屏幕上显示了一系列的文档选项。
3、Office 2013应用程序被默认保存至SkyDrive或SharePoint。
4、用户可以使用Backstage视图中的账户标签去添加和管理链接的账户,例如SkyDrive、Facebook和Twitter。
5、专门针对触摸屏设备进行了一系列的优化,专为触屏设备推出了一些新功能。
6、在Word 2013中,用户可以直接打开和编辑PDF文件,无需将其转换为另一种格式。
7、PowerPoint中的新任务窗格在屏幕上显示格式化功能,用户可以轻松对其进行访问。
8、Excel中的图表工具可以对您所选择的数据进行分析,并提供相应的图表去显示数据。
9、用户可以直接在Office 2013应用程序中通过在线资源搜索和导入图像。
10、当您在线保存您的Office文档之后,您可以随时自任何设备对它们进行访问,通过PC、平板电脑中的Office 2013或WebApps。
软件亮点
1、更为合理的操作界面
Office 2013对操作界面作出了极大的改进,将Office 2010文件打开起始时的3D带状图像取消了,增加了大片的单一的图像。Office 2013的改善并仅做了一些浅表的工作。其中的“文件选项卡”已经是一种的新的面貌,用户们操作起来更加高效。例如,当用户想创建一个新的文档,他就能看到许多可用模板的预览图像。
2、PDF文档完全编辑
PDF文档自始至终都是最令人头疼的文档格式,因为它在使用中存在诸多不便。即使用户想从PDF文档中截取一些格式化或非格式化的文本都令人抓狂。不过有新版的Office 2013套件,这种问题将不再是问题了。套件中的Word能够打开PDF类型的文件,并且用户能够随心所欲地对其进行编辑。可以以PDF文件保存修改之后的结果或者以Word支持的任何文件类型进行保存。
3、自动创建书签
这是一项Office 2013新增的功能,对于那些与篇幅巨大的Word文档打交道的人而言,这无疑会提高他们的工作效率。用户可以直接定位到上一次工作或者浏览的页面,无需拖动“滚动条”。
4、内置图像搜索功能
在网络上搜索出图片然后插入到PowerPoint演示文稿中并不轻松。微软也考虑到了用户这方面的需求,用户只需在Office 2013中就能使用必应搜索找到合适的图片,然后将其插入到任何Office文档中。
5、Excel 快速分析工具
对于大多数用户而言,用好的方法来分析数据和呈现出数据一直是一个令人头疼的问题。Office 2013有了Excel快速分析工具,这问题就变得简单多了,用户输入数据后,Excel将会提供一些建议来更好地格式化、分析以及呈现出数据等等。即使是一些资深Excel用户都会非常喜欢这一功能。
Office2013安装包怎么添加页眉页脚
1、打开word文档,点击上方菜单栏中的“插入”选项,然后选择“页眉和页脚”;
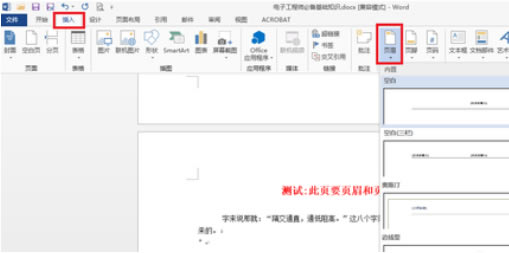
2、此时在Word页面上端和底端出现了页眉和页脚编辑窗口,在这个位置可以进行内容的编辑;
3、页眉编辑:可以在页眉处加入你想让它在每一页都显示的文字、logo等,可以是公司名,学校名等等;
4、在页脚处也可以添加相应的内容,如页码、章节等;
5、设置完成后双击页面空白处即可返回至原来的界面;
6、最后别忘了保存哦,这样就完成页眉和页脚的设置啦。
Office2013安装包怎么免费永久激活
方法一:
1、office包括三组件分别是world、Excel、PowerPoint。首先第一步打开其中任意一个组件并点击进入。
2、进入后在左下角找到“账户”按钮并点击,在右侧可以看到office是需要激活的,点击“激活产品”按钮。
3、然后在页面中找到“激活”按钮并点击。
4、进入激活界面后,需要登录微软账户,如果没有账号选择下方“创建账户”按钮。
如果有账号直接输入账号点击“下一步”就可以了。
5、进入下一步后,根据提示设置选择“中国”,语言选择“中文“。
6、然后程序将从主板自动读取序列号,注意截图保存,获得激活码后,点击下方“联机兑换”按钮。
7、进入微软网站,再次点击“登录”按钮,用刚刚的微软账号密码登录。
8、按照提示完成激活,将会在账号下方看见激活码,需要将激活码保存,以后换其他设备也可以登录。
9、完成激活后,返回office激活页面,点击完成激活,并选择在微软账号生成的激活码。
方法二:Activator
这款完全是傻瓜式操作,打开后,直接点“激活”然后等待就可以了,可以说非常方便。不过值得提醒的是,它有可能会被电脑上的杀软报毒,所以如果遇到,建议先关闭杀软后再使用。
支持的版本有:office2010、2013、2016、2019;以及将Office365 Home Prem 转换为 VL 版再激活等等。
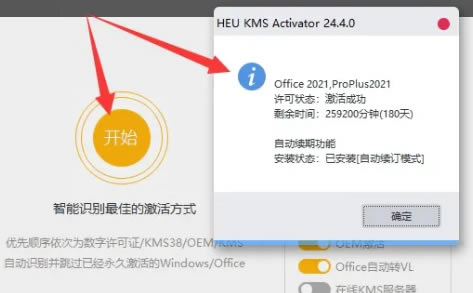
同时它还支持系统激活。工具会采用智能激活的方式。拿激活win10来说,它自己会判断,是否可以采用数字许可激活的方式,如果可以,那会优先获取数字许可证。
Office2013安装包怎么设置护眼模式
1,打开word程序,进入程序主界面中。
2,在窗口上方点击“页面设置”选项,点击打开。
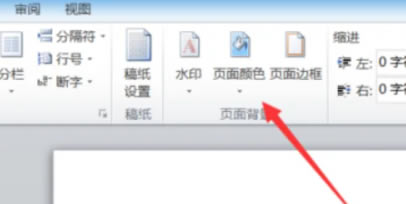
3,在窗口中点击“其他颜色设置”,点击打开。
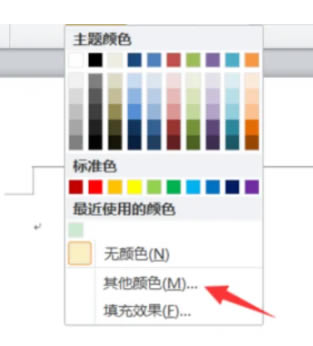
4,在窗口中点击“自定义”,点击打开。
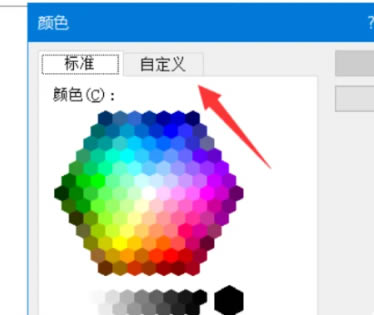
5,在界面中设置好以下的数值。
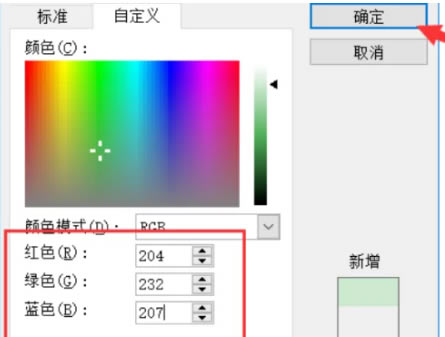
6,最后,即可看到Word进入护眼模式,问题解决。
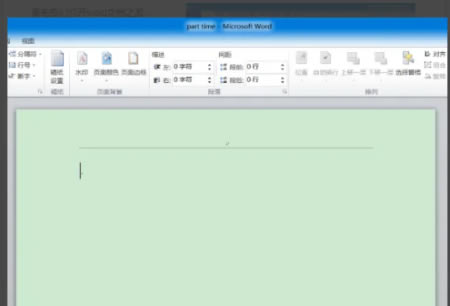
点击下载办公软件 >>本地高速下载
点击下载办公软件 >>本地高速下载