【Office2010免费永久激活版】Office2010免费永久激活版下载 电脑pc版
软件介绍
Office2010免费永久激活版是一款功能非常全面的办公软件套组,软件包含了Word、Excel、OneNote、InofPath、Access、Outlook等组件,软件有着更直观更简洁的界面,为用户提供更强大的数据分析以及更加可视化的功能,提升用户的工作效率。
在Office2010免费永久激活版中有着更加强大的常用功能,软件采用了全新的界面主题,优化了更多的细节,让软件的使用体验更上一层楼。
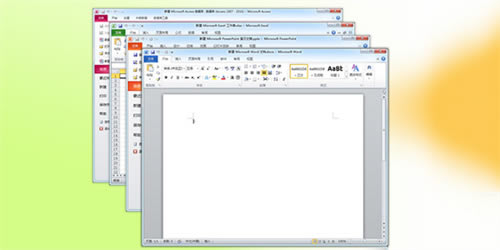
软件特色
1.更简易的“演示者视图”
以前的版本中,要调入演讲者视图需要进行各种设定,繁杂还容易出错。在PPT2013中,我们只用在播放界面中找到“显示演讲者视图”,并点击进入即可。
在演示者视图界面下,我们可以查看备注(观众看不到),可以看到下一页是什么,还可以放大幻灯片大小——这些功能这极大地方便了我们的演讲。
2.好用的“合并形状”
熟悉PPT2010的同学可能会吐槽:这功能2010版也有啊!但是,之前它都藏在隐蔽的自定义功能里,一般人很难发现。但在2013版里,它终于不再“躲躲藏藏”,并且还多穿了一件“拆分”(以前是联合、组合、相交、减除)。有了这个工具,我们可以画出内置或默认形状中不包含的形状。
3.四两拨千斤的“取色器”
配色的一大困难就是取色,虽然可以通过外部软件获取,但毕竟还是要记录其RGB值再输入到PPT的“其他填充颜色”里,无端增加了很大工作量。有了取色器,我们可以直接把图片截取到PPT中,然后利用取色器摘取,改颜色即进入到“最近使用的颜色”里。妈妈再也不用担心我的配色了!
4.让人惊喜的“动作路径结束位置”
以前的动作路径一大诟病就是我们在制作时很难把握其目的地,结果很容易“走偏”。而在PPT2013中创建动作路径时,PowerPoint 会显示您的对象的结束位置。原始对象始终存在,而“虚影”图像会随着路径一起移动到终点。
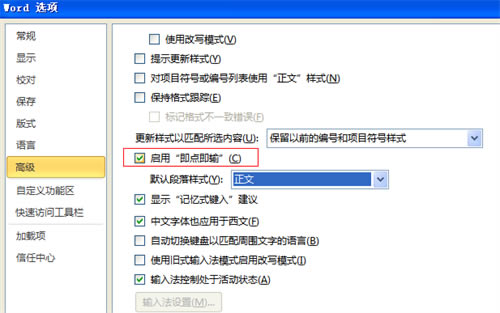
软件优势
1、更直观地表达想法
2、协作的绩效更高
3、从更多地点更多设备上享受熟悉的 Office 体验
4、提供强大的数据分析和可视化功能
5、创建出类拔萃的演示文稿
6、轻松管理大量电子邮件
7、在一个位置存储并跟踪自己的所有想法和笔记
8、即时传递消息
9、更快、更轻松地完成任务
10、在不同的设备和平台上访问工作信息
Office2010免费永久激活版常见问题
Office2010怎么删除页眉?
1、横线一般存在于两种情况,一种是页眉内的横线,一种是文档的边框。
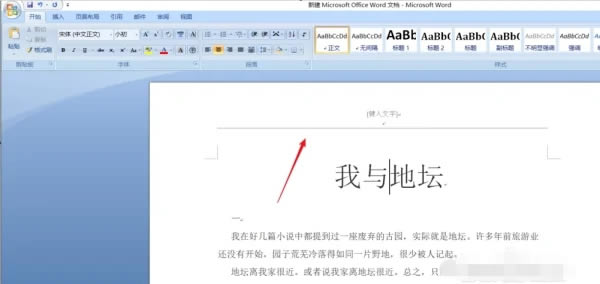
2、删除页眉内的横线:我们用鼠标双击横线,进入页眉的编辑状态。
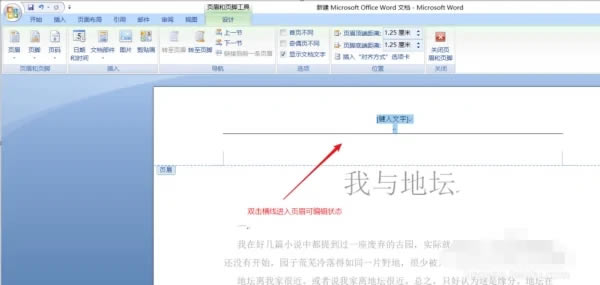
3、在可编辑状态下,我们点击箭头所指的“页眉和页脚工具”--“设计”--“页眉”。
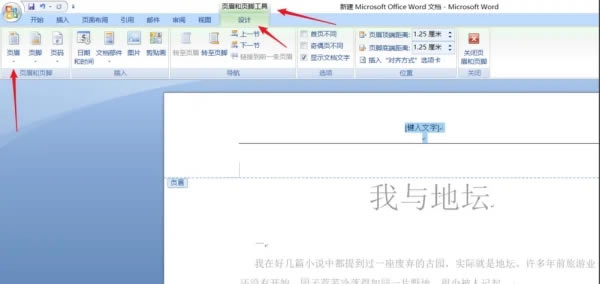
4、在“页眉”的下拉菜单菜单中我们点击“删除页眉”。
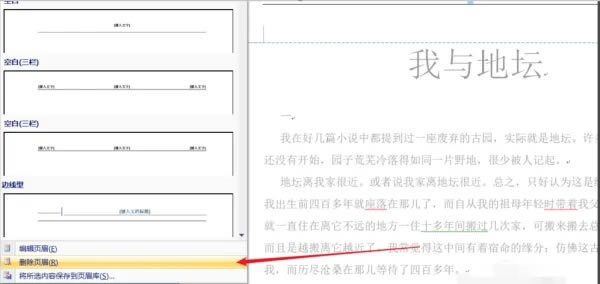
5、然后我们点击“关闭页眉和页脚”按钮,或者在文档的它处双击鼠标都可退出编辑状态。回到文档可以看到横线消失。
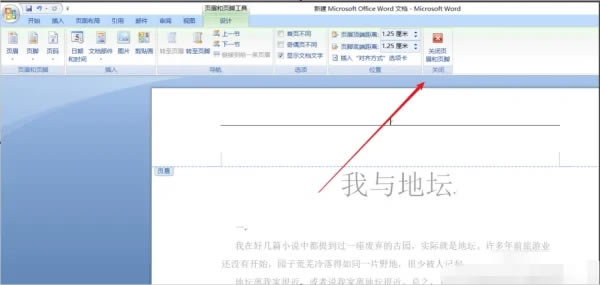
6、如图横线是文档的边框,我们点击“页面布局”--“页面边框”。
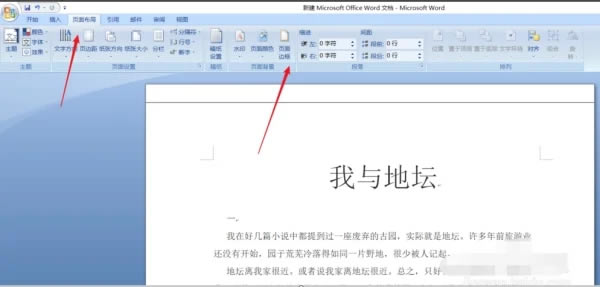
7、在“边框和底纹对话框”中点击“无”边框,设置完成点击“确定”按钮。边框的横线就消失了。
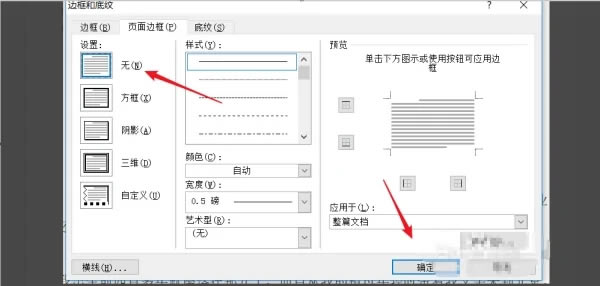
Office2010如何设置护眼模式?
第一步:打开word文档,点击视图。
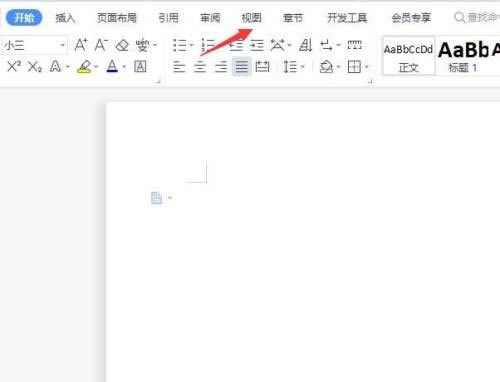
第二步:点击护眼模式。
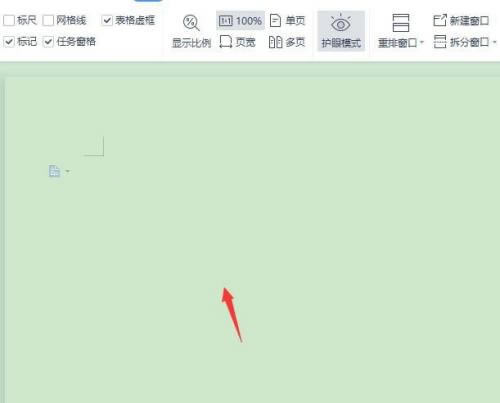
第三步:word界面变成淡绿色,护眼模式就成功开启了。
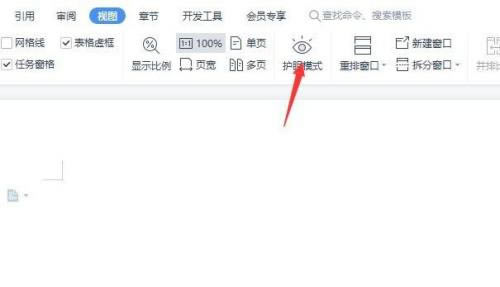
Office2010如何冻结窗口?
1、冻结首行,点击“视图→冻结窗格→冻结首行”菜单项即可完成设置冻结首行怎么设置。
2、顶部水平窗格,选取待冻结处的下一行单元格,点击“视图→冻结窗格→冻结拆分窗格”菜单项冻结首行怎么设置。比如选择红色框内的单元格,则黄色框内的单元格将被冻结。
3、左侧垂直窗格,这一项主要用于表格篇幅比较大,向右扩展较长,而想要看到右面内容的同时,看到第一列的内容,需要选择冻结首列冻结首行怎么设置。选取待冻结处的右边一列单元格,点击“视图→冻结窗格→冻结拆分窗格”菜单项。
比如选择红色框内的这一列,则黄色框内的这一列将被冻结冻结首行怎么设置。
4、同时顶部水平和左侧垂直窗格,这一项是使用比较多的冻结首行怎么设置。单击待冻结处的的右下单元格,点击“视图→冻结窗格→冻结拆分窗格”菜单项。比如选择红色框内的单元格,则黄色框内的单元格将被冻结。
点击下载办公软件 >>本地高速下载
点击下载办公软件 >>本地高速下载