【visio2019绿色中文版下载】visio2019绿色中文版 破解版
软件介绍
visio2019绿色中文版是微软旗下的一款流程图绘制软件。除了工作需要之外,其实日常生活中习惯性绘制流程图也是非常方便的。它可以让你的计划与流程更加清晰明了,有了这个之后,做事儿都会更加的有目的性,再也不会出现一头雾水、手忙脚乱的情况啦~
将它运用在工作中也可以大大提高工作效率,其中还有共同编写的功能,可以与同事们不费时不费力完成自己的目标,使团队协作的更加顺利~
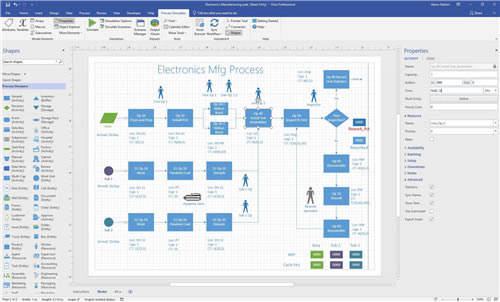
软件特色
1、新的主题:
Microsoft Visio 2019增加了多种漂亮的图表,新的主题和风格选项能够轻松的创建专业漂亮的界面,每个主题都有一个统一的色调,字体和整体效果,并将在随后的版本中增加更加自由定义的设置。采用全新的快速风格,用户只需要轻松点击几个图形按钮就能批量对文件效果进行修改。
2、新的形状:
Microsoft Visio 2019新版本中增加了超过200多个重新设计的形状,并会在随后的版本中增加几百种流行的外观,让你不再为独特的外形而发愁。而且这些外形能够加入到主题中来,让区域内的外形保持相同的主题。
3、新的合作方式:
一个工程通常需要协作完成。Microsoft Visio 2019新版本中特别贴心的加入了会话模型,能够让你和你的伙伴分享同一个文件,并在上面进行交流和修正,碰撞出新的火花。
4、新的界面:
Microsoft Visio 2019界面做了很大的改善,让工作区域变得更加简洁舒适,而且在左边的工具条上整齐排列相关的设置,能够让你更快捷的投入到工作中。
5、新的文件格式:
在Microsoft Visio 2019新版本中我们增加了一个新的基于XML的文件格式(.vsdx)来替代原先的(.vsd),(.vdx)和(.vdw),这就意味着你可以通过Office 365服务或者SharePoint等不需要额外的操作就能直接在网页上浏览文件
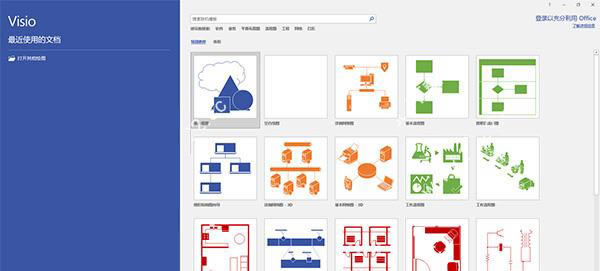
软件功能
1、支持限制对此关系图的权限
2、设置浏览器视图选项并检查数据连接
3、所有页面和数据源在 visio中都保持可用
4、支持浏览功能,可以将本地的图像添加到软件查看
5、支持将你的项目保存到云端,可以直接上传云盘保存
6、支持绘图功能,你可以打开一个绘图作品到软件修改
7、检查兼容性:检查是否有早期版本 visio不支持的功能
8、检查辅助功能:检查关系图中是否有残疾人士阅读困难的内容
9、删除个人信息:您可以删除可能不需要共享的隐藏信息或个人信息
10、可以设置单个页面的可见性,并为保存到web的关系图配置数据刷新
11、visio2019专业版提供图形查找功能在, 软件可以找到你喜欢的图形
12、缩减文件大小:通过让 visio删除此文件中不使用的项可以减小文件大小
13、选择可查看的页面和可刷新的数据源,当在web上查看关系图时,将可以使用这些页面和数据源
visio2019绿色中文版安装特别教程
一、安装教程
1、选中【Visio2019】压缩包,鼠标右击选择【解压到Visio2019】。
2、双击打开【Visio2019】文件夹。
3、双击打开【VisioPro2019Retail】镜像文件。
4、选中【Setup】可执行文件,鼠标右击选择【以管理员身份运行】。
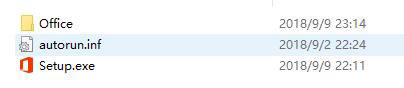
5、安装程序准备中。
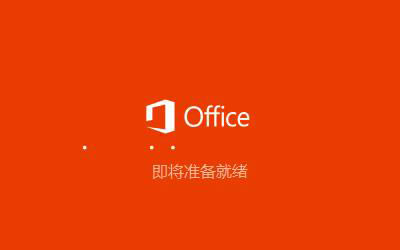
6、安装中。
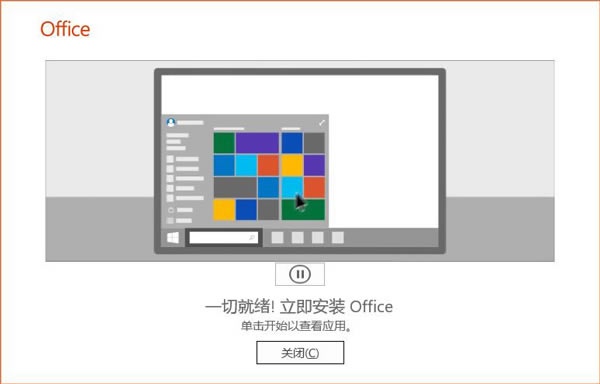
7、鼠标点住【Visio】图标往桌面拖动即可创建桌面快捷方式。
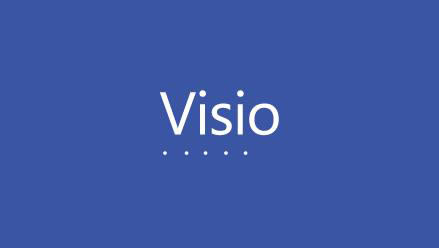
二、特别教程
1、返回解压文件夹选中【microKMS】可执行文件,鼠标右击选择【以管理员身份运行】。

2、点击【激活Visio2010-Visio2019 PRO】
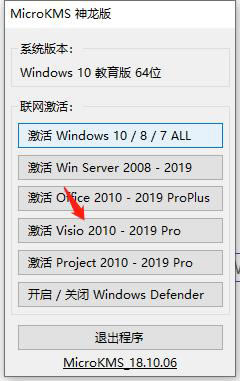
3、激活成功,点击【确定】温馨提示:如果激活不成功,多点击一下激活。
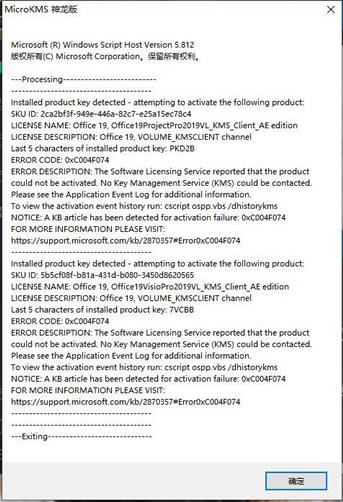
4、双击打开【Visio】。
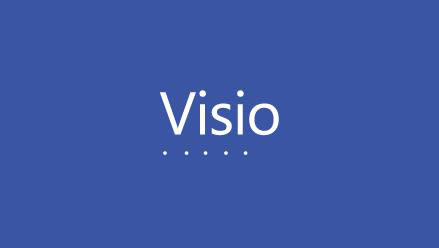
5、点击【X】。
温馨提示:首次打开会提示输入激活秘钥,重启电脑过后再打开就不会出现了。
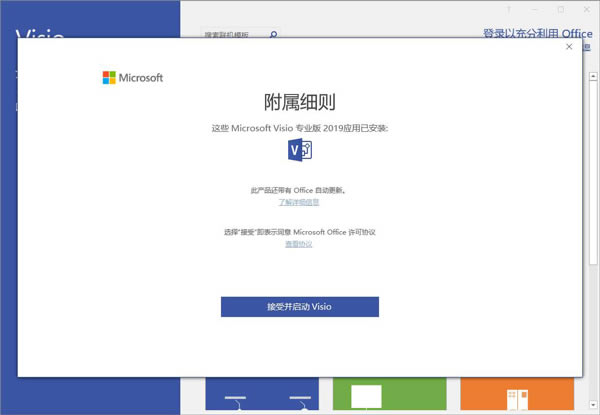
6、软件安装完成。
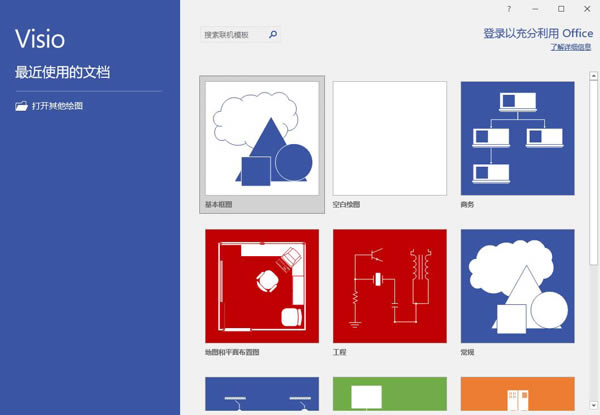
visio2019绿色中文版流程图绘画教程
1、【选择流程图类型】
新建一个visio文档,打开文档后,使用者最先看到的界面就是图示的界面,在页面的左侧菜单栏中点击【流程图】,这时在右侧的区域就会出现六种流程图类型,我们选择在职场中最常用的一种【跨职能流程图】,选择好之后点击页面下方的【确定】。
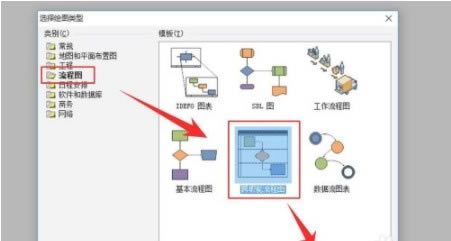
2、【选择流程图带区方向和带区数量】
点击“确定”后,页面就会跳转至带区方向选择页面,软件默认的是水平方向,但是在职场中比较常用的是垂直方式,我在这里选择【垂直】,然后在下面图示位置的调整带区的数量(根据我们要设计的流程图中涉及的部门数量确定)。
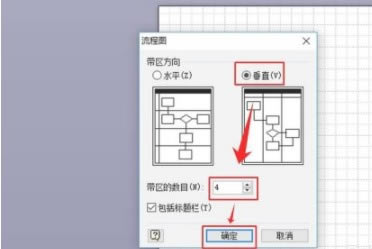
3、【添加流程图和部门名称】
选定好点取方向,并设置好带区数量后,在画布上就会自动生成一个如图所示的流程图模板,用鼠标在图示位置1进行双击,就可以在此位置输入流程图的名称;在图示2位置用同样的方法就可以输入部门的名称。
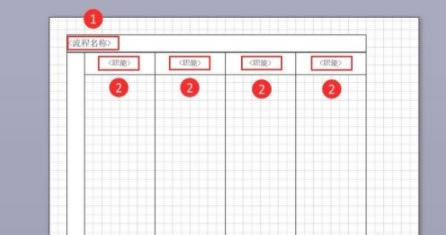
4、【增加职能带区】
如果在第2步没有设置足够的职能带区,那么还可以在软件左侧的现状栏中找到职能带区的形状,点击选中按住鼠标左键,将其拖入到模板的尾部位置,就可以实现职能带区的增加。
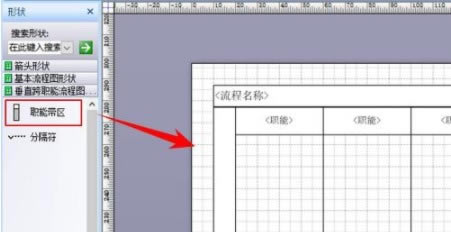
5、【删除职能带区】
在流程图模板中点击职能带区最上方,待被选中图形四周变成绿色(如图所示)时,点击Delete键就可以实现职能带区的减少。
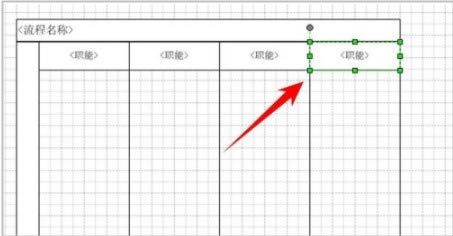
6、【添加和删除分割符】
在制作流程图的时候,我们一般会把工作划分为几个大的阶段,为了将各个阶段显示的更清楚,我们就可以通过选中形状区的分隔符,拖动至画布上相应的位置,就能完成分隔符的添加。如果将要减少分隔符,则可以在分隔符左侧位置点击鼠标左键,将其选中,然后按Delete键删除。
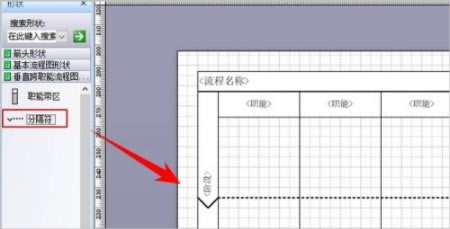
7、【在画布上添加图形】
在图形区域中找到【基本流程图形】,在其列表中选中任意图形,直接拖动至画布上就可以完成图形的添加。注意图示位置的两个图形是流程图的开始和结束图形。
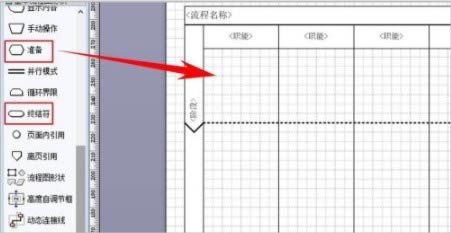
8、【调整形状大小】
软件默认的形状大小可能并不是我需要的大小,那么就需要对其进行调整。在画布中点击鼠标左键即可选中形状,将鼠标移动至东西南北边沿四个位置时,鼠标指针就会变成水平或者是垂直的双向箭头符号,按住鼠标左键,上下左右移动就可以调整其形状大小。
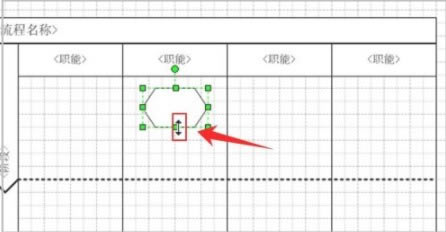
9、【启动连线功能】
流程图形状和带有箭头的符号是流程图中最为关键的因素,如果用带箭头的符号将图形进行了连接,并代表着一定的意义,这就能被称为流程图。第7-8步已经讲完了形状的添加和调整方法,这一步和下一步就来说下流程图中的连线添加方法。点击图示位置的图标,就可以启动连线功能。
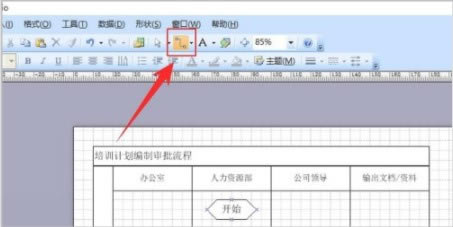
10、【添加连线】
点击步骤9图示的图标后,将鼠标移动至图形的东四南北四个位置边沿时,鼠标指针就会变成图示的小红方框,点击鼠标左键就可以选定连线的起点。然后将鼠标指针移动到需要连接图形的上方,又会显示一个小红方框,再点击下鼠标左键就可以将两个图形连接起来了。
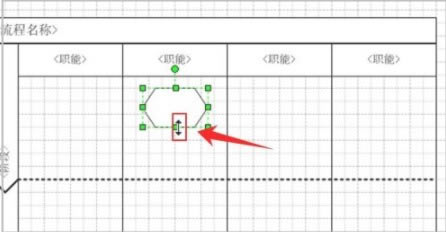
11、【取消连线功能】
有时我们会边画流程图边连线,连线功能启动后,其并不会自动消失,点击图示位置的箭头符号,就可以取消连线功能,继续在画布中添加图形。
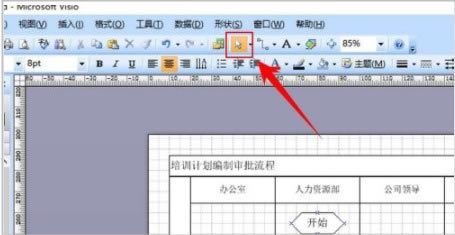
12、【完善流程图】
为了展示一个完整的流程图,我们继续添加其他的图形,图示1位置是常用的判定符号,其这个符号应该有一个输入端,两个出端。经过判定为真连接一个输出端,判定为假则又会连接另一个输出端。为了区分这两个输出端,一般会在线条上标记相应的条件(图示2位置,双击连线就可以添加文字)。图示3位置是我们的结束符号
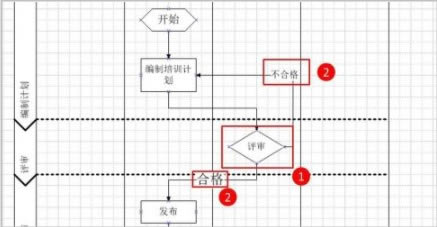
13、【填充图形颜色】
为了让流程图显得更加的醒目、美观,更加具有可阅读性,我们还需要对流程图中的图形进行填充颜色。点击鼠标左键,然后在工具栏中点击油漆桶图形的图标,然后在其下拉列表中选择一种颜色,那么这个被选中的图形就会自动被填充为该颜色了。
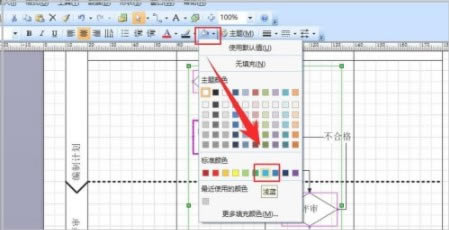
14、【查看绘制效果】
经过上述13个步骤的操作,流程图变成了这样。这里展示的是一个简单的流程图,而实际工作中的流程图复杂得多,需要大家经常练习,才能熟练掌握该工具。
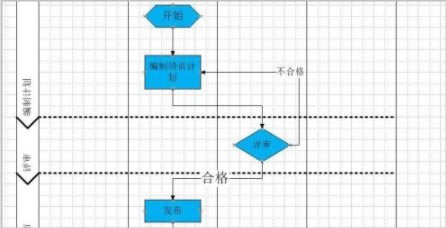
网盘提取码:3.4GB
点击下载办公软件 >>本地高速下载
点击下载办公软件 >>本地高速下载