【Acrobat PRO DC便携版下载】Acrobat PRO DC便携版64位 v22.003.20282 电脑pc版
软件介绍
Acrobat PRO DC便携版可以说的上是办公中必不可少的PDF文件处理软件,拥有全球顶尖的PDF文件处理技术,支持合并、拆分PDF文件、修改编辑PDF里的文字图片内容,它将全球最佳的PDF解决方案提升到新的高度,配有直观触控式界面,通过开发强大的新功能,使用户能在任何地方完成工作。除了对PDF文件的查看编辑,同时还可以使用一些高级工具来创建编辑,以及将任何内容转换为高质量的PDF并将在任何屏幕上完美呈现。
Acrobat PRO DC便携版作为该软件系列的最新产品,在提升界面的基础上又新增并优化了一些功能,比如多端文件分享、审阅服务等功能,这样就能够大大提升用户的工作效率,有需要的小伙伴们快来下载体验吧!
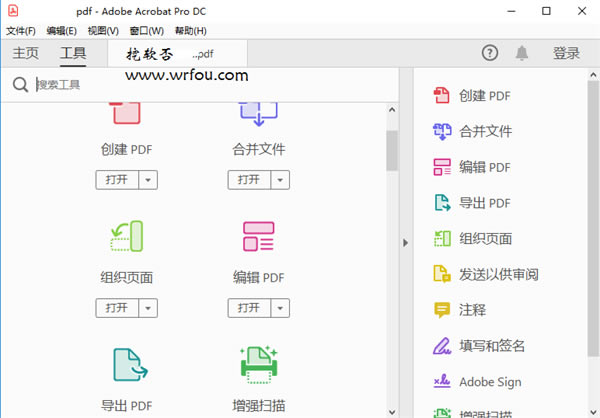
软件特点
1、支持触摸功能的美观用户界面
支持触控功能且完全移动化,出色的新用户界面让所需工具触手可及 — Acrobat DC 是如此神奇,您会诧异过去在没有它的情况下是如何完成工作的。
2、随时随地工作
Acrobat DC 附带了转换、编辑和签署 PDF 所需的所有工具。可以随时随地使用。因此,您可以在工作地点开始一个文档,在火车上调整它,在客厅发送它以便获得审批 — 无缝、简单、毫不迟疑。
3、随时编辑任何文件
从现在起,您不必花费宝贵的时间重新创建新文档。只需利用纸质文件或 PDF 文件中的现有内容作为起点。就在 PDF 中进行更改,或者导出到 Microsoft Office 格式。而且当然是在您的计算机、浏览器或移动设备上这样做。
4、全新的注释功能
经过重新设计且适合触控操作的接口,可让您更轻松地快速收发明确的意见响应。
5、可搭配 Box 和 OneDrive 协同
当您在 Acrobat DC 中作业时,现在可以存取及储存 Box 或 Microsoft OneDrive 账户中的文件了。
6、更容易扫描成 PDF
透过新的扫描成 PDF 工作流程,您可以轻松地选择最佳的扫描选项,获得最佳效果。
7、Adobe PDF 变得更聪明了
Adobe发明了便携式文件格式 (PDF)。当您使用 Acrobat 或我们的其中一个在线服务建立 PDF 时,所获得的不仅是文件的图片而已。您将会获得一个可编辑、签署、分享、保护和搜索的智能型文件。此外,您可以确定它在任何屏幕上都能正常显示
8、您的办公室跟您一样具备行动力
包含 Document Cloud 服务的 Acrobat DC 配备了转换、编辑及签署 PDF 所需的所有工具。它跟您一样具备行动力,所以您可以在办公室开始处理文件、在火车上加以调整,并从家中客厅传送给其他人核准,这个过程既顺畅又简单,不浪费一秒钟的时间。
9、电子签名,在各种装置皆可完成
Acrobat DC 将电子签名功能引进了全球 10 亿台以上的装置。现在,任何人都可以在触控式装置上轻松用手指合法地签署文件,或是在浏览器中按几下鼠标也可签署。Acrobat DC 也可让您轻松地传送、追踪及储存签署的文件,它不只是签署应用程序而已。
10、Acrobat 让 IT 受到充分掌控
Acrobat DC 随附了企业级管理工具,可协助 IT 人员加速安装和更新作业。此外,它还支持 Windows 10 而且内建了领先业界的防御机制。
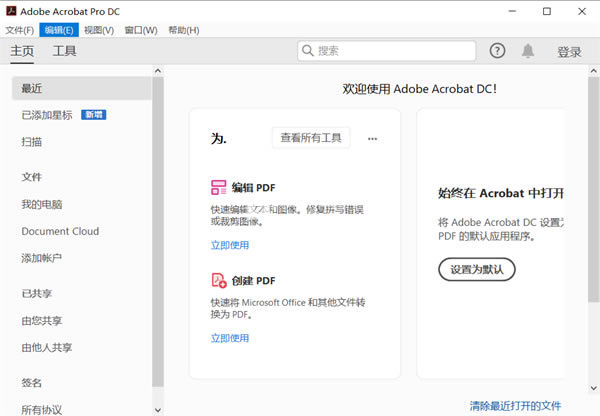
软件功能
1、将 Word、Excel 或 PowerPoint 转换为 PDF
在 Microsoft Office 应用程序及其他应用程序中创建具备专业外观的 PDF。
2、从相机到 PDF
用移动设备拍摄纸质文档的快照,并以 PDF 文件与他人共享。
3、打印为 PDF
只需选择 Adobe PDF 作为打印机,即可从任何具有打印功能的应用程序中将文件转换为 PDF。
4、将 HTML 页面转换为 PDF Www.zjkWEIQi.Cn
将网页另存为 PDF,以便存档内容、脱机查看页面或更可靠地打印页面。
5、将多个文件合并为一个 PDF
将文档、电子表格、电子邮件等合并为一个有序的 PDF 文件。
6、应用 PDF 密码和权限
向任何 PDF 添加复制和编辑保护。或添加密码,以防未经授权访问 PDF。
7、即时编辑任何纸质文档
将纸质文档转换为可立即编辑的 PDF,且字体与原始文档中的无异。
8、将 PDF 转换为 Office 格式
将 PDF 转换为本机 Microsoft Office 文档,同时保留其字体和格式,并节省了大量时间。
9、编辑扫描的表格中的数据
需要处理数据但只有纸质打印件?将其扫描成 PDF,再转换为 Excel 以便进行编辑和分析。
怎么拆分pdf
1、首选用Acrobat Pro DC打开一个PDF文件。
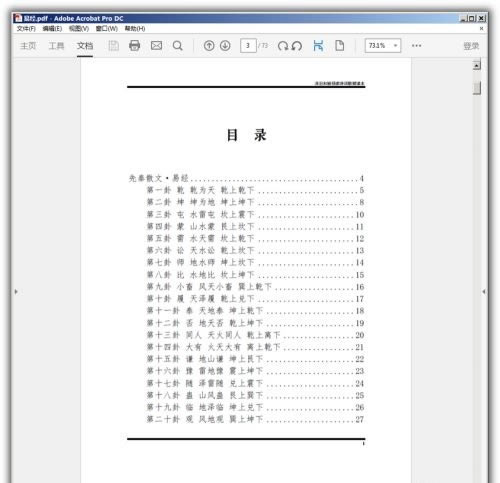
2、点击工具菜单下的组织页面。
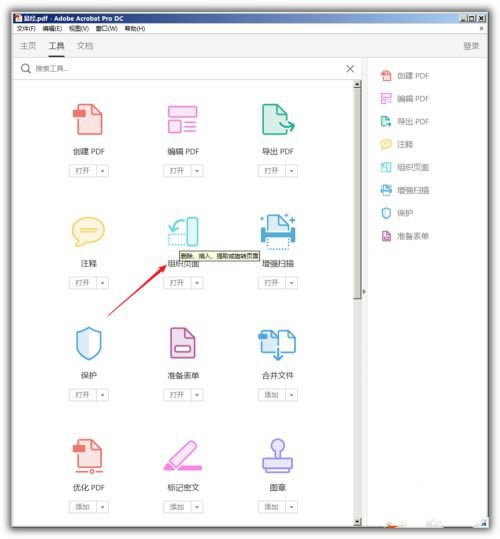
3、在组织页面菜单栏中,点击拆分。
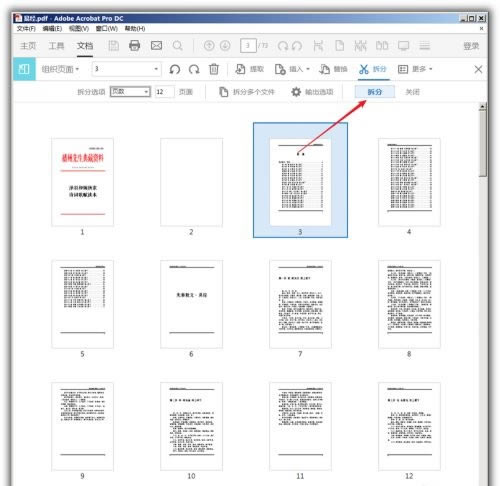
4、在进一步打开的拆分设置项中,一般选择按页数进行拆分,并输入拆分后每个小文档的页数。
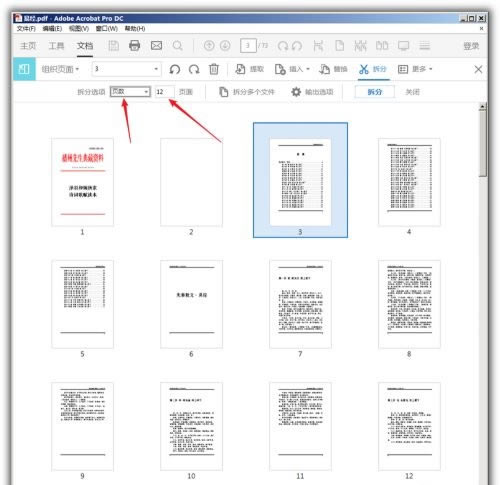
5、接着点击输出选项,进行适当的设置,或者使用默认的设置。
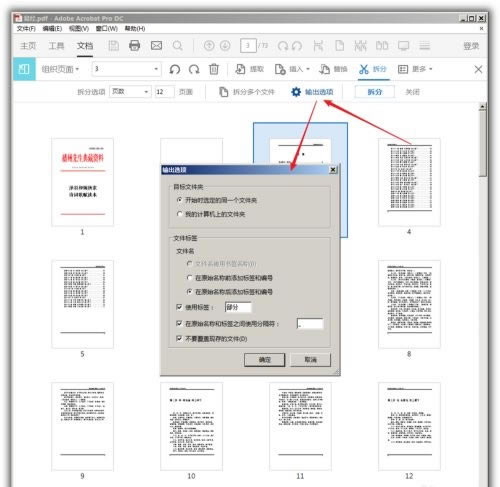
6、最后,点击拆分。
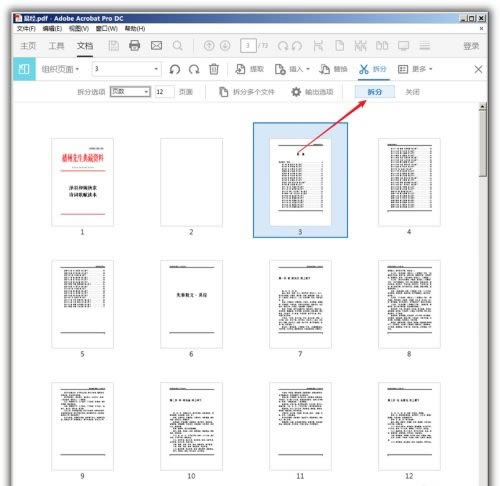
7、则瞬间,文档就被拆分成了多个页数较少的文档,并弹出提示窗口。
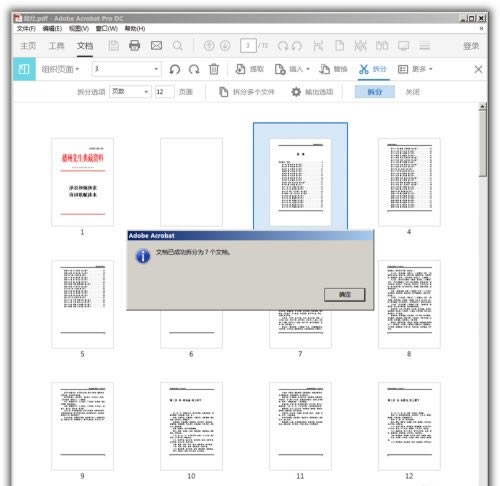
8、再回到源PDF文件所在的文件夹,可以看到被拆分之后的多个PDF文档。
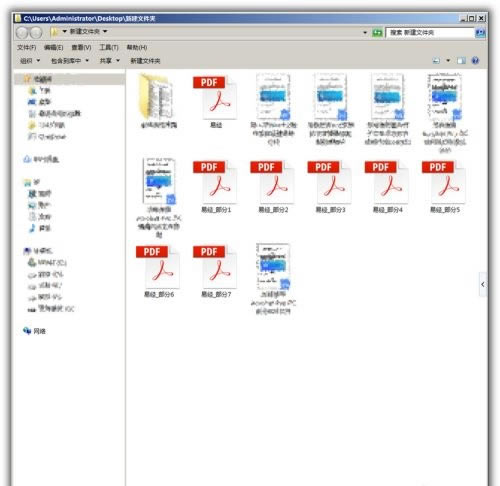
如何去水印
1、首先打开Acrobat软件。点击文件-打开,然后选中PDF文件,点击打开
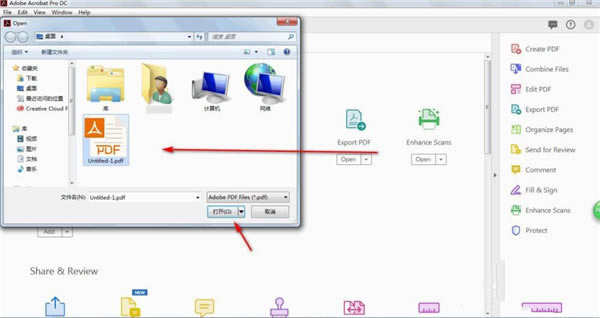
2、文件显示了以后,点击工具-编辑PDF
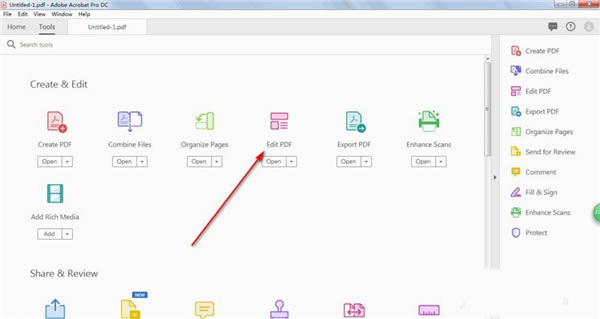
3、然后我们点击一下文字,再点击一下文字的外框,点击键盘DEL,然后文字就会去除了
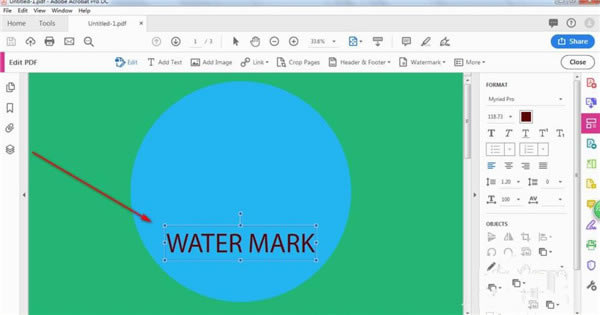
4、最后我们点击文件-保存。关掉软件以后再打开就去掉水印
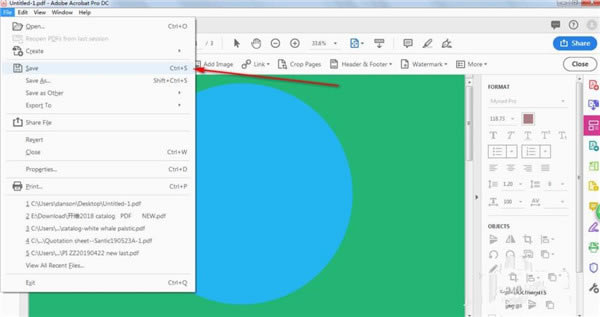
Acrobat Pro DC系统要求
Windows
1.5 GHz 或速度更快的处理器
Microsoft Windows Server 2008 R2(64 位)、2012(64 位)或 2012 R2(64 位);Windows 7(32 位和 64 位);Windows 8、8.1(32 位和 64 位);或 Windows 10(32 位和 64 位)
1 GB RAM
4.5 GB 可用硬盘空间
1024x768 屏幕分辨率
Internet Explorer 8、9、10(最低为 Windows 8)或 11;Firefox (ESR)
视频硬件加速(可选)
Mac OS
Intel 处理器
Mac OS X 10.9、10.10、10.11 或 v 10.12
Safari 7 或 8(只有 64 位 Intel 处理器才支持 Safari 的浏览器增效工具)
1 GB RAM
2.75 GB 可用硬盘空间
1024x768 屏幕分辨率
关于安装错误
Adobe CC 系列 进行了绿化修改集成破解激活文件、安装即自动激活但是发现了很多朋友出现了几个问题;
问:我是Windows 10 系统为什么不能安装,提示安装失败?
答:出现安装失败的请检查你的系统架构,Adobe CC 系列仅仅支持x64位操作系统。
问:提示安装完成、下列产品的某些项目无法成功安装?
答:这个问题易破解也进行了测试应该是自己系统的问题,易破解实体机安装不成功,打开虚拟机成功的安装,所以这个是因为自己电脑本身的问题、估计解决方法只有《重装系统》了当然了这个最简单、不想重装系统也行在虚拟机里面使用咯。
问:软件下载解压首次打开提示、遇到了以下问题,安装程序检测到计算机重新启动的过程可能暂停。建议退出安装程序,重新启动计算机,然后再重试。
答:鼠标点击选择《忽略》继续进行下一步安装。
问:安装完成后桌面没有快捷方式怎么办?
答:点击你电脑的左下角应用程序那里会有快捷方式直接拖到桌面即可,有时候提示安装失败,其实是安装成功了你也可以看看左下角有没有快捷方式,或者看看软件的安装目录。
注意:如果软件安装完成启动报错的丢失XXX.dll或者其余问题请尝试安装 微软常用运行库合集 及 全能运行库修复工具 DirectX Repair 来解决。
问:安装完成了但是打不开软件或者破解失败?
答:首先Adobe CC 2019 的破解方式是将原来的amlib.dll信息集成到主程序里面,所以可能会导致出现一些国产杀毒软件误报的情况,偷偷在后台把主程序干掉了所以会出现打不开破解不成功的情况。
抱歉、安装失败!!!
您必须升级/更新系统才能安装该产品。请检查以下内容Windows 7 Service Pack 1、Windows10或更高版本(注意:不支持Windows 8、Windows 8.1、Windows 10版本1507、Windows 10版本1511及Windows10版本1607)(错误代码:195)
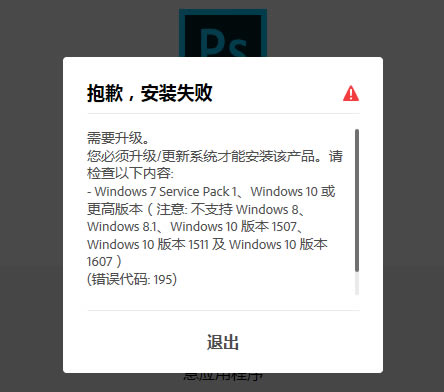
注意:自Adobe官方发布的 Adobe CC 系列开始以来,Adobe CC 系列仅仅支持 Windows x64位系统、32位的无法安装。
点击下载办公软件 >>本地高速下载
点击下载办公软件 >>本地高速下载