【Office2010四合一绿色精简版】Office2010四合一绿色精简版下载 电脑pc版
软件介绍
Office2010四合一绿色精简版是一款经过民间大神修改的Office办公软件,这款软件在原先的基础上去除了Microsoft Access 2010、Microsoft InfoPath Designer 2010、Microsoft InfoPath Filler 2010等一系列没有用的插件而仅仅只保留了Word、Excel、Ppt、Access等一系列常见工具,这样就能够很好的满足了相关用户的使用需求。
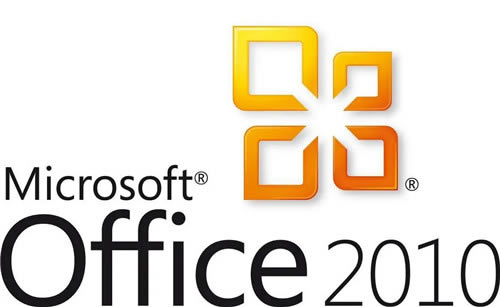
Office2010四合一绿色精简版虽然精简了许多功能,但是却完美的保留四大常用工具,这样一来就能够完美流畅运行于各种配置较低的电脑设备上,为相关用户的工作、学习带来极大的帮助。该软件还去除了更新检查功能,很好的确保了用户能够长期使用各种软件版本。
Office2010修改说明
# 采用32位版本制作,关键更新及安全更新至2020年5月,其它改进;
# 保留Word、Excel、Ppt、Access 四大组件 (含VBA),其它全部删除;
# 支持打开PDF文档、支持联机模板、支持规划求解、分析等Excel加载项;
# 20200515 更新office2010;
1、自选三合一或四合一安装;
2、增加英文语法检查(中文检查太鸡肋没添加);
3、增加 wps 文件关联(不需要可删除data\wps.dat);
3、注册表补充些优化项;
4、已集成到最新2020.5月最新补丁;
5、重点:office2010已和谐;
功能介绍
1、截屏工具
Windows Vista就自带了一个简单的截屏工具,Office2010的Word、PowerPoint等组件里也增加了这个非常有用的功能,在插入标签里可以找到(Screenshot),支持多种截图模式,特别是会自动缓存当前打开窗口的截图,点击一下鼠标就能插入文档中。
2、保护模式
如果打开从网络上下载的文档,Word 2010会自动处于保护模式下,默认禁止编辑,想要修改就得点一下启用编辑(Enble Editing)。大概是出于版权保护的考虑吧。
3、新模板
SmarArt是Office 2007引入的一个很酷的功能,可以轻松制作出精美的业务流程图,而Office 2010在现有类别下增加了大量新模板,还新添了数个新的类别。
4、作者许可
在线协作是Office 2010的重点努力方向,也符合当今办公趋势。Office 2007里审阅标签下的保护文档变成了限制编辑(Restrict Editing),旁边还增加了阻止作者(Block Authors)。
5、按钮文档选项
Office 2007左上角的圆形按扭及其下的菜单让人印象深刻,到了Office 2010里功能更丰富了,特别是文档操作方面,比如在文档中插入元数据、快速访问权限、保存文档到SharePoint位置等等。
6、按钮打印选项
打印部分此前只有寥寥三个选项,几乎成了一个控制面板,基本可以完成所有打印操作。
7、Outlook 2010 Jumplist
Jumplist是Windows 7任务栏的新特性,Outlook 2010也得到了支持,可以迅速访问预约、联系人、任务、日历等功能。
8、背景移除工具(Background Removal)
可以在Word的图片工具下或者图片属性菜单里找到,在执行简单的抠图操作时就无需动用Photoshop了,还可以添加、去除水印。
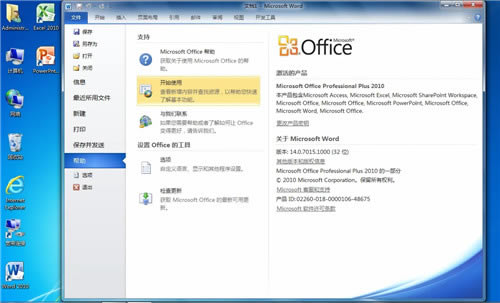
Office2010安装教程
注意事项:如果Office2010安装失败,一般是由于之前电脑中的Office系列没有卸载干净,先卸载后再安装Office2010。
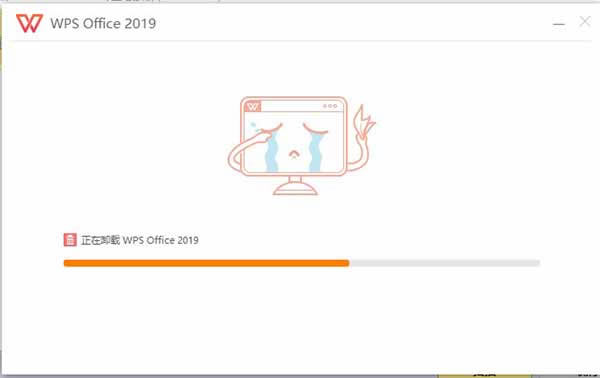
1、在本站解压缩下载包后,双击“!)inst.cmd”安装;
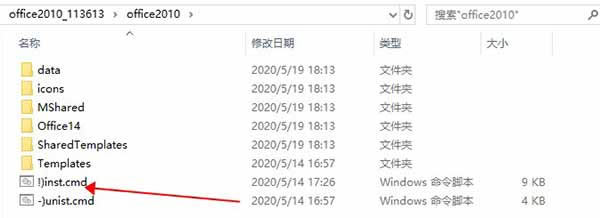
2、再次提示需卸载干净;
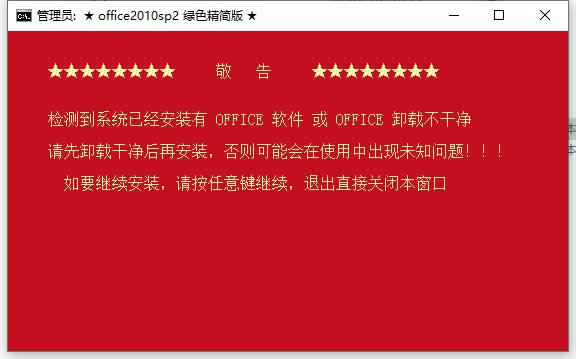
3、选择三合一或四合一安装,这里小编以“1”为例;
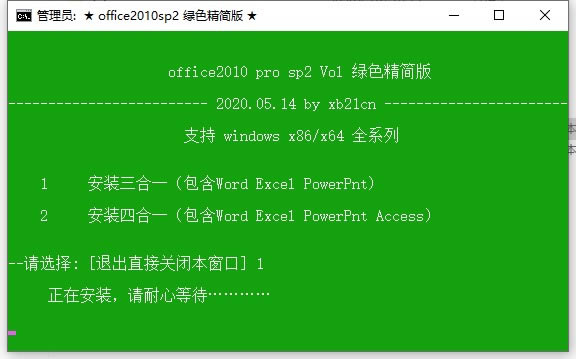
4、勾选不再提示,选择允许程序全部操作;
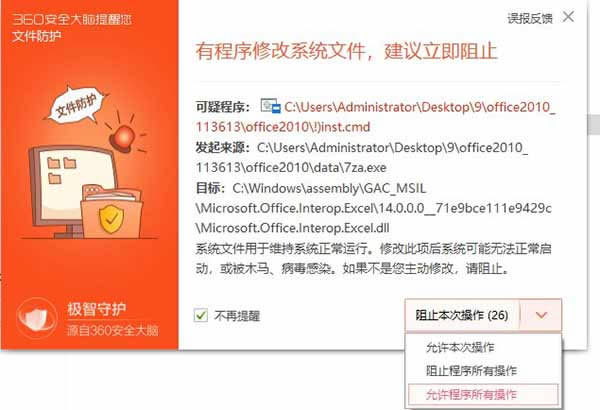
5、之后双击桌面快捷方式运行即可。
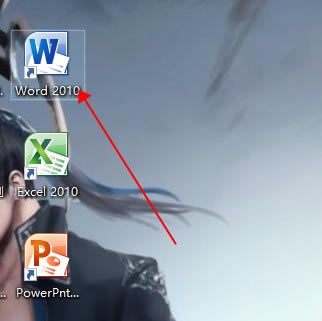
Office2010与Office2013相对比
1、好用的“合并形状”
熟悉ppt2010的同学可能会吐槽:这功能2010版也有啊!但是,之前它都藏在隐蔽的自定义功能里,一般人很难发现。但在2013版里,它终于不再“躲躲藏藏”,并且还多穿了一件“拆分”(以前是联合、组合、相交、减除)。有了这个工具,我们可以画出内置或默认形状中不包含的形状。
2、更简易的“演示者视图”
以前的版本中,要调入演讲者视图需要进行各种设定,繁杂还容易出错。在ppt2013中,我们只用在播放界面中找到“显示演讲者视图”,并点击进入即可。
在演示者视图界面下,我们可以查看备注(观众看不到),可以看到下一页是什么,还可以放大幻灯片大小——这些功能这极大地方便了我们的演讲。
3、让人惊喜的“动作路径结束位置”
以前的动作路径一大诟病就是我们在制作时很难把握其目的地,结果很容易“走偏”。而在ppt2013中创建动作路径时,powerpoint 会显示您的对象的结束位置。原始对象始终存在,而“虚影”图像会随着路径一起移动到终点。
4、四两拨千斤的“取色器”
配色的一大困难就是取色,虽然可以通过外部软件获取,但毕竟还是要记录其rgb值再输入到ppt的“其他填充颜色”里,无端增加了很大工作量。有了取色器,我们可以直接把图片截取到ppt中,然后利用取色器摘取,改颜色即进入到“最近使用的颜色”里。妈妈再也不用担心我的配色了!
常见问题
1、支持64位系统吗?
答:支持Windows XP SP3、Windows Vista SP1、Windows Server 2003 R2、Windows Server 2008 SP2、Windows 7 32/64-bit等操作系统(未列出Windows Server 2008 R2),建议装置地点硬盘分区至少有3GB可用空间,供装置程序和临时文件所用。
留意:装置过程中需求登入Windows Live账户,并填写一些有关材料,通过以后微软会供给一个产品密钥。
2、提示注册怎么办?
答:留意:本版别为试用版,可运用60天,需求采购请到微软官方网站。
3、密匙哪里有?
答:Office2010 专业版 60天试用密匙。
W3RYM-MP97M-979HV-9C73F-97MWF
J33GT-XVVYK-VHBBC-VY7FB-MTQ4C
GRPWH-7CDHQ-K3G3C-JH2KX-C88H8
6CCCX-Y93YP-3WQGT-YCKFW-QTTT7
6QFDX-PYH2G-PPYFD-C7RJM-BBKQ8
点击下载办公软件 >>本地高速下载
点击下载办公软件 >>本地高速下载