【PDF XChange PRO中文特别版】PDF XChange PRO中文特别版下载 v9.4.363.0 便携版(集成OCR组件)
软件介绍
PDF XChange PRO中文特别版是一款十分好用的在线PDF修改工具,一款能够让每一个用户都能在这里轻松实现最简单的编辑方式,在这里一站式更改PDF文件,让你的使用更轻松。PDF XChange PRO特别版内置了专业的OCR组件,能够专业识别每一个图像中的文字,一站式识别,简单又好用,让你的PDF使用更轻松。
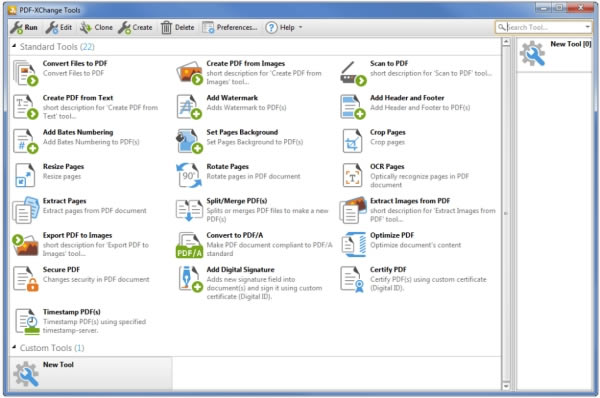
PDF XChange PRO绿色特别版专注于PDF文档的编辑,打开PDF文件速度快,软件小功能强大,可以自定义制作PDF电子文档,让用户的使用更简单。
PDF XChange PRO中文特别版和谐说明
1. 基于官方64位版安装包,免安装绿色便携式,特别增强版功能:
├—保存文件打印文件无水印,可用增强型OCR识别输出编辑功能
├—可去受保护文件安全属性,解除 PDF文件无法复制打印等限制
2. 添加OCR插件,特别让便携版加载ocr扩展 (关于界面显示OCR)
3. 包含增强型OCR组件 (ABBYY及默认的OCR识别语言)
4. 补充个别未翻译的语音,删多国语言仅保留中文语言
系统要求
Windows 7 及更高版,7.0 支持 Windows XP 及更高版
PDF XChange PRO中文特别版亮点
1、全页内容编辑(基于文字的pdf文件,而不是扫瞄/图像的PDF文件)。
2、PDFRichEdit RTF支持。
3、拼字检查。
4、听/音讯新增到PDF页面。
5、检视多媒体(视频等)。
6、选取服务器。
7、页眉/页脚支持。
8、加入应用程序设定和预置选项。
9、贝茨编号。
10、PDF / A 1和2的内容坚持。
11、更灵活的邮票调色板选项(网络使用位置等)。
12、水印(文字和图像选项)。
13、延伸的OCR选项。
14、改进的选取性拼合评论选项。
15、显着提高了编译和页面加载速度。
16、从XPS和其他支持格式直接汇入。
17、支持多分页浏览,还可以像IE7的缩图索引一样,将开启的文件产生缩图于一页,让你方便点选。
18、程式启动速度不慢,PDF档载入速度很快,就算是大档案也能很快载入。
19、可以显示中文文件。可以显示中文文件。
20、可以加文字,加注解,画箭头,画线段,画多边形,还可以储存修改后的档案,不会加上浮水印。
21、可以将文件汇出成图片。可以将文件汇出成图片。可以自动检查更新。可以自动检查更新。
PDF XChange PRO中文特别版如何使用编辑器中的校准工具
要为整个绘图设置比例,您必须使用自构建 309 起就位的校准工具。
使用校准工具
要使用校准工具,您必须首先找到一个已知距离,一旦有了,您就可以根据该距离设置所有未来的测量值。
按Ctrl+Shift+C并选择两个点 之间的距离已知。在示例中,我选择使用三英尺 (3') 的门口校准测量值。
放置校准时按住 shift 将使工具保持水平、45 度或垂直。
放置校准后,将显示以下窗口:
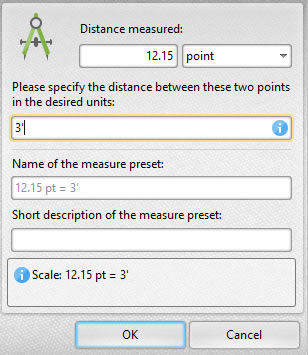
在突出显示的字段中,放置所需的测量值。需要一个度量单位,否则您将看到一条错误消息,声明Unit expected at position x。
请注意,我已放置3'以表示 12.15pt=3' 的比例为三英尺,然后按 OK。
注意:您在此字段中使用的格式将是显示的格式。例如,如果我想要以下格式5' 6 1/2"我会放置3' 0/12"
注意:编辑器中可用的所有单位都可用于校准,最多小数点,或上面突出显示的字段中指定的任何分数精度。例如 1.0000000000000m(米)。
如果没有指定小数位(例如 3 ft / 3'),则测量时将四舍五入到最接近的整数。
现在,您将能够使用此刻度放置所有未来的测量值。
您可以稍后通过右键单击测量来管理格式/比例,设置比例:
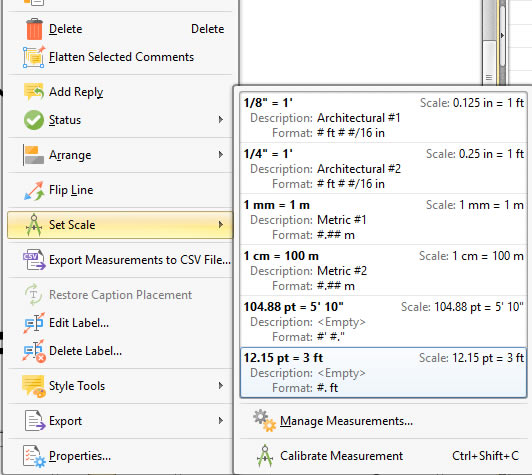
PDF XChange PRO中文特别版我可以使用 Excel 在一个 PDF 中打印多张纸吗
使用 Office 插件进行转换
1. 打开Excel工作簿。
2. 在PDF-XChange选项卡上,单击编辑设置按钮。
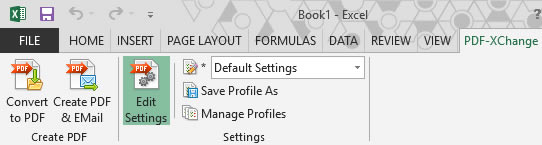
3. 单击Excel 选项。
4. 单击范围内的整个工作簿或工作表。使用范围内的表格,您需要指定所需的范围。
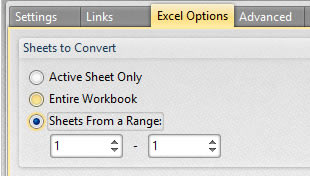
5. 单击确定。
6. 单击转换为 PDF。
7. 选择要保存的文件位置和名称,然后单击保存
通过标准打印机打印
1. 打开Excel工作簿。
2. 按CTRL +P打印文件。
3.将打印机更改为PDF-XChange Standard或PDF-XChange Lite。
3. 在设置下选择打印整个工作簿。
4.如果您只想打印某些页面,请指定页面。
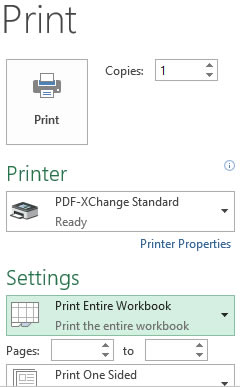
5. 单击打印。
6. 选择要保存的文件位置和名称,然后单击保存。
如何减小 PDF-Xchange 中文档的文件大小
PDF-XChange 编辑器
在PDF-XChange Editor中减小文件大小的最有效方法 是使用 Save as Optimized 功能:
1. 单击功能区工具栏中的文件。
2. 单击另存为优化。将打开优化 PDF对话框。
3. 确保为在质量方面认为非必要的数据选中所有复选框,并将所有图像格式的压缩格式更改为双三次:
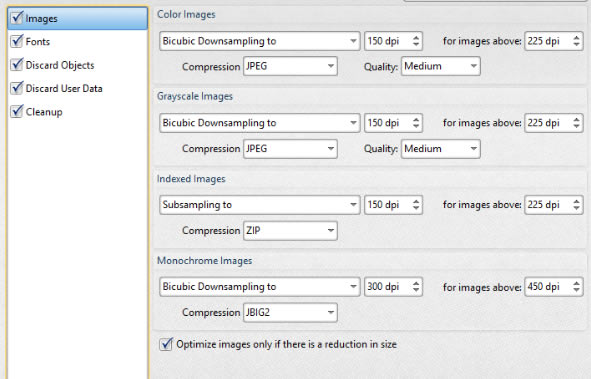
4. 单击 确定。
如果文件大小仍然太大,请减小 dpi 文本框中的值和/或更改“ 质量” 下拉菜单中的值,然后重试。
PDF-XChange 标准
这是PDF-XChange Standard独有的,包含在PDF-XChange PRO捆绑包中。
有两种方法可用于减小PDF-XChange Standard 中的文件大小。
第一种方法是调整压缩设置:
1. 移至 控制面板。
2. 单击 设备和打印机。
3. 右键单击 ?? PDF-XChange Standard 并选择 打印首选项。 打印首选项 对话框将打开。
4. 单击 压缩 选项卡并将 JPEG 质量降低到 50%:
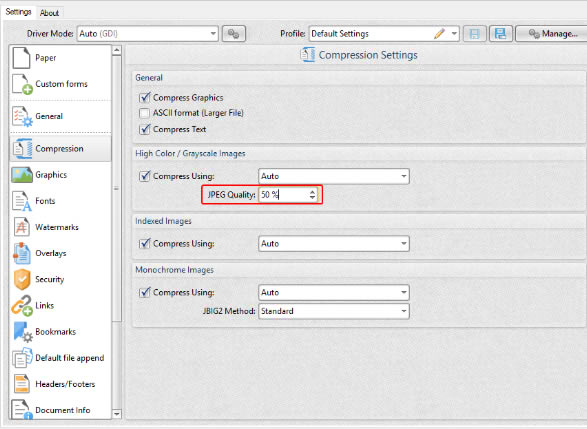
在文件包含图像的情况下,此过程应显着减小文件大小。为了进一步减小文件大小,JPEG 质量可以进一步降低 50% 以上,但这会对质量产生影响。
第二种方法是调整图形设置:
1. 移至 控制面板。
2. 单击 设备和打印机。
3. 右键单击 ?? PDF-XChange Standard 并选择 打印首选项。 打印首选项 对话框将打开。
4. 单击 Graphics 选项卡并使用下拉菜单将下采样方法更改为Bicubic Downsampling for High Color/Grayscale Images、Indexed Images和Monochrome Images:
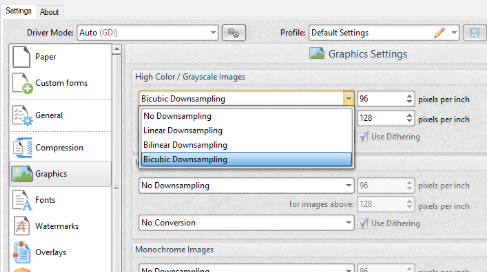
5. 单击应用,然后单击确定。
如果文件大小仍然太大,则减少每英寸像素文本框中的值,然后重试。Nb 当这些值降低时,图像质量会受到影响。
PDF-工具
在PDF-Tools中减小文件大小的最有效方法 是使用 优化 PDF 工具:
1. 打开 PDF 工具。
2. 单击 优化 PDF 类别,然后双击优化 PDF 工具:
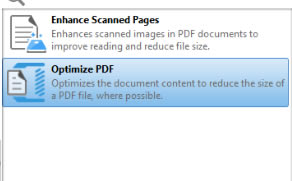
3. 选择需要优化的文件,点击打开。
4. 命名并保存优化文件。
如果文件仍然太大,请按如下方式调整压缩设置:
1. 打开 PDF 工具。
2. 单击 优化 PDF 类别。
3. 右键单击??优化 PDF 工具,然后单击编辑。优化 PDF 工具的工具操作序列将 打开。
4. 单击优化文档部分中的所有选项:
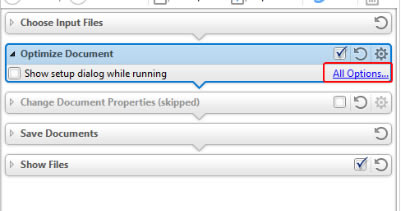
将 打开优化 PDF 对话框。
5. 确保为在质量方面认为非必要的数据选中所有复选框,并将所有图像格式的压缩格式更改为双三次:
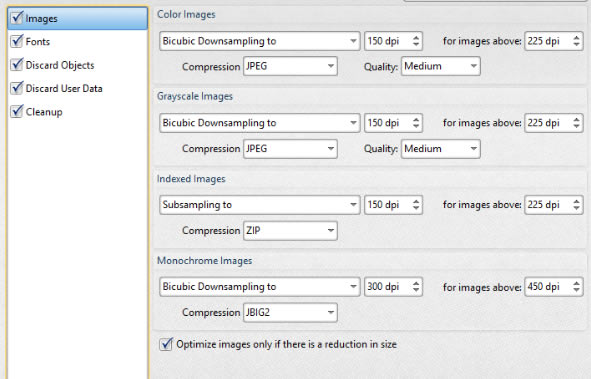
6. 单击 确定。
7. 单击保存更改, 然后单击关闭编辑并再次优化文件。
如果文件大小仍然太大,请减小上面对话框中 dpi 文本框中的值和/或更改“ 质量” 下拉菜单中的值,然后重试。Nb 当这些值降低时,图像质量会受到影响。
点击下载办公软件 >>本地高速下载
点击下载办公软件 >>本地高速下载