【gitmind思维导图下载】GitMind思维导图官方免费版下载 v3.2.1 电脑pc版
软件介绍
gitmind思维导图是一款全平台免费的办公软件,该软件功能全面,用户可以通过内置的免费模板快制造出各式各样的思维导图内容。软件同时支持逻辑图、结构图、树状图、关系图等相关类型图形的制作,无论是办公会议还是学习整理这款软件能够满足你的所有需求。
gitmind官方免费版软件平台自带极高安全性的云端服务,用户可以通过账号登录将自己的内容上传至服务器当中,在任何设备上只需要打开软件即可下载调用,同时也支持在手机或者电脑上在线编辑内容,是一款非常好用的思维导图软件。
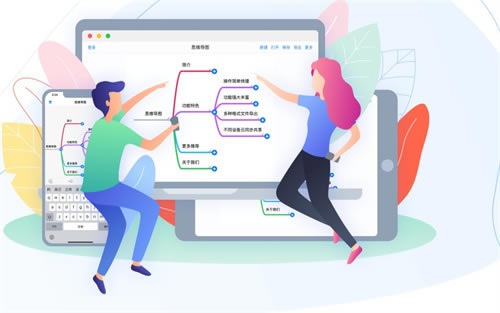
gitmind思维导图软件特色
【极简快速制作思维导图】
点击分支文字即可进入编辑状态,点击分支末端添加子分支,让整个制作过程更快捷。
【个性化导图样式选择】
我们提供多款导图样式满足不同需求,还可以选择分支背景颜色和字体类别,让导图更丰富多彩。
【丰富的导图功能选项】
对导图分支可以进行移动、复制、备注、标记、连接、汇总等操作,还可以添加图片、网址、附件和数学公式。
【多设备全平台云同步】
我们提供强大的云服务保证你的数据安全,你可以在不同的手机和电脑同步下载导图文件进行编辑。
【自由切换文字大纲编辑】
文字大纲可以让你更聚焦思维导图中的文字内容,你可以快速切换成文字大纲视图进行编辑。
【支持多种文件格式导出】
思维导图可以导出为图片、PDF、文字大纲和其他导图软件的格式,让你更方便把它分享给好友。
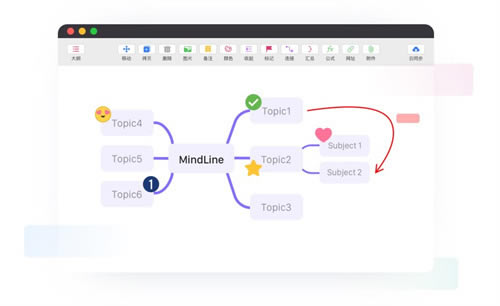
gitmind思维导图常见问题
- 如何对分支进行移动、复制、删除等操作?
长按分支文字即可弹出功能菜单选项,左右滑动可以查看更多选项。
- 如何修改分支字体大小和颜色?
在编辑分支文字的时候,点击键盘上方工具栏中间的“Aa”按钮,即可修改字体大小和颜色。
- 如何进行撤销和重做操作?
在导图空白处双击弹出菜单,即可选择撤销、重做、搜索和新建主题等操作。
- 如何向左边扩展分支?
长按主干根支,在弹出的菜单选项中选择“向左添加分支”即可。
- 如何调整分支的长度?
当文字出现换行的时候,可以拖动加号按钮或线框末端中间位置拉伸分支长度;或者在“应用设置”页面里,修改自动换行最大字数。
- 如何对文件进行删除和移动等操作?
在“打开导图”页面里,左划文件可以对文件进行删除、移动、重命名等操作。
- 如何创建文件夹管理文件?
在“打开导图”页面里,点击右上角的加号按钮即可选择创建文件夹。
- 如何修改导图的样式?
在“应用设置”页面里,点击“导图样式选择”进行修改;或者长按主干根支,在功能选项里对当前导图样式进行修改。
- 如何在启动时显示文件列表页面?
在“应用设置”页面里,选择“启动显示选择文件页面”。
- 如何导出文件为图片等其他格式?
在“导图快照”页面里,点击右上角的“导出”按钮,即可选择导出为图片、PDF、文字大纲等格式文件。
- 如何分享导图给对方?
在右侧菜单栏里点击“导图分享”,选择直接发送文件或者生成链接分享;还可以进入导图社区页面,把导图上传到社区中让其他人发现你的优秀作品,有机会获取我们的红包奖励。
- 如何备份和同步文件到其他设备上?
在我们的云同步页面通过手机号或者邮箱登录,即可同步文件到云端保存,或者从云端下载文件回来。
gitmind思维导图怎么换行
1、启动PC端Gitmind软件,然后打开想要进行换行修改的思维导图。
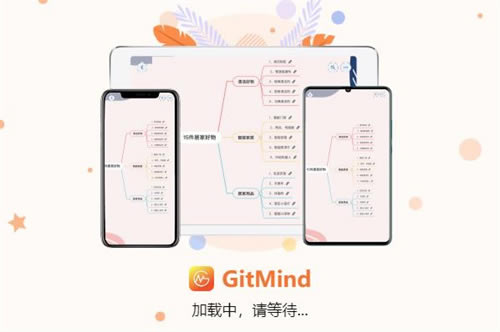
2、进入到思维导图的编辑页面中,我们找到想要进行换行的节点当中,然后将鼠标的光标定位在想要进行换行的文字内容处。
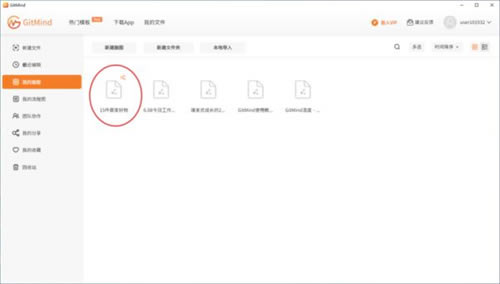
3、接着按下键盘上的【Shift+Enter】快捷键。
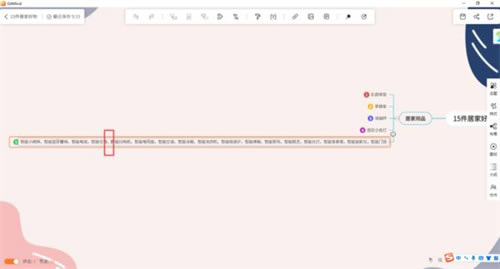
4、只要是想要进行换行的位置,就都这么进行操作即可。
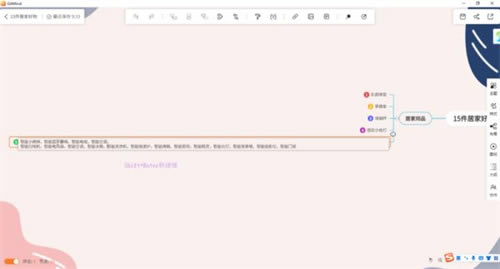
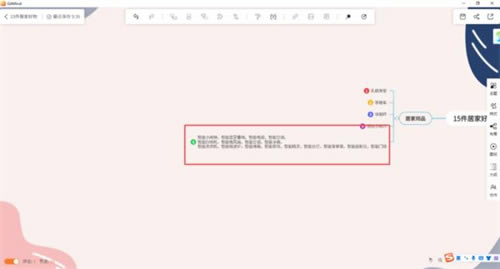
5、最后,我们就可以轻松的将刚刚还很长、很凌乱的思维导图节点内容变得更加的好看了,而整个思维导图看起来也是更加的整齐了呢。
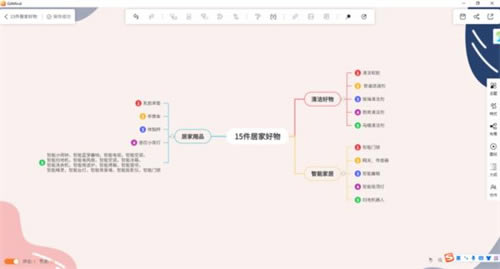
gitmind思维导图怎么导出图片
第一步,进入gitmind首页点击免费创作,登录帐号;
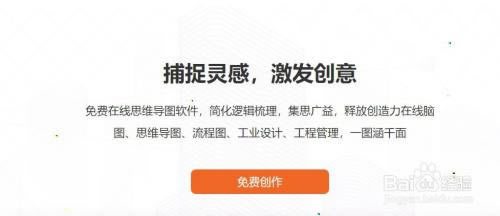
第二步,点击新建脑图,创作自己的思维导图;
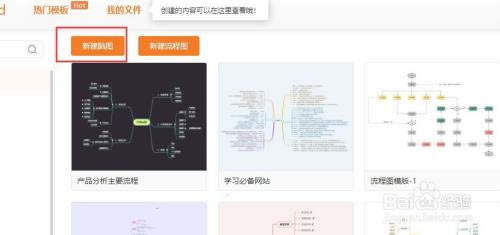
第三步,制作好思维导图后,点击右上角的导出;
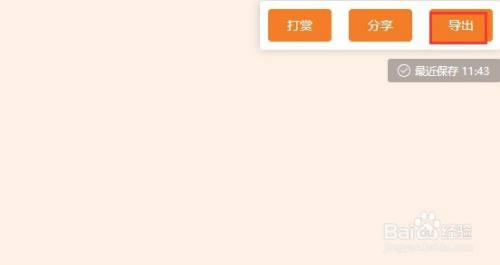
第四步,选择你想要的格式后,点击导出即可保存在本地。
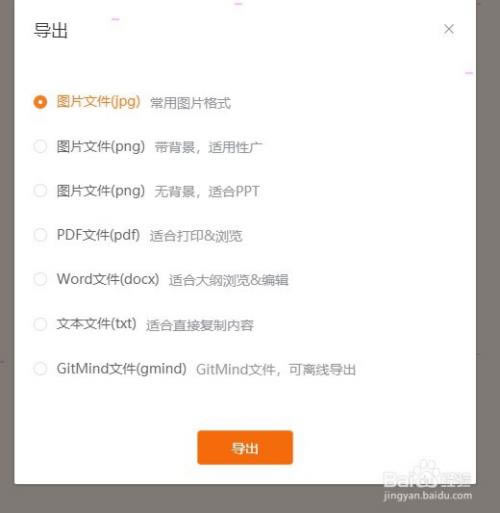
更新日志
1.优化内容
2.细节更出众,bug去无踪
点击下载办公软件 >>本地高速下载
点击下载办公软件 >>本地高速下载