【3DS MAX 2022特别版】Autodesk 3DS MAX 2022免费使用版下载 多语言特别版
软件介绍
3DS MAX 2022特别版是一款专业的三维图像设计软件,一款能够让每一个用户都能在电脑上轻松实现最简单的三维建模设计,这里有着全新的设计内容,让你的设计更简单。3DS MAX 2022中文版内置了全新的插件,各种专业的建模设计插件,让用户可以在这里一站式实现最佳的设计,全新的三维模型,轻松搞定。
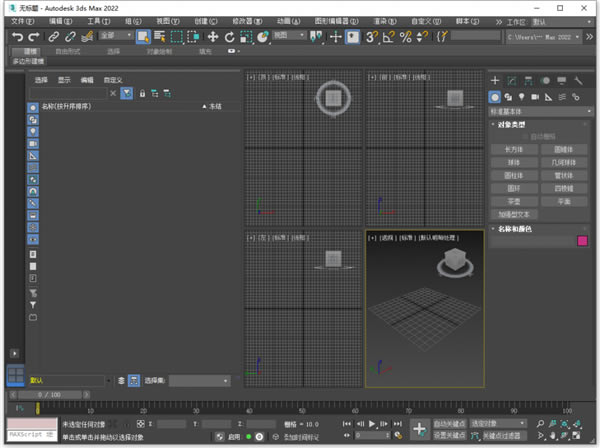
Autodesk 3DS MAX 2022特别版提供了迄今为止最强大的多样化工具集,内置高效的新工具、加速性能和简化的工作流程,可帮助我们大大的提高处理复杂的高分辨率资源时的整体工作效率。
3DS MAX 2022特别版特色
将您的想法融入模型的每一处细节
3ds Max 提供了丰富且灵活的工具组合,通过全方位的艺术控制打造高级设计。
打造游戏中的宏伟世界
可视化高质量建筑渲染
精细建模内部细节和对象
通过动画和视觉特效使角色和特征栩栩如生
渲染高质量场景
内置的 Arnold 渲染器提供丰富的体验,可以处理更复杂的角色、场景和效果。
集中式创意工具可在渲染图像上实现交互式灯光混合、色彩校正和镜头效果,从而节省时间
借助美工人员友好型用户体验和直观的控件,提升工作效率
更快地迭代和生成高质量的渲染和变化
使用 3ds Max 提高工作速度,按时完成任务
3ds Max 使您可以通过自动化扩展工作流,从而将更多时间放在创造性工作上。
使用 3ds Max 作为计算引擎来扩展内容制作
使用可访问 API 扩展内置工作流
加速手动步骤以提高工作效率
3DS MAX 2022特别版激活码
许可证和串行类型页面以及“许可证类型”部分应该是选择Stand-Anlone的默认选项。 将以下系列用于“产品信息”部分:
666-69696969
667-98989898
400-45454545
066-66666666
另外,输入串行产品密钥128J1,然后完成安装。断开您的互联网连接并运行该应用程序。出现Autodesk Licensing窗口后,单击“激活”,然后单击“激活”,然后单击“激活”,然后继续运行该程序。使用“以管理员身份运行”运行Crack文件夹中的Keygen文件,然后单击“修补程序”。然后在Keygen中相应位置的“请求代码”字段中输入序列号,然后单击“生成”。在“许可证”窗口中,选择我从Autodesk获取激活码,然后单击“第1部分”,然后单击“确定”将代码粘贴到“激活”部分。如果收到错误消息,只需再次单击“修补程序”。
3DS MAX 2022特别版云渲染教学
3Ds max软件中有四个视口工作区,分别是Top viewport、Front viewport、Left viewport,最后一个是Perspective viewport。我们可以随时选择其中任何一个来绘制我们的模型。视口的选择取决于模型绘制的难易程度。
我将在透视视口中为本教程绘制一些对象,例如框和圆;您可以获取任何对象并在任何视口中绘制它。现在我将通过按键盘上的Alt+W按钮在全屏模式下创建透视视口。
现在我将转到公共面板。
单击创建公共面板的选项卡。
单击公共面板的标准原语选项。
通过单击公共面板的 Box 选项卡来执行 Box 命令。
我将单击网格上的任意位置;您可以单击网格或网格外以绘制对象并拖动鼠标指针以指定框的长度和宽度,左键单击离开然后向上拖动鼠标指针以指定框的高度并右键单击或按 Esc 键退出命令。
现在,我将再次转到公共面板。
单击形状选项卡。
以圆圈为公共面板。
点击网格,画圆;我画这个圆圈是因为它想要;当我旋转这个圆圈时,我的盒子也会以改变 (box) 参数的形式对其旋转做出反应。
我们将设置三个步骤:属性编辑器、线参数,然后是用于装配的反应管理器。在这里,我们将设置属性。属性设置是指将对象相互连接以赋予该对象运动;在这里,我们将圆连接到框。我们将圆形视为父母和盒子,以及孩子。
要设置属性,请转到工作区上角的动画,单击参数编辑器或按键盘上的Alt+1激活此命令。
将打开一个名为“参数编辑器”的对话框;我们将在这里设置一些参数。
为了便于理解,我们将在这里更改属性的名称。
现在在此处设置范围形式以将运动赋予对象;我将其设置为 45 到 100。单击此对话框的“添加”选项卡。
在这里我们可以看到在公共面板中添加了自定义参数。
这里我们的参数是十进制的;如果您不希望它是十进制的,只需进入参数编辑器框。我们在此框的“参数类型”标题中看到浮动选项,浮动意味着数据将为十进制。
我们通过单击以整数形式更改此选项,以使我们的数据中没有小数点。
我们可以随时编辑或删除这些参数,方法是单击参数编辑器框的编辑/删除选项卡单击编辑/删除选项卡选择要编辑或删除的名称,在这里您可以单击不同的选项卡以编辑并删除参数,然后单击应用更改。
在设置我们的索具之前,我们将彼此冻结我们的对象,以便我们可以将它们重置到原始位置;在移动对象运动后进行冻结,选择两个对象并按下Alt+鼠标右键单击。单击“冻结变换”选项。
要在移动运动后将对象重置到原始位置,请按Alt+鼠标右键单击。单击转换为零选项。
现在我们将在 y 平面上旋转我们的盒子。
要检查它是否是正确的平面,请单击查看并选择本地选项;从现在开始,您可以在底部区域(X,Y Z)看到您在哪个平面上。
现在点击圆圈,点击旋转。
右键单击任意位置并从此处选择 Wire Parameter。
将打开两个选项,即变换和对象。我们将在变换中设置绑定,单击对象(圆形),单击自定义属性,然后单击框旋转选项。
将生成一个用于将圆连接到框的指针。
把它连接到盒子上,点击Transform,点击rotation,点击Zero Euler XYZ;选择 Y 旋转(您可以根据自己的需要选择平面)。
参数连接对话框将打开。单击此箭头按钮将圆圈与框连接,然后单击连接选项卡将它们连接起来。
现在当我们在圆的自定义属性选项中更改旋转参数的数据时,我们的盒子会根据设置的参数旋转。
3DS MAX 2022特别版教你一键转换Max版本
众所周知,就目前来说低版本的Max软件是无法直接打开高版本创建的文件。如果你非要叛逆打开高版本文件,那它就会出现以下弹窗警告:
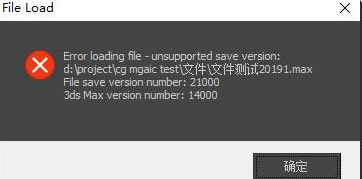
如果你碰巧遇到了以上问题,又碰巧看到了这篇文章,那么恭喜你,这位碰巧的专家在接下的内容中,你将收获3种不同的解决方式,解锁非一般的“云上”新体验。当然作为老玩家,如果你本地有高版本的Max可以考虑后面两种方法。
下面就让我们一起来看一下如何将高版本的文件转换成可以在低版本Max软件打开的方法吧。
方法一:使用插件降版本——CG Magic
在这里小编要给大家推荐一个稳定又高效的3ds Max智能辅助插件。内含上百款优化功能,可检测文件、可转换版本、材质,可资源管理等等。
值得一提的是由CG Magic首创的云端转模功能!赋予了转换功能新体验,解决的本地转换带来的一些弊端,一键提交,兼容性可达到99.9999%。同时还支持网页版轻量级500M以内文件轻松上传一键转换
1/ 首先在渲云官网下载软件,如何下载这里不多做赘述。
2/ 右键点击任务栏右下角的客户端图标,点击【云转模】按钮,即可打开版本转换页面
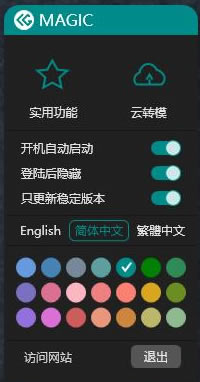
3/ 点击右下角“+”添加按钮选择需要降版本的Max文件并上传
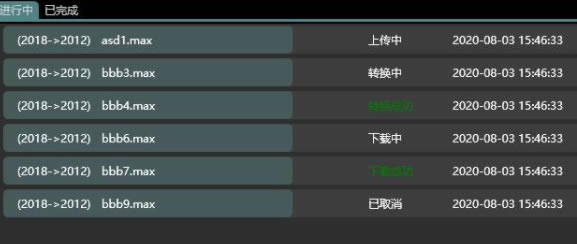
4/ 选择需要降低的版本
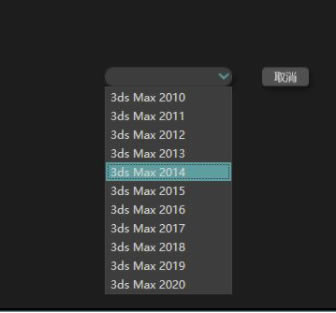
5/ 静待片刻即可转换成功
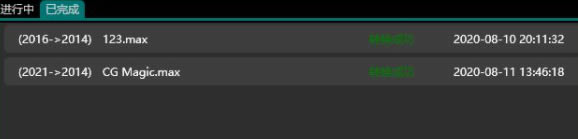
注意:
1、转换成功的文件默认保存周期为7天,需尽快下载,避免因过期导致无法下载
2、【云转模】功能目前仅支持3ds Max2021至3ds Max2010
3、转换前请确保Max文件是未加密的,否则可能会导致转换失败
4、任务高峰期可能会有短暂的排队情况属于正常现象,静待片刻即可
方法二:将文件导出成通用格式:OBJ,FBX,3ds
1/ 首先在高版本的Max中打开你需要转低版本的文件
2/ 点击右上角【文件】—【导出】—【导出】

3/ 选择文件保存路径与文件名然后在保存类型中选择*.OBJ,*.FBX *.3ds
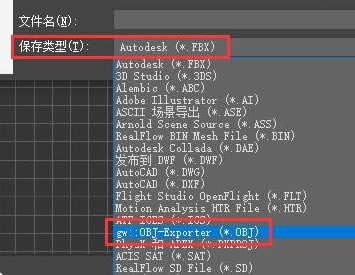
4/ 在弹出的配置界面点击导出,(配置界面保持默认即可)
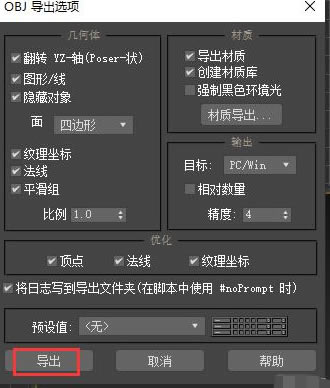
(obj配置界面,其他类似)
5/ 打开旧版本Max,点击左上角【文件】中点击导入
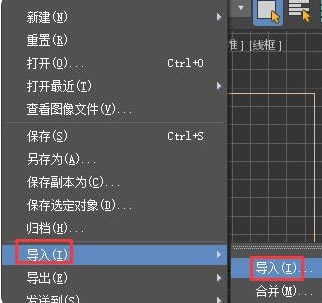
6/ 选择之前导出的文件进行导入即可
注意:
OBJ格式不包含相机,动画,材质特性,贴图路径,动力学,粒子等信息
FBX格式支持导出相机,材质(不支持第三方渲染器材质,如VRay,Corona)动画,骨骼等信息,
3ds格式支持导出模型与材质(不支持第三方渲染器材质,如VRay,Corona)
方法三:使用Max自带降版本功能
1/ 首先打开需要存为低版本的文件,左上角点击【文件】—【另存为】
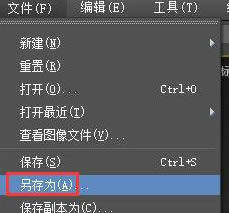
2/ 在弹出的窗口中选择需要保存的版本即可
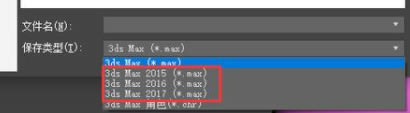
注意:
1、Max仅支持向下兼容3个版本,如Max 2018最低只能存到Max 2015
网盘提取码:2GB
点击下载办公软件 >>本地高速下载
点击下载办公软件 >>本地高速下载