【Office2021永久特别版】Office2021百度云下载 永久激活版
软件介绍
Office2021永久特别版全称叫做Microsoft Office 2021,是一款相当经典好用的高效办公辅助工具,这款软件采用了非常人性化、个性化、智能化的操作界面以及操作方式,相关用户在这里可以轻轻松松进行表格筛选、演示文稿制作、文档编辑等一系列操作,这样就能够很好的提升了相关用户的工作效率。
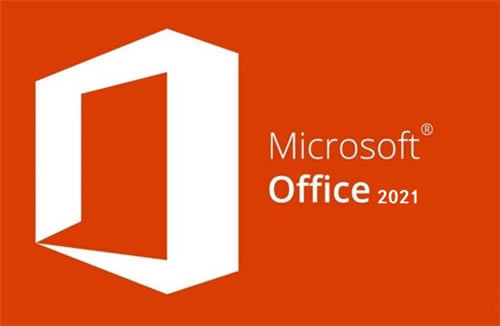
Office2021永久激活版完美支持Windows10/11操作系统并且安装步骤相当简单,用户在这里可以自定义安装组件,这样就能够为用户省去了繁琐的安装步骤。另外,该软件不仅能够为用户提供最新版本的Word、PPT、Excel服务而且还加入了云存储、协同办公等一系列功能,从而受到了各大企业员工的一致好评。
新功能
1、自动切换 Office 主题
Office 可以自动切换主题,使其与你的 Windows 10 主题设置相匹配。 转到文件 > 帐户,然后在 Office 主题下拉列表中选择使用系统设置。
2、将形状另存为图片
只需单击几下,即可将形状、图标或其他对象另存为图片文件,以便可在其他地方重复使用。
3、一键式写作建议
单击一次即可应用写作建议。 已更新的编辑器窗格可以轻松的在建议之间进行导航。
4、在 Excel 中制作精美的 Visio 图表
使用工作表中的数据创建数据驱动的图表,例如流程图或组织结构图。
5、使用内置翻译工具打破语言障碍
不再需要翻译的加载项! 在邮件中,右键单击以翻译特定字词、短语或整个邮件。
6、语法检查获得了你的反馈
Outlook 会在你键入时标记语法错误,以便你可以通过一键来应用建议。
7、同一签名,所有设备
签名已存储在云端。 只需创建一次,即可在所有使用 Outlook 的地方使用它。
8、在云端中的你的 Outlook 设置。
选择 Outlook for Windows 设置(如自动答复、重点收件箱和隐私),然后在任何电脑上访问它们。
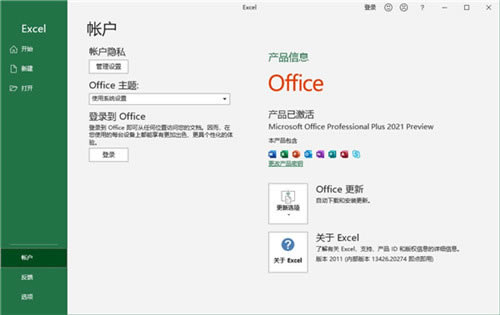
Office2021特别安装教程
1、下载本站本站提供的文件,得到OfficeToolPlus.exe,此文件可以用来安装和激活软件。
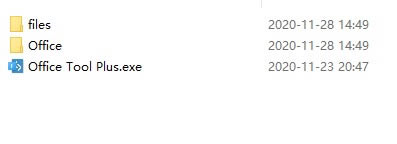
2、双击Office Tool Plus.exe文件,此时提示缺少.net环境,点击是,便会自动进行安装运行软件所需的环境。
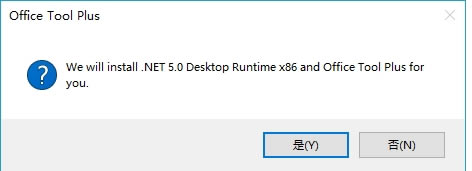
3、选择好软件的安装路径。
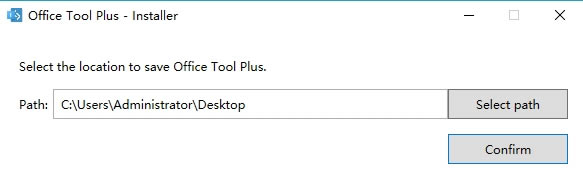
4、接下来软件会自动进入OfficeToolPlus主界面,点击部署。
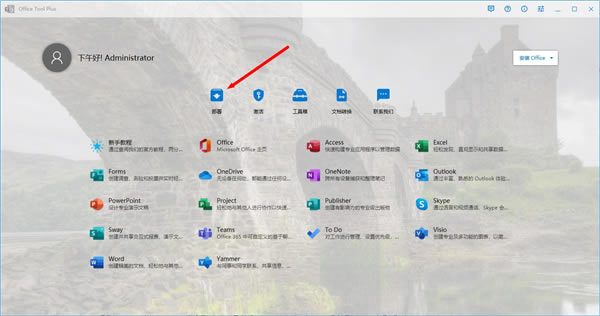
5、在安装office之前一定要卸载之前的旧版本,在产品选项中选择office专业增强版2021,选择64位,还需要选择office tool plus安装模块,点击右上角的开始部署。
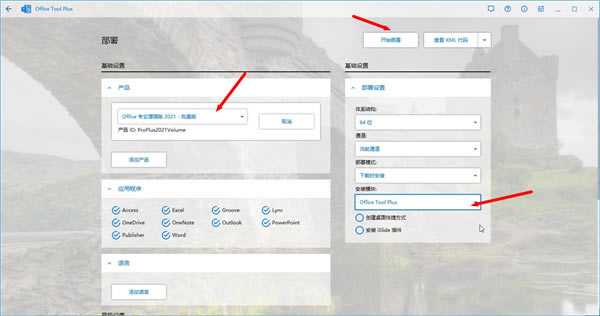
6、好了安装完成,直接点击关闭按钮。
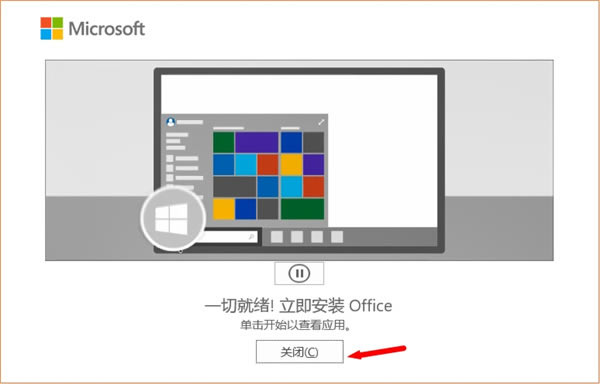
7、在OfficeToolPlus主界面中,点击激活,此时选择office专业增强版2021批量版。
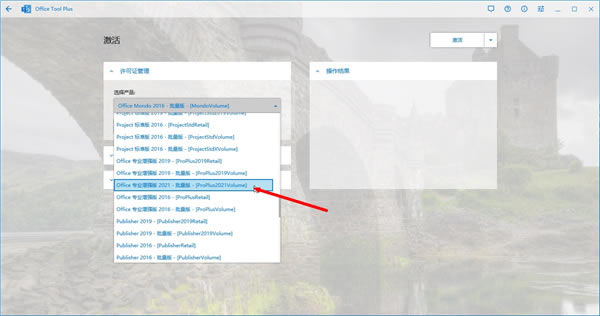
8、点击安装许可,等待右侧操作结果提示激活完成即可。
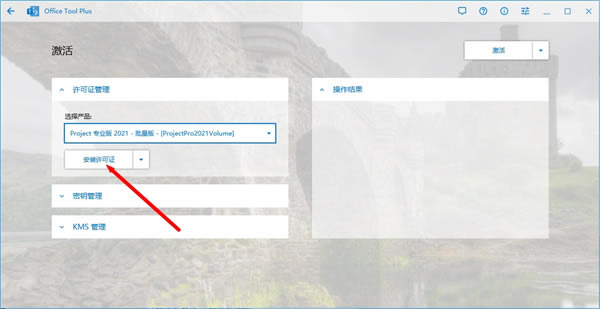
Office2021使用教程
一、怎么看是否激活
1、随意打开一个Office程序,比如打开一个PPT文档
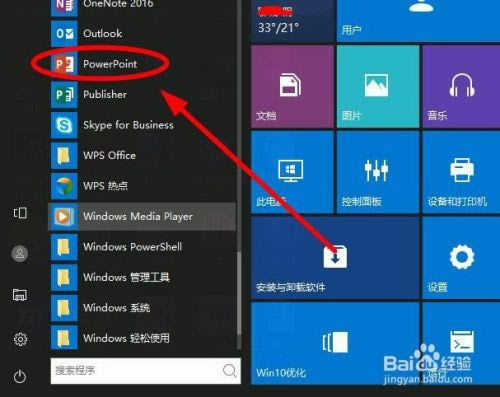
2、单击单开一个曾经编辑过的文档,新建一个也可以。
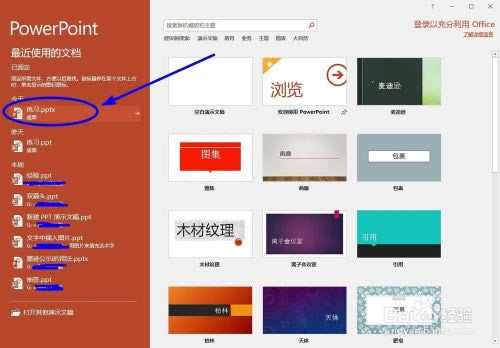
3、找到程序左上角的“文件”单击。
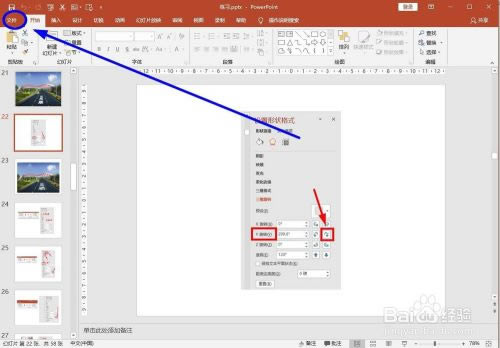
4、在弹出的“信息”对话框中,找到左边一列靠下的“账户”单击。
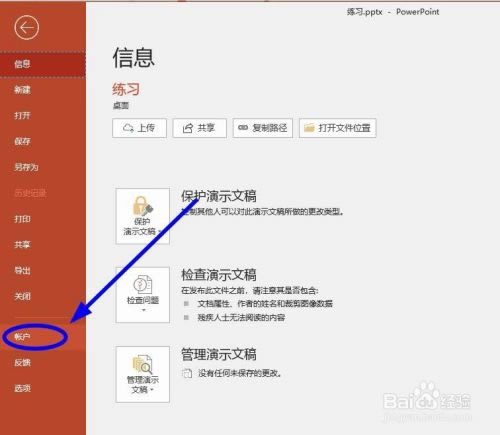
5、在窗口的右半个部分就可以查看到程序的激活状态了。
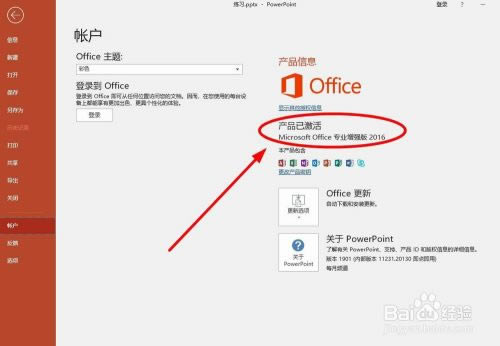
6、如果单击“显示其他授权信息”是可以看到其他有关程序的状态的。
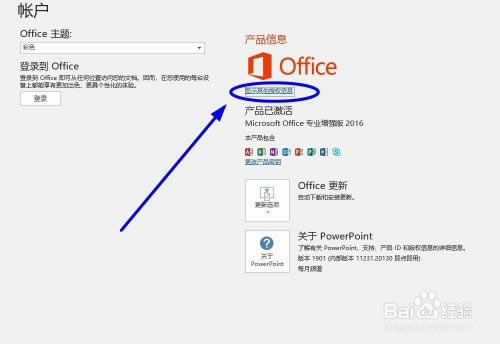
7、需要说明的是,该版本的程序是否激活状态的查询,无论是Word还是Excel都是按照这样的步骤来进行的。
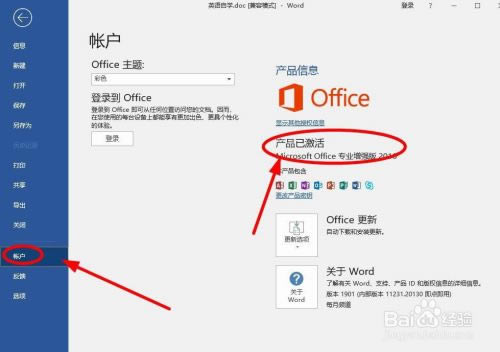
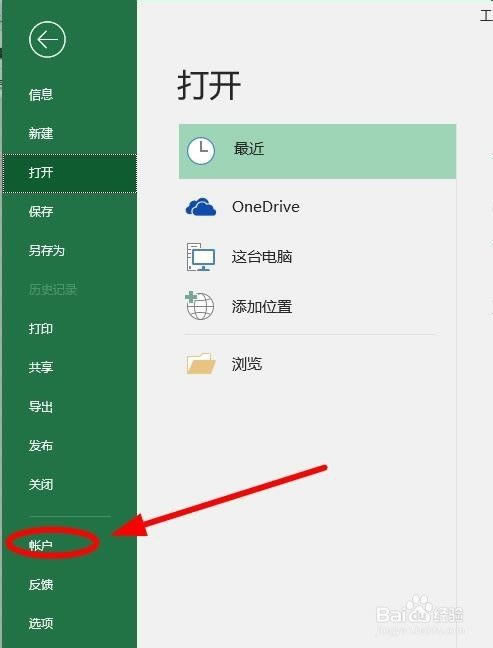
快捷键
打开Ctrl+O或Ctrl+F12
另存F12或Alt+F2
Tab在对话框中的选项或区域之间移动
Alt+Tab切换到下一个程序窗口
Alt+Shift+Tab切换到上一个程序窗口
绘图窗口Ctrl+Tab可以对左侧形状进行调整
Shift+Tab按相反顺序在绘图页上的形状之间移动
切换到上一个窗口Alt+Shift+Tab
Ctrl+Tab可在两个visio窗口之间进行切换
F5预览
Alt+F10将Visio程序窗口最大化
Alt+F5将已经最大化的Visio程序窗口还原为原始大小
Ctrl+F4关闭活动的绘图窗
Ctrl+F10将活动的绘图窗口最大化
Ctrl+F5将已经最大化的活动绘图窗口还原为原始大小
F6在所有打开的模具、锚定窗口、任务窗格和绘图窗口之间循环转移焦点
Ctrl+PageDown或Ctrl+Alt+Tab在绘图的页面(包括所有可见的标记贴)间循环转移焦点
Ctrl+PageUp或Ctrl+Alt+Shift+Tab按相反顺序在绘图的页面间循环转移焦点
Ctrl+Alt+P打开“重新排序页”对话框
F2对于所选的形状,在文本边界模式与形状选择模式之间切换箭头键微移所选形状
Shift+箭头键一次将所选形状微移一个像素
Ctrl+Shift+V使文本垂直底端对齐
网盘提取码:2.72GB
点击下载办公软件 >>本地高速下载
点击下载办公软件 >>本地高速下载