【Acrobat Reader DC破解版】Adobe Acrobat Reader DC官中破解版下载 v21.011 完全免费版
软件介绍
Acrobat Reader DC破解版是一款十分好用的PDF阅读软件,一款能够在电脑上轻松实现最简单的阅读方式,专业的阅读模板,支持标签化查看,方便用户一次性开启多个PDF文件。Acrobat Reader电脑版内置了强大的注释功能,专业的附注、高亮,标记你要的内容,快速完成注释的编写。

Acrobat Reader破解版支持签名的定制,用户可以点击【添加签名】按钮,创建属于自己的签名,支持多种签名字体颜色和样式,缔造一个只属于你的个性签名。
Acrobat Reader DC破解版特色
1、完整的评论功能,所有用户都可以使用即时贴和高亮工具;包括文本、图章、附件、音频资料、图纸标记(例如直线、剪头、图形)和自由的注释;
2、填充、标记、保存并发送你的表单;
3、将文件保存至Acrobat.com上,可以通过任意设备访问;在移动设备上也可以读取文件,Adobe Reader支持的设备包括 、Windows Phone 7和黑莓Tablet OS。
4、Adobe Reader支持Mac和Windows系统:OS X Mountain Lion、Windows 8,在线将PDF文档转换为Word、Excel文档;
5、安全性提高,有助于保护计算机软件和数据免受恶意代码的侵扰。
6、Adobe Reader(PDF工具)简化界面,用户可以更准确、高效地查看信息。选择阅读模式可在屏幕上显示更多内容,或选择双联模式查看跨页。
如何在 Adob??e Acrobat Reader 中更改突出显示颜色
在 Acrobat Reader 中更改文本突出显示颜色
要更改用于突出显示文本的颜色,首先,使用 Acrobat Reader打开您的PDF文档。
在文档中,选择要突出显示的文本。如果您已经突出显示了文本并且只想更改现有突出显示,则选择当前突出显示的文本。
我们将选择一些文本。
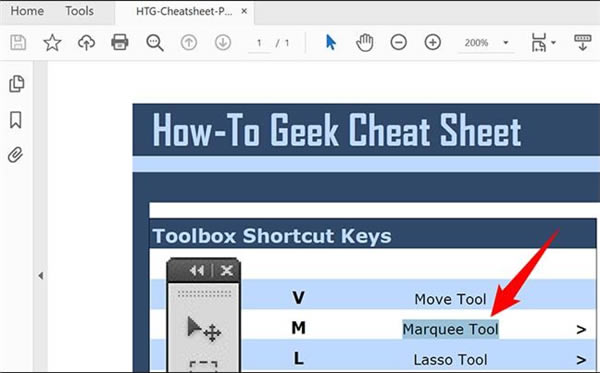
右键单击选定的文本,然后从菜单中选择“突出显示文本”。
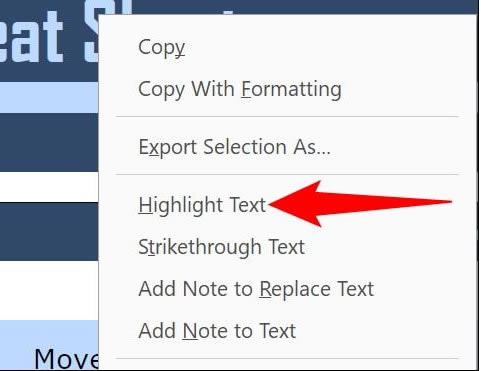
Acrobat Reader 使用默认突出显示颜色突出显示您选择的文本。要更改此颜色,请右键单击突出显示的文本并选择“属性”。
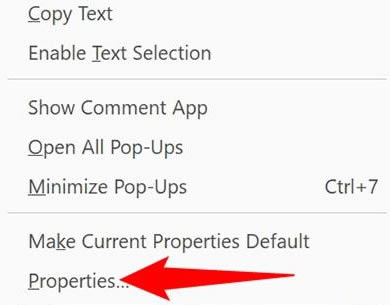
您将看到一个“突出显示属性”窗口。在这里,在顶部,单击“外观”选项卡。然后从“颜色”字段中选择一种新的突出显示颜色。如果你想让高光更明显,也可以调整不透明度。
要使新选择的颜色成为默认突出显示颜色,请激活“使属性默认”选项。然后点击“确定”。
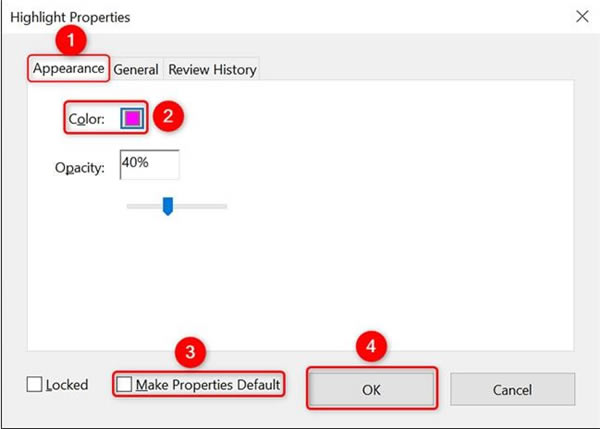
您文档中的文本现在使用新选择的突出显示颜色。
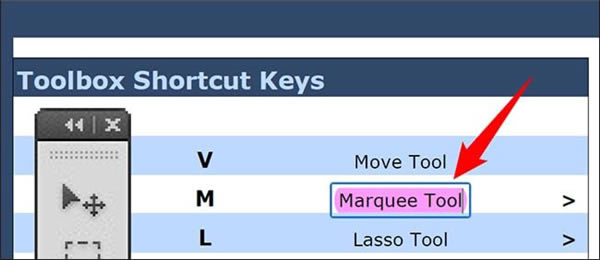
这就是它的全部。
在 Acrobat Reader 中更改表单字段突出显示颜色
您也可以更改 表单域的突出显示颜色。为此,首先,启动 Acrobat Reader。您不需要打开文档。
如果您使用的是 Windows,则在 Acrobat Reader 窗口中,从菜单栏中选择编辑 > 首选项。如果您使用的是 Mac,请单击菜单栏中的 Acrobat Reader > 首选项。
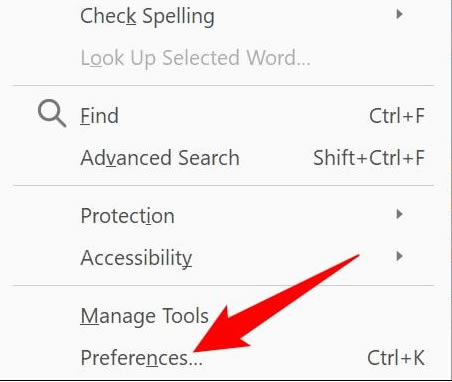
在“首选项”窗口的左侧边栏中,单击“表单”。
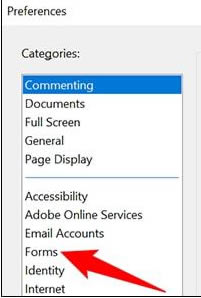
在右侧的“突出显示颜色”部分,您可以为可选和必填表单字段单独指定默认突出显示颜色。
Acrobat Reader DC破解版怎么无法编辑内容
您无法编辑 PDF 文件。
无法使用以前可访问的 PDF 工作流程,如导出、创建 PDF、合并等。
尽管购买了正版 Acrobat,系统仍会提示您重新订阅。
或者,会在计算机上看到以下屏幕。
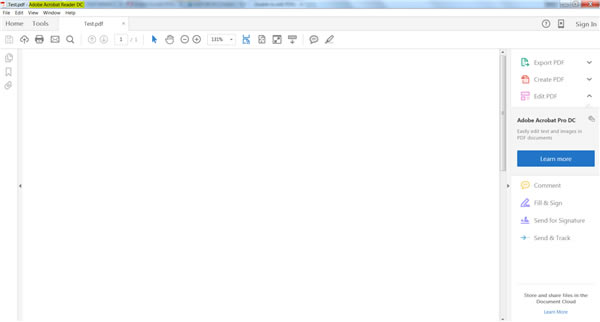
当您在 Adobe Reader DC 中,而不是在 Adobe Acrobat DC(用于编辑 PDF 文件)中打开 PDF 文件时,可能会出现这些问题。
解决方案 1:确保您的计算机上安装了 Acrobat DC
如果您的计算机上未安装 Acrobat,并拥有有效的 Acrobat 订阅,则使用此链接下载并安装 Acrobat DC。
如何确定计算机上是否安装了 Acrobat?
在 Windows 上:按 Windows 键 + R 打开“运行”对话框,在“打开”字段中键入“Acrobat”,然后单击确定。
在 Mac 上:在 Spotlight 中键入“Acrobat”。
解决方案 2:在您的计算机上,将 Acrobat DC 设置为默认的 PDF 所有者
如果同时安装了 Acrobat DC 和 Reader DC,则将 Acrobat DC 设置为默认的 PDF 查看程序。
右键单击 PDF 文件的缩览图,然后单击属性。
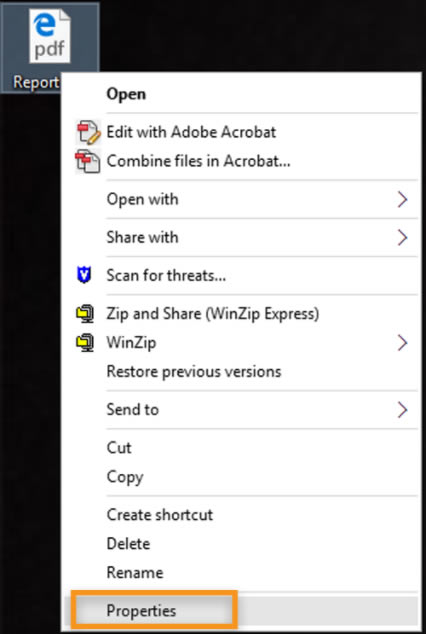
在该文件的“属性”对话框中,单击更改。
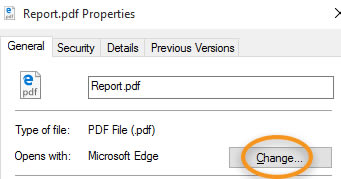
选择“Adobe Acrobat”,然后单击确定。
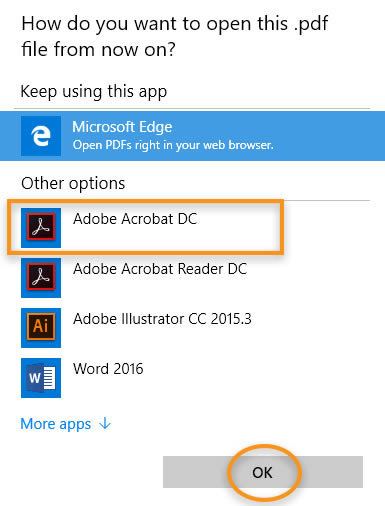
在“属性”对话框中,单击确定。
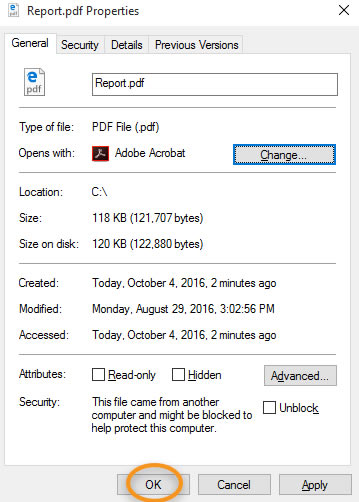
Acrobat Reader DC怎么编辑受保护的PDF内容
如果 PDF 文档受到保护,那么除非您是作者,否则不可对其进行编辑。对于这种情况,请联系 PDF 文档的作者或创建者进行编辑。
编辑受口令保护的 PDF
您可以通过设置口令和禁止某些功能(例如,打印和编辑)来限制对 PDF 的访问。如果您具有文档口令,则可以从 PDF 中删除安全保护。如果用基于服务器的安全性策略保护 PDF,仅策略作者或服务器管理员才能进行更改。对于这种情况,请联系 PDF 的创建者或作者以获取编辑 PDF 的口令。
当您尝试编辑受口令保护的 PDF 时,会出现以下错误。
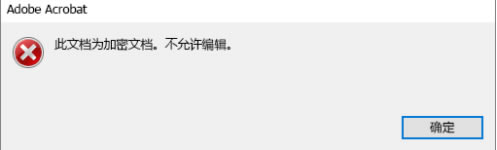
删除口令安全保护的步骤
如果您具有文档口令,请按照以下步骤从 PDF 中删除安全保护。
在 Acrobat DC 中打开 PDF。
选择工具 > 保护 > 加密 > 删除安全性设置。
根据附加到文档的口令安全性的类型,决定您的选择:
如果文档具有文档打开口令,请单击确定将其从文档中删除。
如果文档具有许可口令,请在输入口令框中输入该许可口令,然后单击确定。再次单击确定以确认该操作。
现在,您便可以编辑 PDF。
忘记文档口令或许可口令?
如果您是 PDF 的所有者并且不记得打开 PDF 所需的口令,则必须重新创建 PDF。您无法在 Acrobat DC 中找回口令。
如果您是 PDF 的所有者并且忘记了用于限制 PDF 中某些功能的许可口令,请按照下面的解决方法:通过打印副本将 PDF 设为可编辑。
注意:
使用 Adobe PDF 打印机将文件打印为 PDF,会删除打印文件中的交互元素,例如书签、超链接和按钮。
在 Acrobat DC 中打开 PDF。
转到文件 > 打印,或单击工具栏中的打印机 图标。
在“打印”对话框中,选择 Adobe PDF 作为打印机,然后单击打印。
键入文件名称,然后单击保存。此时会创建 PDF 并在 Acrobat 中将其打开。
现在,您便可以编辑 PDF。
点击下载办公软件 >>本地高速下载
点击下载办公软件 >>本地高速下载