【Word文档电脑pc版下载】Word文档官方下载 v2021 免费版最新版(附安装激活教程)
软件介绍
Word文档电脑版是一款上班族经常使用的Office工作套件之一,是不可或缺的日常办公软件。Word文档官方版除了有出色的文字排版校对功能外,同时,还拥有自动纠错、语法检查、图形制表等强大插件,用户可以通过它制作精美文档,完善工作任务细节,提升办事效率。各位读者姥爷们,有喜欢的,欢迎来本站免费下载体验!
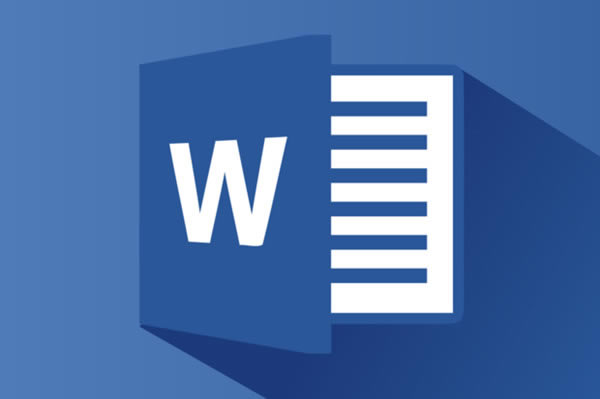
word文档电脑版软件简介
word文档电脑版是Office中的一个办公组件,Word文档官方版软件可以帮助你处理文字、编写内容等,不仅操作简单便捷,功能也是很实用,轻轻松完成文章的编辑处理,还有着插入图片、报表、线上影片等特色功能。此外,它还能够帮助用户节省时间,并得到优雅美观的结果。一直以来,Microsoft Office Word 都是最流行的文字处理程序!
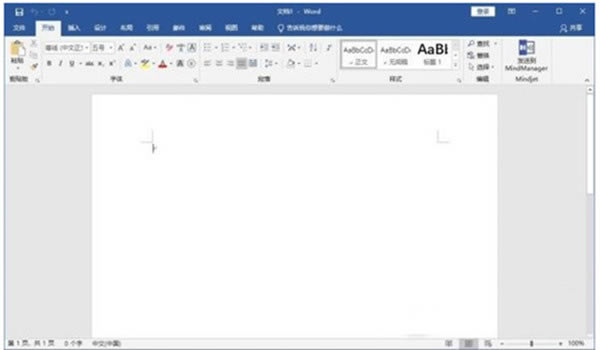
软件特色
1、自动保存:设置为自动保存再也担心文档文字会不翼而飞。
2、一键分享、导出:完成后可以一键分享给其他人,还可以生成PFD和Word文档格式。
3、提高效率:界面清爽,操作简单,崭新界面设计全面开启,提高办公效率;
4、系统课程:支持文件管理、学习教育视频课程,在商务办公实际应用发挥大用途,WPS、Office轻松操作,实现云课堂学习办公软件操作。
5、配套教程:从基础到高级阶段,系统而全面,适合初级、中高级及高级和高级进阶学习。
6、各行业皆可使用::财务会计、市场营销、电商行业、学生论文、企业管理、行政文秘等行业全覆盖。
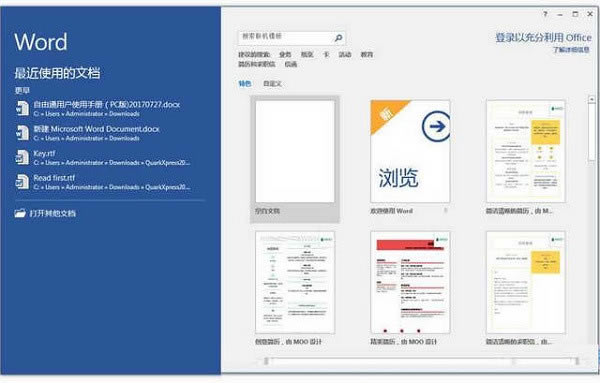
word文档电脑版软件功能
1、编排文档
用户用Word软件编排文档,使得打印效果在屏幕上一目了然。用word文档可以编辑文字图形、图像、声音、动画,还可以插入其它软件制作的信息,也可以用Word软件提供的绘图工具进行图形制作,编辑艺术字,数学公式,能够满足用户的各种文档处理要求。
2、强大的制表功能
提供了强大的制表功能,不仅可以自动制表,也可以手动制表。Word的表格线自动保护,表格中的数据可以自动计算,表格还可以进行各种修饰。在Word软件中,还可以直接插入电子表格。用Word软件制作表格,既轻松又美观,既快捷又方便。
3、自动纠错和检查功能
提供了拼写和语法检查功能,提高了英文文章编辑的正确性,如果发现语法错误或拼写错误,Word软件还提供修正的建议。当用Word软件编辑好文档后,Word可以帮助用户自动编写摘要,为用户节省了大量的时间。自动更正功能为用户输入同样的字符,提供了很好的帮助,用户可以自己定义字符的输入,当用户要输入同样的若干字符时,可以定义一个字母来代替,尤其在汉字输入时,该功能使用户的输入速度大大提高。
4、模板与向导功能和帮助功能
提供了大量且丰富的模板,使用户在编辑某一类文档时,能很快建立相应的格式,而且,Word软件允许用户自己定义模板,为用户建立特殊需要的文档提供了高效而快捷的方法。
帮助功能详细而丰富,Word软件提供的形象而方便的帮助,使得用户遇到问题时,能够找到解决问题的方法。为用户自学提供了方便。
5、Web工具支持
因特网是当今计算机应用最广泛、最普及的一个方面,Word软件提供了Web的支持,用户根据Web页向导,可以快捷而方便地制作出Web页(通常称为网页),还可以用word文档免费版的Web工具栏,迅速地打开,查找或浏览包括Web页和Web文档在内的各种文档。
6、超强兼容性以及打印功能
可以支持许多种格式的文档,也可以将Word编辑的文档以其它格式的文件存盘,这为Word和其它软件的信息交换提供了极大的方便。用Word可以编辑邮件、信封、备忘录、报告、网页等。
Word文档电脑版安装教程
Word文档怎么下载安装
1、首先我们从本站下载好Word文档电脑版到桌面。下载好后,鼠标右击“Office2021(64bit)”压缩包选择“解压到 Office2021(64bit)”。声明:Word文档电脑版是office办公组件,所以本站提供的Word文档安装包为Office2021。
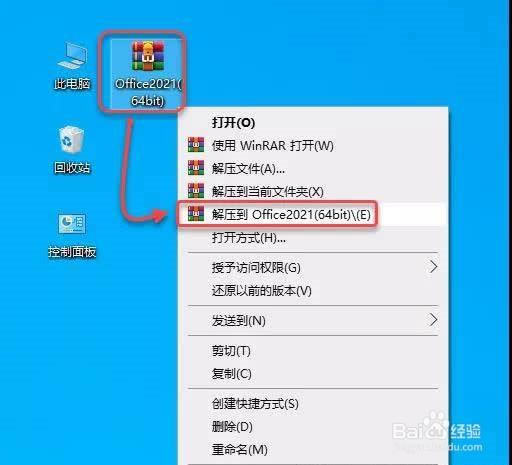
2、然后双击打开解压后的“Office2021(64bit)”文件夹。

3、解压软件后,到文件夹内,鼠标右击“setup”,右键→选择“以管理员身份运行”。
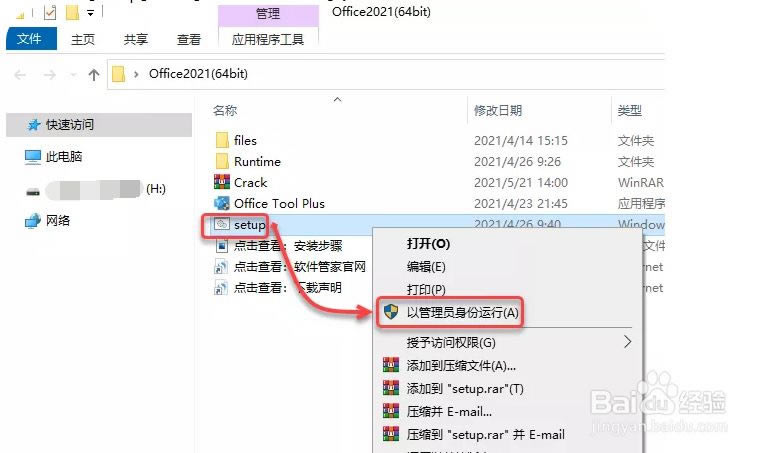
4、然后,点击“部署”。
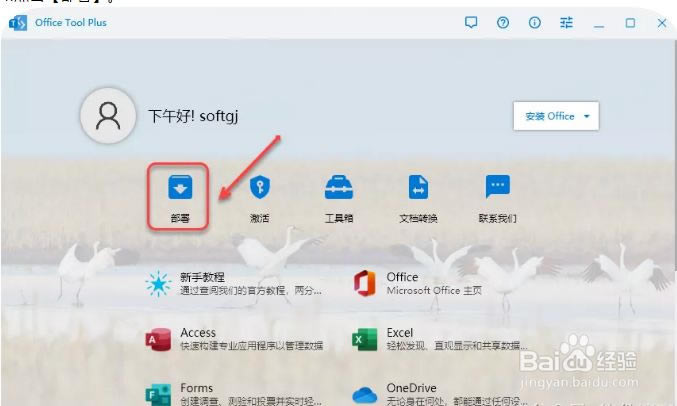
5、接下来,点击“添加产品”。
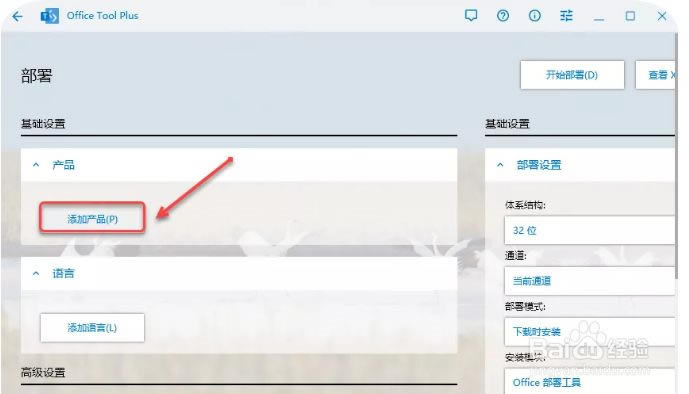
6、然后看到界面,如下依次操作。
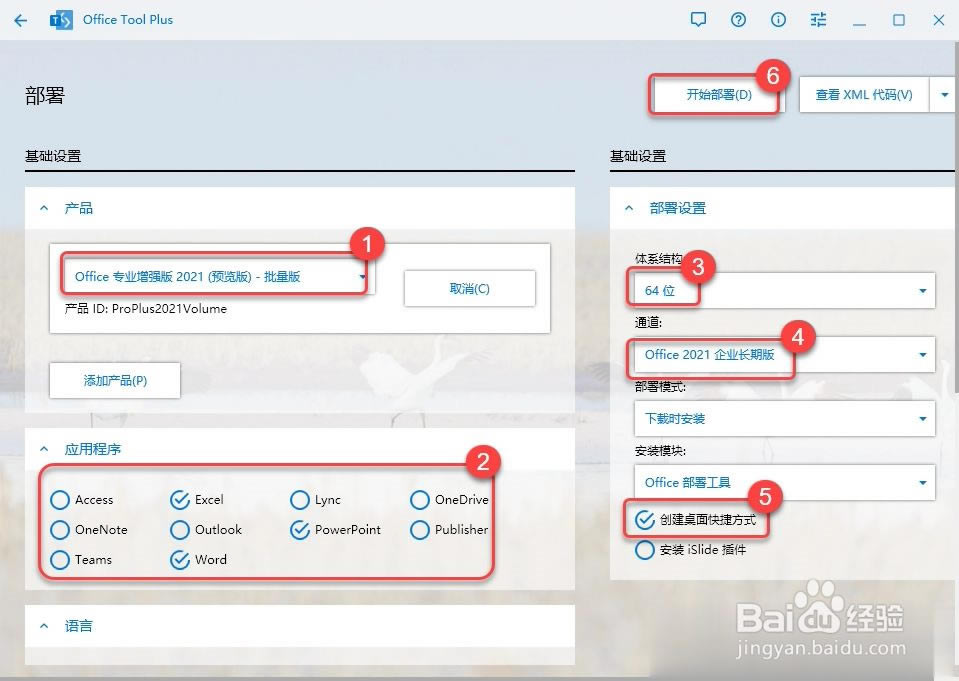
7、选择“office 专业增强版 2021(预览版)”勾选需要安装的产品(根据自己的需求勾选,我这里仅勾选World)选择体系结构“64位”选择通道“office 2021 企业长期版”勾选“创建桌面快捷方式”点击“开始部署”。
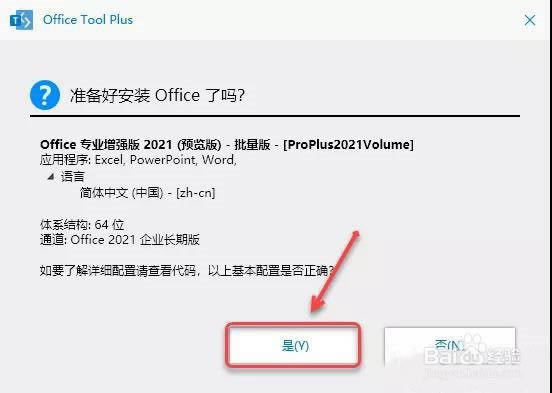
8、看到界面,点击“是”。
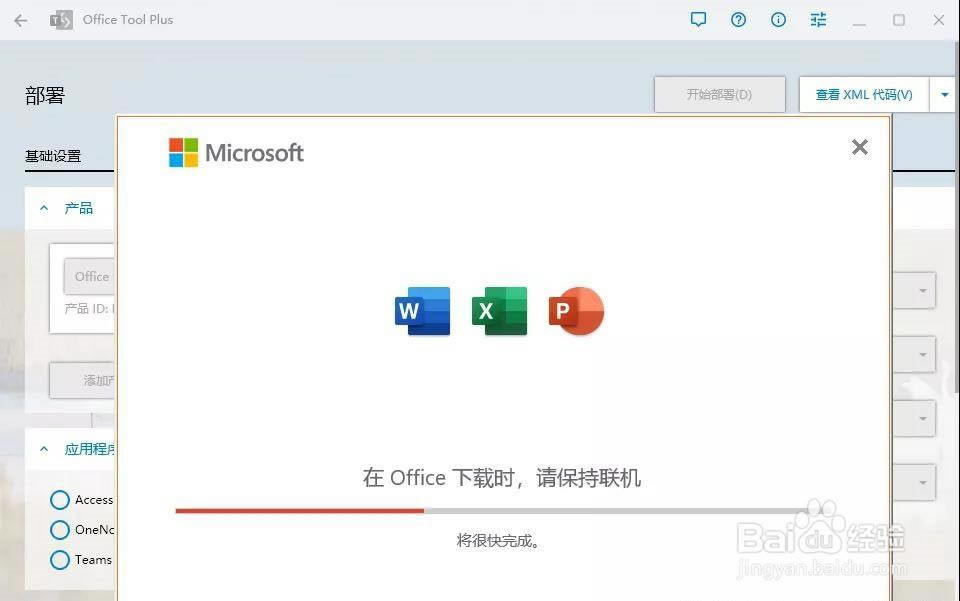
9、然后我们看到软件正在安装中……,等待一会
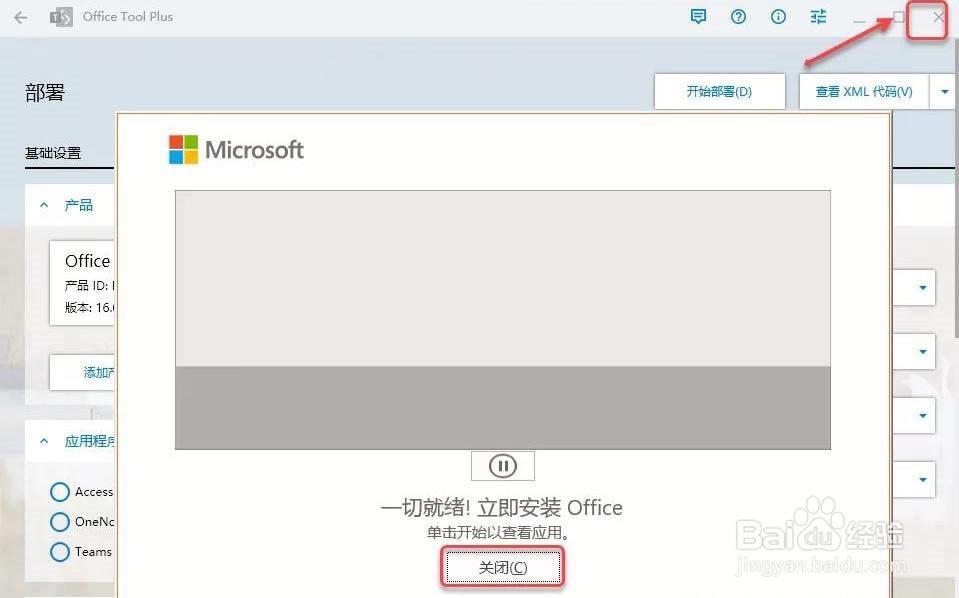
10、Word文档电脑版安装成功,点击“关闭”,点击右上角“X”退出。
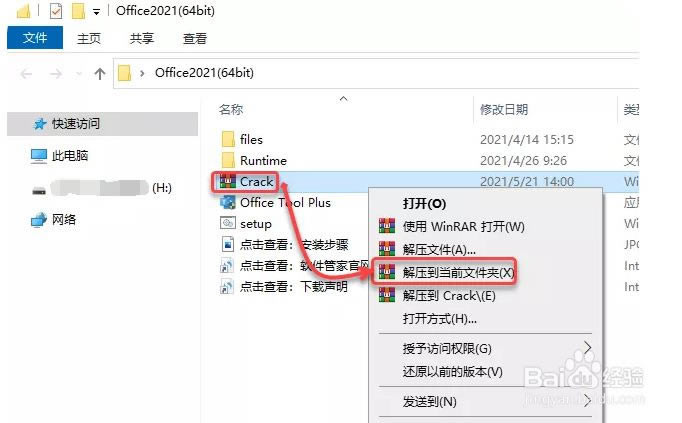
Word文档破解激活教程
Word文档怎么破解激活
1、接下来我们要激活软件,请打开安装包解压后的“Office2021(64bit)”文件夹,鼠标有“Crack”选择“解压到当前文件夹”。
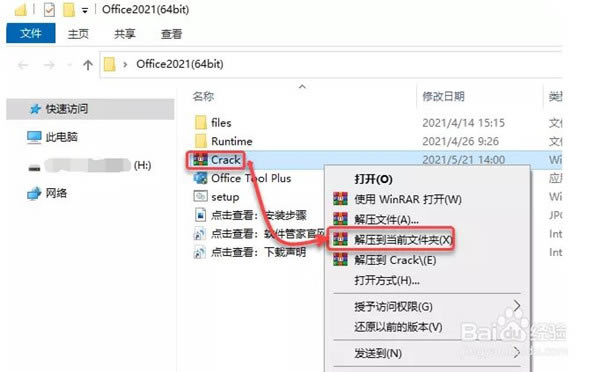
2、解压后,鼠标右击解压后的“软件激活”,然后选择“以管理员身份运行”。
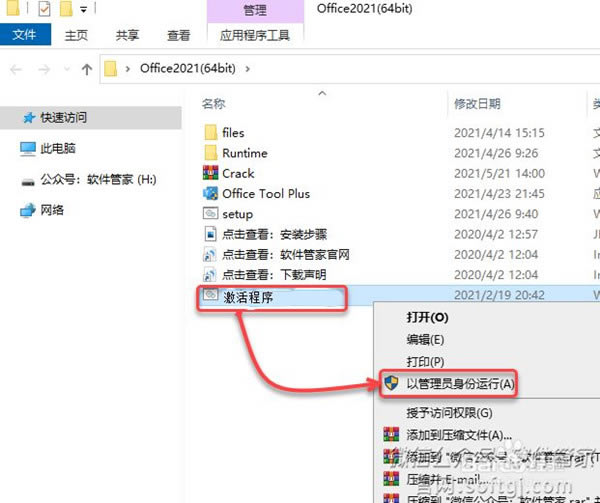
3、弹出界面,输入“1”。
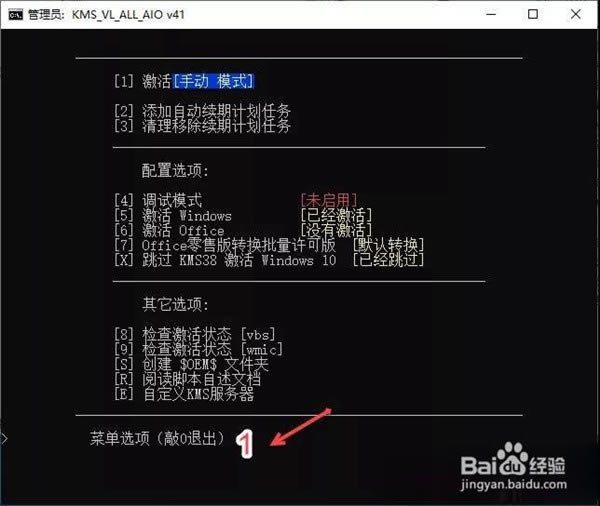
4、然后我们看到,界面提示“office……2021……产品激活成功”后在键盘上按“Enter键”。
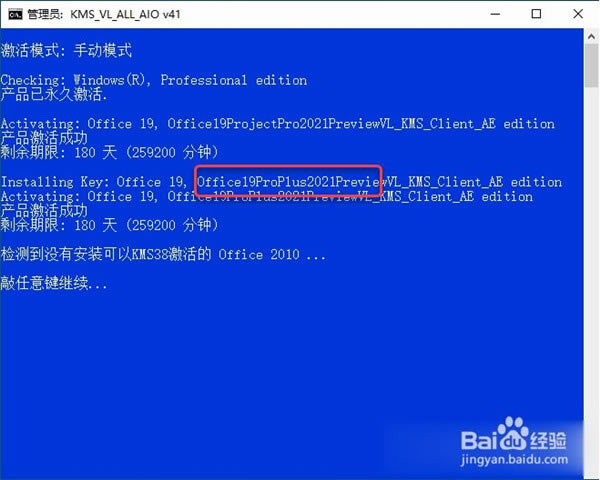
5、再弹出界面输入“2”。
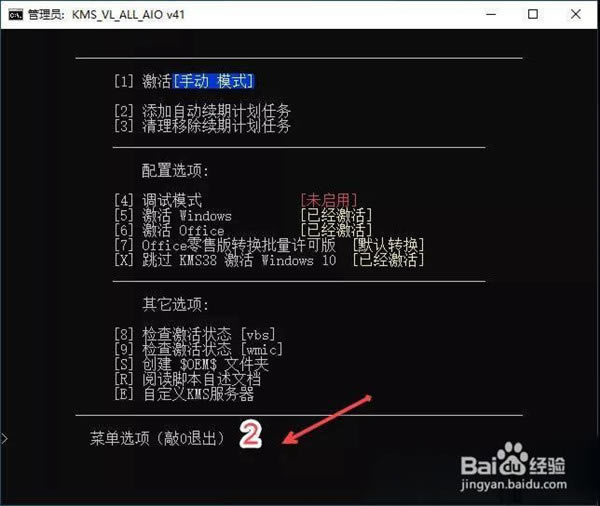
6、接下来看到界面,提示“激活模式:自动续期”后点击右上角“X”退出。
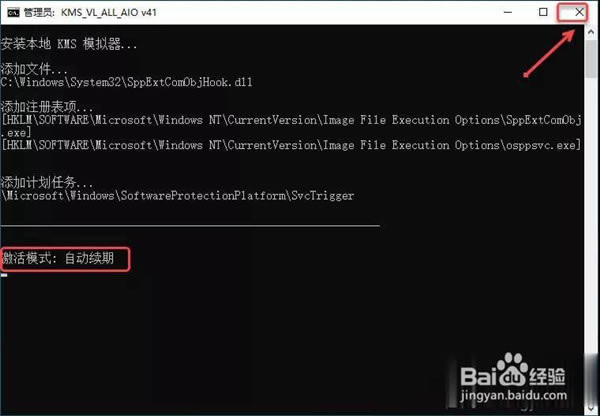
7、OK,我们回到电脑桌面,在双击桌面找到“Word”软件图标。然后双击它,启动软件。

8、看到如下界面时候,说明我们已经安装成功了!
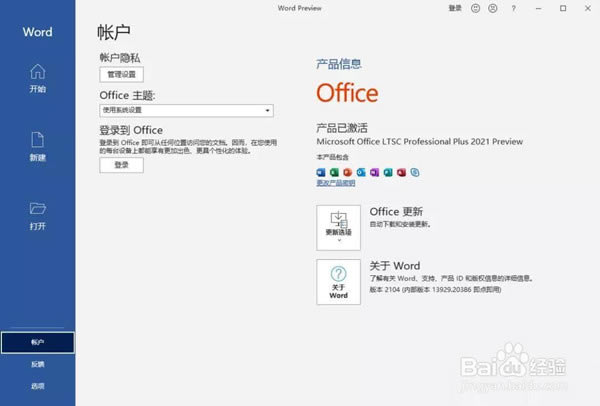
word文档怎么排版
word文档怎么横向排版
一、单页横向排版
1、打开Word文档电脑版,在“页面布局”中点击最下角的“扩展”图标,进入“页面设置”页面,在“页面距”中将纸张方向调整为“横向”,并在最下角“应用为”改为“插入点之后”。
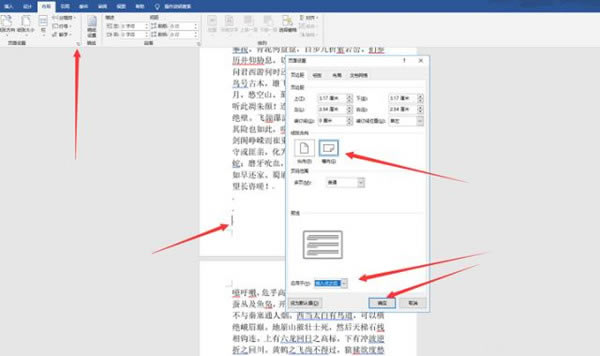
2、完成以上步骤后点击确认,这样将文档中某一单页横向排版就完成了。
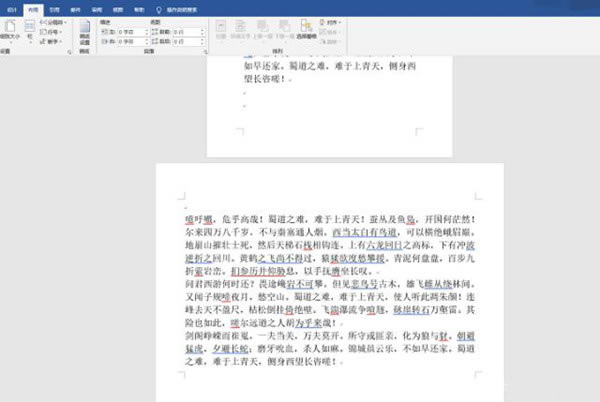
二、 整篇文档横向排版
1、打开Word文档官方下载,在“页面布局”的“页面设置”中,找到“纸张方向”功能。
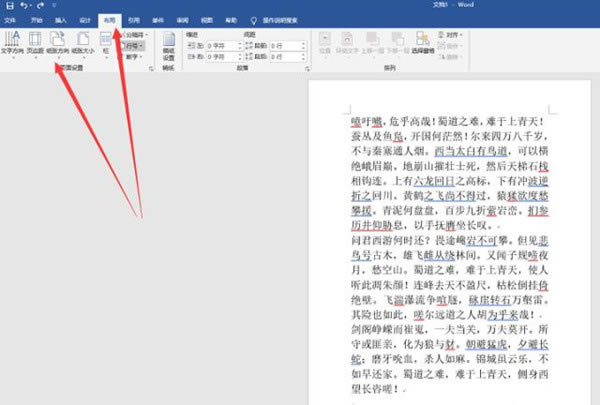
2、点击“纸张方法”,你会有纵向和横向两个选项,点击“横向”,便可以将整篇文档设置为横向排版。
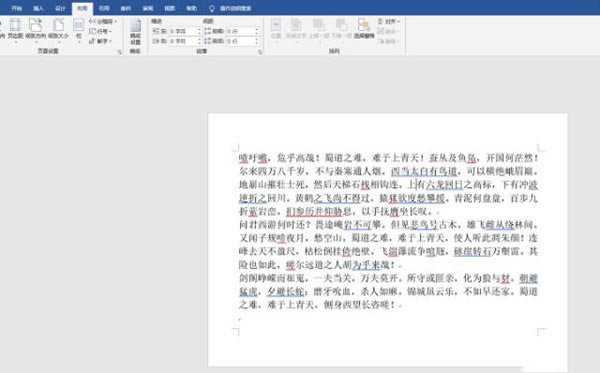
三、将文档横向打印
1、打开Word文档2021,点击左上角的“文件”,找到“打印”功能。
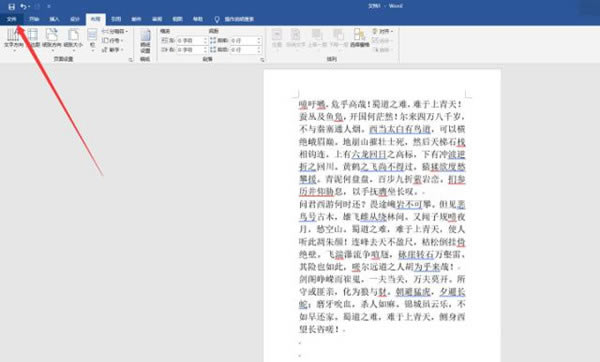
2、在“打印”功能中,找到“纵向”选项,点击将其调整为横向。
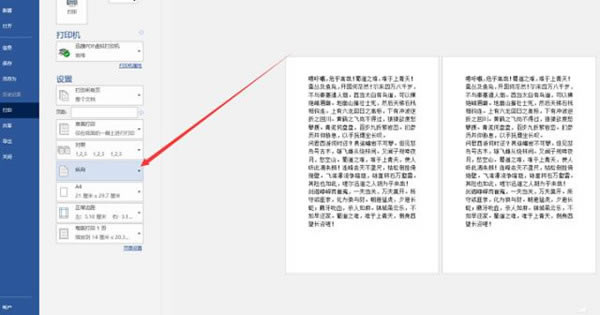
3、完成以上步骤后,文档就可以调整为“横向”,并进行“横向”打印了。
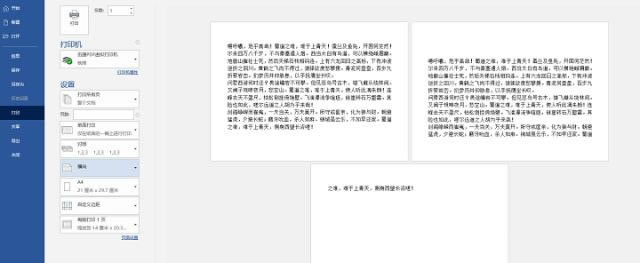
word文档怎么竖向排版
1、打开word文档电脑版,输入文字用来做演示。
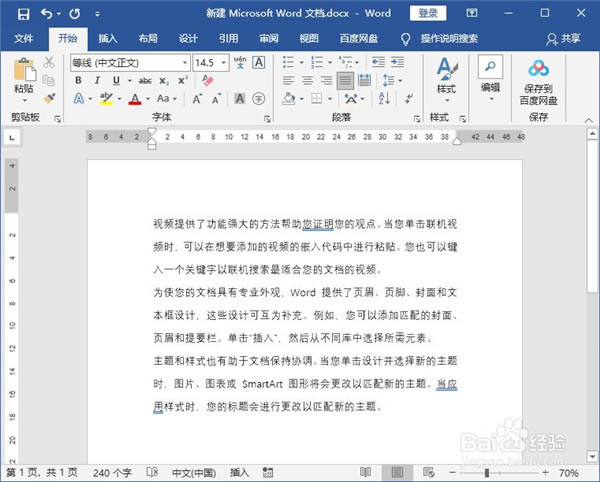
2、选中文字,鼠标右键单击“文字方向”。
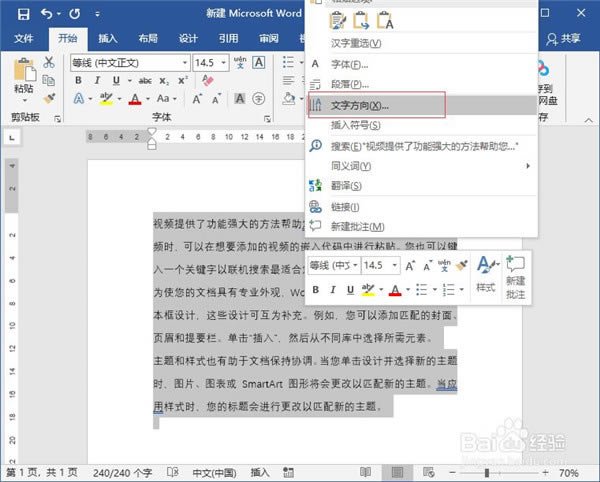
3、方向选择纵向,然后点击“确定”。
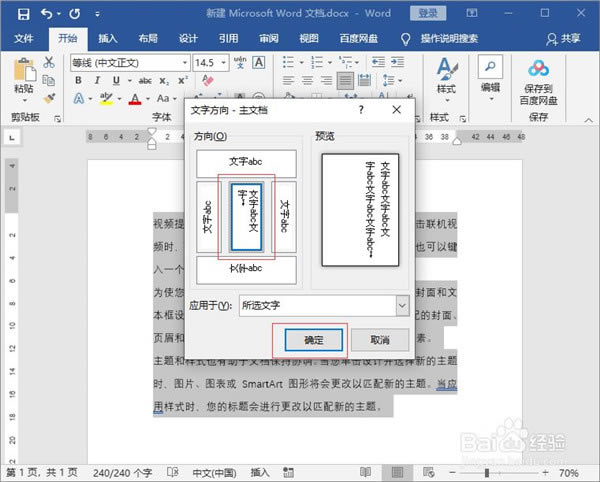
4、这样文字就会纵向显示了,我们设置两端对齐,这样看起来更工整。
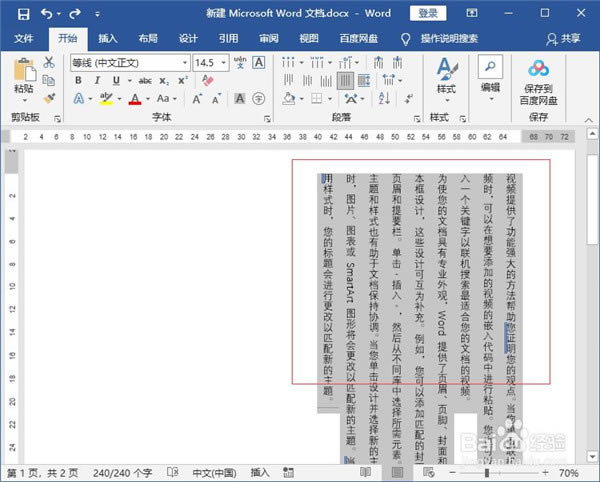
5、设置行距3.0可以查看到文字横向间距变大,从视觉效果来说看起来更舒服。
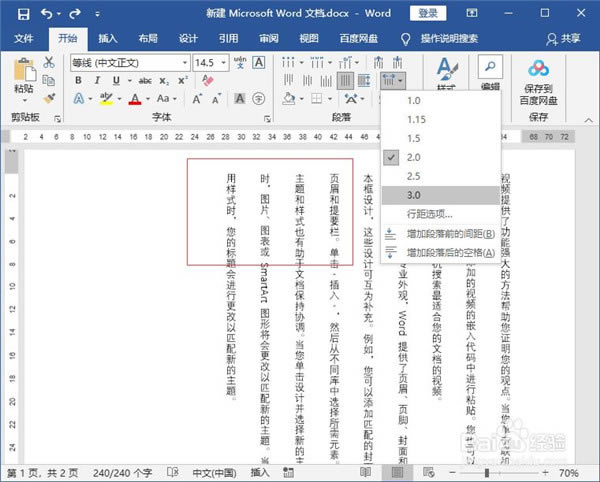
word文档怎么用
word文档行距怎么调
1、首先打开Word文档电脑版,随意建立一段文档。
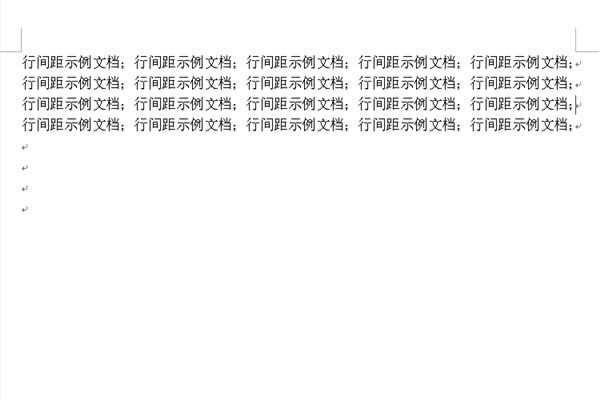
2、建立文档以后,使用鼠标“全选”示例文档,也可以使用CTRL+A的快捷键进行全选操作。
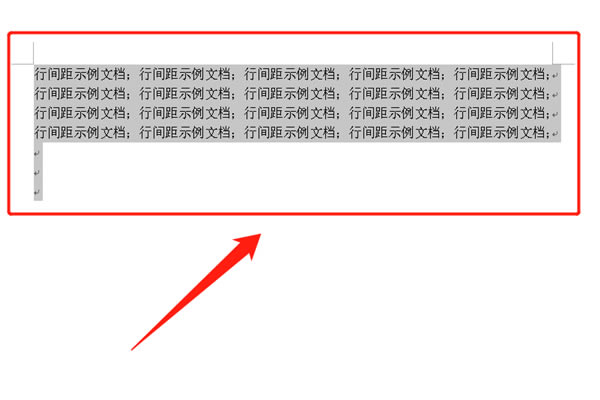
3、全选之后,在文档处点击鼠标右键,在弹出的界面中选择“段落”。
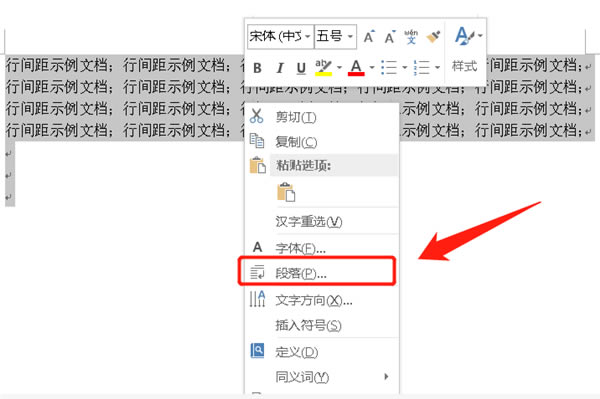
4、选择完段落以后,在弹出的界面里将“行距”改成1.5倍行距,或者根据自己的需求进行设置。
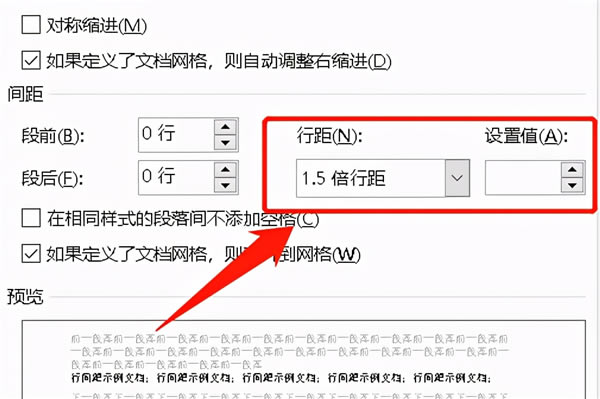
5、设置完成后点击确定,我们就会发现Word示例文档的行间距发生了改变。
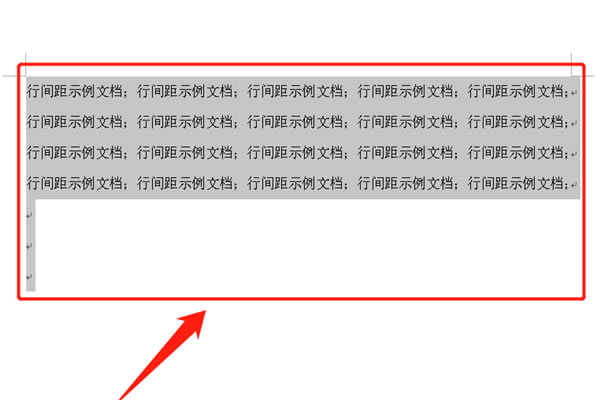
常见问题
word文档下划线怎么打
一、使用快捷键
方法一:将输入法切换到英文输入法状态,然后连续按 Shift + “_” 快捷键,即可输入下划线。
方法二:将鼠标光标定位到需要输入下划线的地方,连续按“空格”键,然后选中空格区域,点击工具栏中的“U”按钮即可添加下划线。
二、下划线“U”符号
方法一:选中文字后,选择“开始”-“字体”组,单击下划线U按钮。
方法二:选中文字后,按“Ctrl+U”键也可添加下划线。
技巧提示:单击下划线U按钮右侧的下拉列表中,可以选择不同的下划线样式。
细心的你,有没有发现一个问题?使用前面2种方法,添加的下划线离文字非常近,两者几乎连在一起,看起来不够美观。我们可通过下面的2个方法来制作美观的下划线。
三、使用表格
方法:首选插入表格输入文本,然后调整表格大小及位置。全选表格,单击鼠标右键,选择“表格属性”选项。
打开“表格”对话框,单击“边框和底纹”按钮,打开“边框和底纹”对话框。
在右侧“预览”区域单击上方、左、中、右侧的四条边框线将其取消,只留表格的下边框线,单击“确定”按钮。
word文档电脑版页码怎么设置
一、为页眉和页脚添加基础页码
1、单击“插入”菜单中的“页码”命令。
2、在“位置”框中,指定是将页码打印于页面顶部的页眉中还是页面底部的页脚中。
3、在“对齐方式”框中指定页码相对页边距的左右,是左对齐、居中还是右对齐;或是相对于页面装订线的内侧或外侧对齐。
4、如果您不希望页码出现在首页,可清除“首页显示页码”对话框。
5、选择其他所需选项。
二、添加页码和其他信息,如日期和时间
1、在“视图”菜单上,单击“页眉和页脚”命令。
2、如果要将页码置于页面底部,请单击“页眉和页脚”工具栏上的“在页眉和页脚间切换”。
3、在“页眉和页脚”工具栏上,单击“插入页码”。
4、选择其他所需选项。
注意:页码会自动插入到页眉或页脚的左边距上。若要将页码移动到中间或右边,在“页眉和页脚”视图中,在页码前单击,然后按Tab。
点击下载办公软件 >>本地高速下载
点击下载办公软件 >>本地高速下载