【OneNote下载】OneNote官方下载 v16.0.7167.2060 特别版
软件介绍
OneNote特别版是一款功能强大的办公便笺工具,用户可以便捷的记录各种文字、图片、视频及音频等信息,能够对这些信息进行有效的整理,支持同步各种的设备,并且可让用户通过Microsoft账户在OneDrive上进行储存及共享用户的笔记本,使得用户能够更加便捷、高效的进行商务办公。
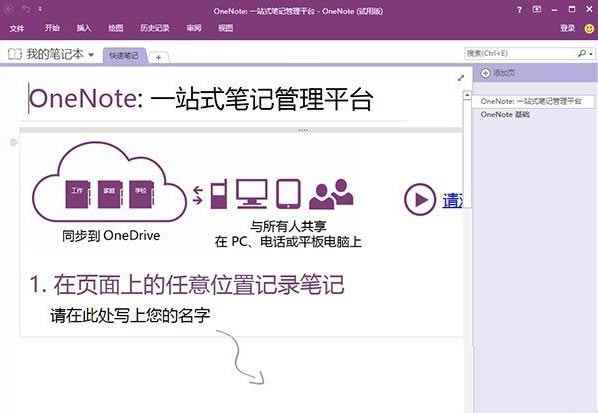
OneNote软件特色
1、利用设有不同分区和页面的笔记本将所有内容整理地井然有序。
2、通过便捷的导航和搜索功能,轻松查找笔记。
3、借助可跨各种设备使用的 OneNote,捕获灵感如探囊取物。
4、使用“类型”、“突出显示”或“墨迹注释”功能编辑注释。
5、记录语音笔记,插入在线视频和添加文件。
6、将各笔记本、分区和页面的内容进行排序归类。
7、与同事、朋友和家人共享笔记本。
8、鼓励学生手写笔记和绘制图表。
OneNote软件功能
OneNote软件评测
1、在应用程序之间无缝工作
现在,您可以将OneNote官方版置于屏幕一侧,使其通过 Windows Internet Explorer 在 Web 上搜索时、审阅 Word 中的文档时或制作 PowerPoint 幻灯片时,随时都可用于记笔记或参考。如果您需要记住创意的来源,使用“链接笔记”功能可以跟踪信息的来源。 应用程序之间无缝工作
2、发现组织信息的新方式
改进的导航栏提供的工具使您可以在笔记本之间轻松组织和跳转。还可以更好地使页组直观可见和展开页组以改进笔记结构和位置。
3、快速将信息归档到正确位置
通过消除事后重新组合信息的需要,OneNote可以节省您的时间。使用“快速归档”,您可以快速挑选笔记本,在从多个来源(包括文档、网页和电子邮件)插入笔记时将笔记发送到该笔记本。
4、掌握小组项目的变化
与共享笔记本上的多个用户一起工作时,新内容将突出显示。2突出显示使您可以清楚地看出自上次打开共享笔记本以来的新变化。版本控制功能提供了按日期和作者的版本历史记录。如果有人无意中删除或移动了内容,您可以随时查看修订记录和撤消更改。此外,处于联机状态时将自动合并和同步更改。掌握小组项目变化
5、即时获取信息
OneNote改进的搜索功能将过滤多种类型的内容,包括视频和其他嵌入对象。此外,新的排名系统可以沿用过去的选择,设置笔记、页、页标题和最近的挑选的优先次序,因此您可以快捷方便地获取信息。
猎取即时信息
6、在任何地方打开和使用笔记本
如果您可以从 Web2 或 Smartphone 编辑和审阅笔记,就可以方便地将笔记本带到任何地方,使用 OneNote 2010,您可以从多个位置和设备访问、编辑、共享和管理您的笔记。
Microsoft OneNote Web 应用程序— 将您的 Office 体验扩展到 Web 并享受全屏和高质量视图的笔记。当您离开办公室、家或学校时,创建然后联机存储笔记本,通过 Web 浏览器编辑工作,当编辑联机共享的笔记时,您甚至可以查看作者的更改和管理页面版本。
使用 OneNote增强的移动版本(特别适合您的 Smartphone)保持更新并在必要时立即采取措施。
7、在共享笔记本内轻松参考页和分区
使用OneNote 2016中的 wiki 链接,您可以轻松参考和浏览笔记本中的相关内容,例如笔记页、分区和分区组。将自动生成对新内容的链接,以便将每个使用同一笔记本的人自动指向正确位置。
8、对文本快速应用样式
设置文本基本样式的快捷键与 Word中所用的相同,可以节省时间。添加的新样式为您提供了建立和组织想法的更多格式选项。
快速应用样式
9、利用增强的用户体验完成更多工作
新增的 Microsoft Office Backstage 视图替换了传统的文件菜单,只需几次点击即可共享、打印和发布笔记。通过改进的功能区(OneNote 的新增项),您可以快速访问常用命令,创建自定义选项卡,个性化您的工作风格体验。
10、跨越沟通障碍
OneNote 2016可帮助您在不同的语言间进行通信,4 翻译字词或短语,为屏幕提示、帮助内容和显示设置各自的语言设置。
OneNote使用教程
1、在我的Microsoft office中的OneNote2010
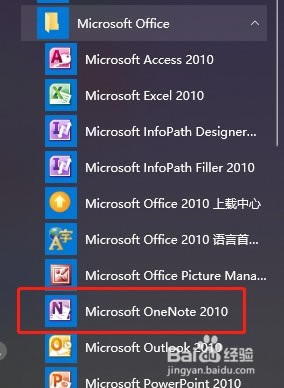
2、在OneNote的启动中提示新增功能就是随身携带笔。了解更多的新功能。
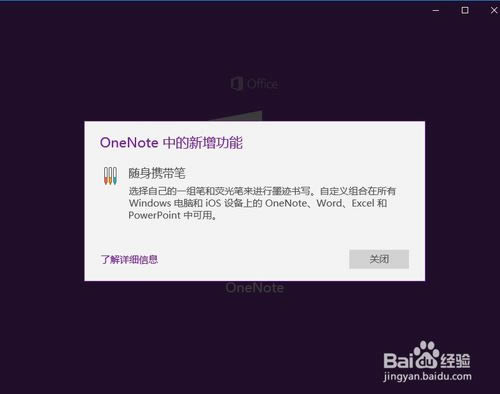
3、打开之后登陆自己的账户,也可以添加新的账户。注销账户等
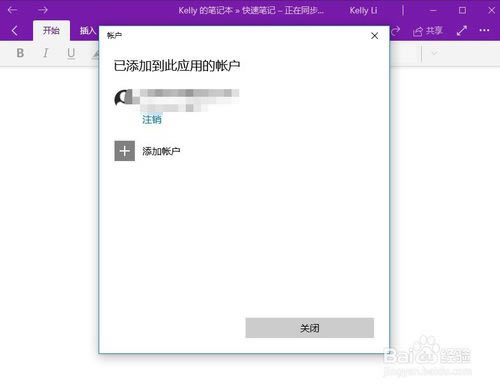
4、按MIN图标+N即可快速打开OneNote软件。
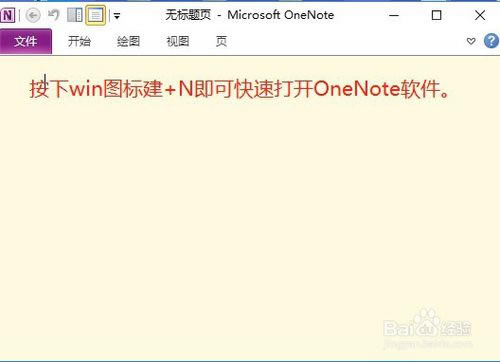
5、打开软件之后,在文件的右上边点击全屏。
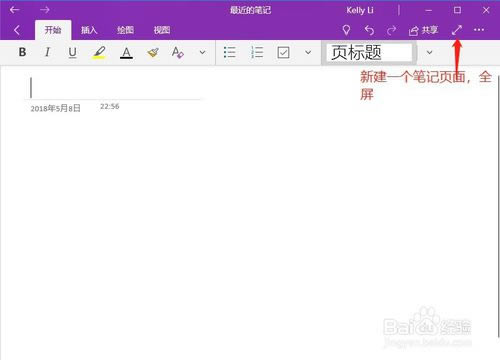
6、在文档的左边进去这里添加笔记。
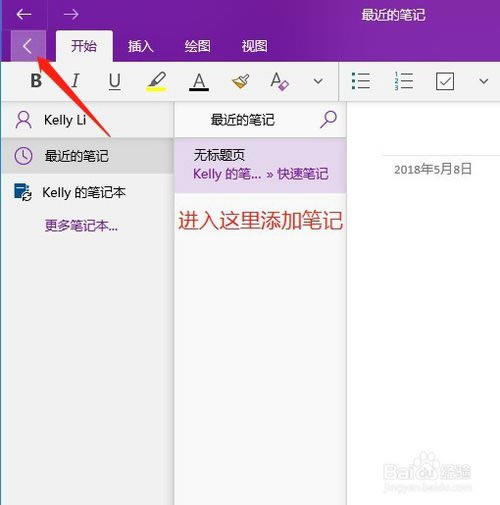
7、左下角有一个+可以添加新的笔记本。
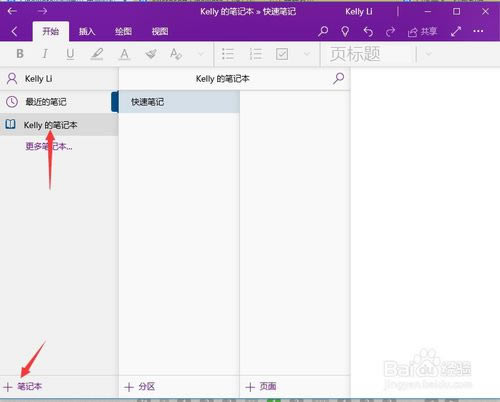
8、快速创建笔记之后可以在新笔记本这里修改笔记本的标题。
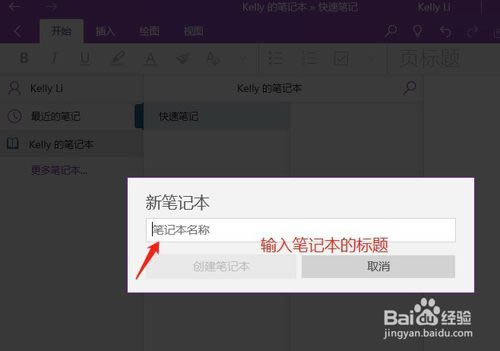
9、创建一个笔记本之后,然后再从笔记本下列创建明细,再从明细里再创建细节目录。
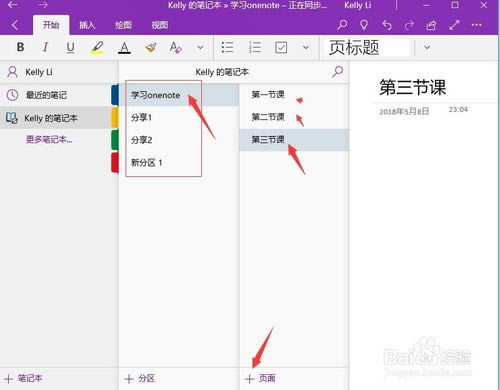
10、例如图就是我刚学会创建的笔记本目录。
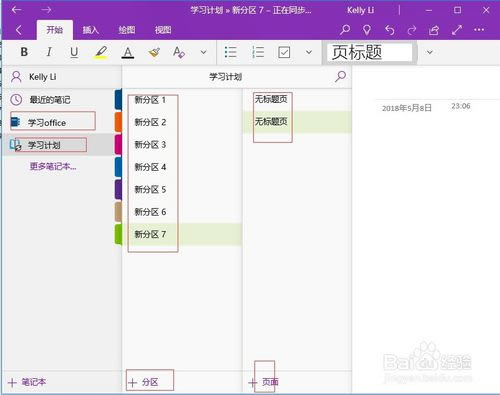
OneNote常见问题
onenote图片怎么转文字?
1、双击OneNote快捷方式,打开软件。如果您没有找到OneNote,您可以通过开始菜单找到软件。
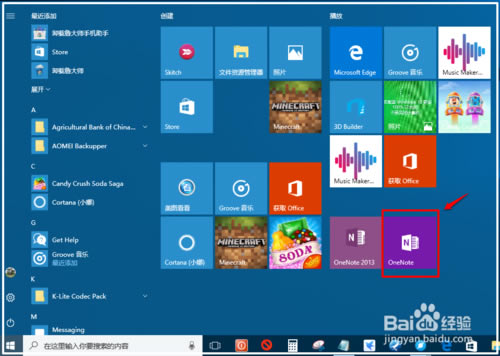
2、点击OneNote菜单栏中的【插入】,然后选择【图片】,选择您要转换的图片。
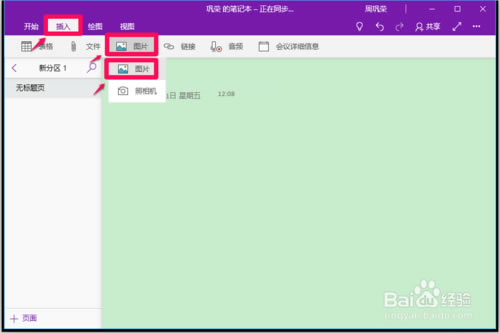
3、选取转换文字的图片后,等待10分钟左右(正在同步)
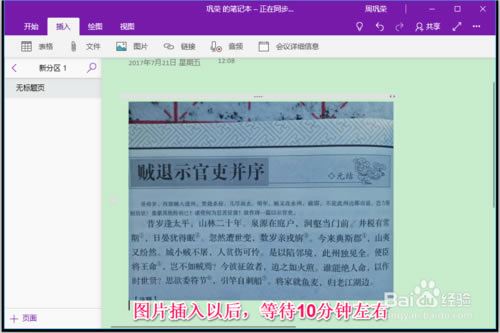
4、右键点击图片,在右键菜单中点击图片的【>】符号;
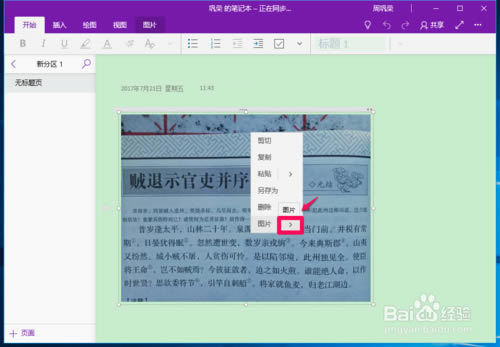
5、在展开的更多选项中点击【复制文本】。
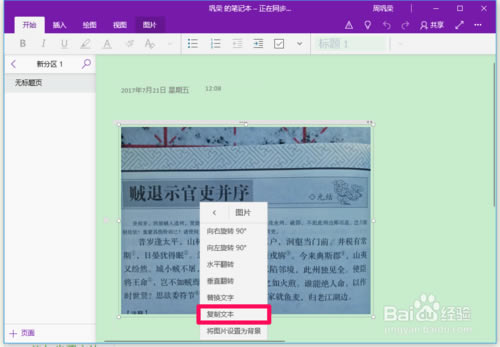
6、在OneNote空白处点击【粘贴】。
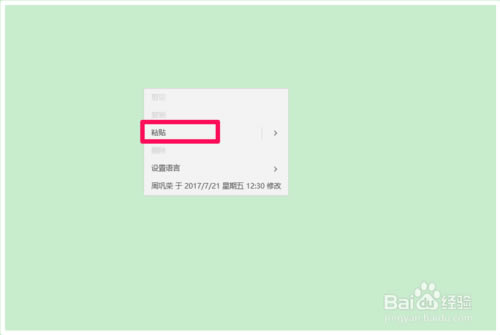
7、然后就可以粘贴出图片中的文字了。

8、您可以将文字粘贴到其他地方了。
OneNote更新日志
1、记录一切能记录的信息,如你的待办事项、观点或想法等。
2、随意存储或分享你的笔记(记得使用Microsoft 帐户)
3、无限期随意
点击下载办公软件 >>本地高速下载
点击下载办公软件 >>本地高速下载