有专自媒体助手-有专自媒体助手下载 v1.0.0.6739官方版本
有专自媒体助手是款自媒体人士必备的运营辅助软件,支持有微信、微信公众号、今日头条、头条号、百家号、企鹅号等主流自媒体平台,一站式生成自媒体内容,拥有多平台一键同步、文章编辑发布、视频/短视频分发等功能。
使用教程
1. 安装并启动有专自媒体助手
您可以通过有专自媒体助手官网(请关注微信公众号zimtzs来获取下载地址)来下载软件的最新版本,下载完成后双击安装程序,根据提示完成安装。在最后一步点击立即体验启动有专自媒体助手。
2. 添加账号
当您开始使用有专自媒体助手(以下简称助手)时,您首先需要添加自媒体账号,助手目前支持微信公众号,头条号,百家号,企鹅号,大鱼号和一点号六个自媒体平台,您可以点击助手右上角的“添加账号”按钮如下图所示:
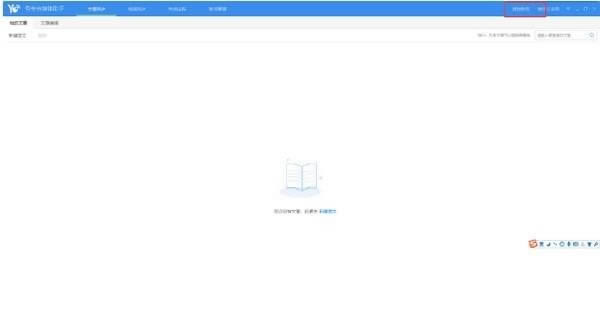
选择您想要添加的自媒体平台,若下图所示:
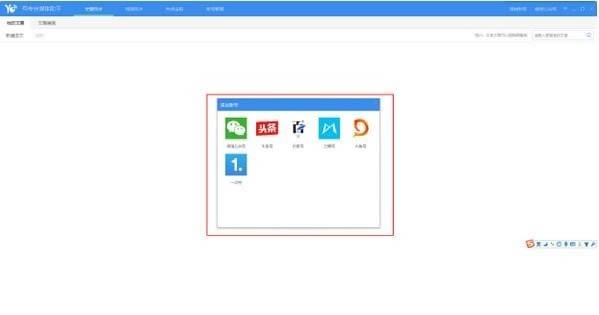
之后会弹出对应平台的登录网页,如下图:
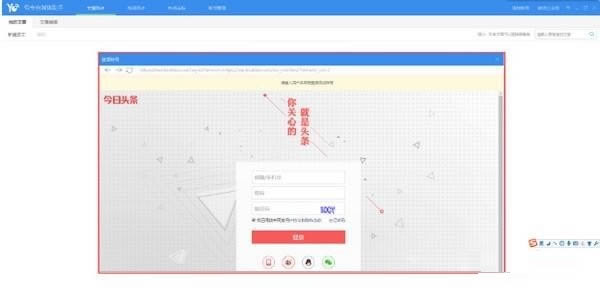
您需要正确输入登录信息并完成登录, 之后登录弹框会自动关闭并完成账号添加。(注:只有申请成为自媒体并通过平台审核的账号才可以成功添加,普通账号无法成功添加),若您选择了错误的平台或无法完成登录,您需要手动点击弹框右上角来关闭弹框。
3. 图文编辑
您可以在文章同步页面点击新建图文来创建一篇文章,此时助手会打开文章编辑页面,该页面如下图所示。
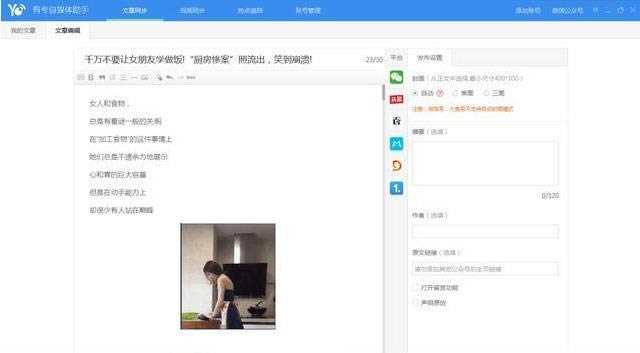
其中左侧为文章标题和内容的编辑区域。右侧为文章设置区域,可以在这里设置文章封面,以及各个自媒体平台对应的设置信息。下方为操作按钮,可以进行文章保存,同步,发布,预览,关闭等操作。
您可以通过保存操作来将文章保存在本地,保存成功的文章可以在"我的文章"中查看,如下图所示
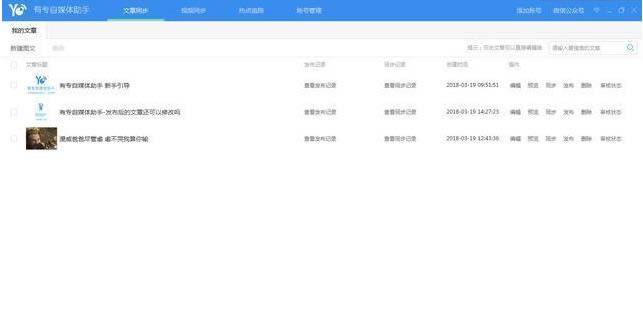
在这里,同样可以对文章进行相关操作,双击可以直接编辑该文章,此时会打开编辑页面,并自动将该文章的内容设置到编辑页面中。
4.文章封面设置
在编辑页面中,您可以通过右侧上方来设置文章的封面,请注意,封面只能使用文章中包含的图片,并且图片不能小于400 * 300像素,您可以选择自动封面模式,但是由于平台的限制,微信公众号和大鱼号不支持自动封面模式。
当您选择封面后,可以点击封面图片右下方按钮(见下图红框处)来对封面进行裁剪
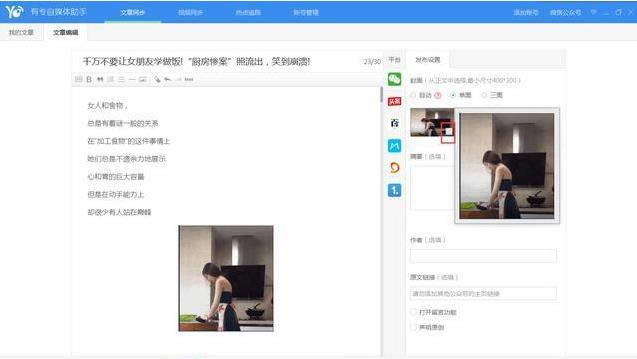
5.插入图片
您可以通过文章编辑区域的图片插入按钮(见下图红框处)来插入图片
点击后显示图片选择弹框:
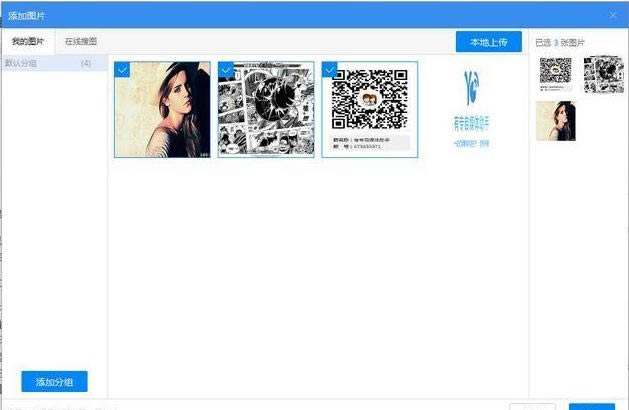
支持选择本地图片和在线搜图,支持搜索gif图片,本地图片支持分组管理。
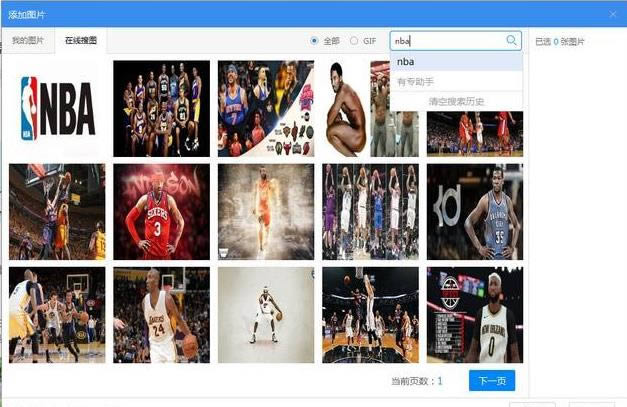
6. 文章同步,发布
当文章编辑和设置完成后,可以对文章进行同步或发布操作,其中同步操作会将文章同步到自媒体平台的草稿箱中,发布操作会将文章发布给读者,其中如头条号等具有审核机制的平台将进入审核流程,对于微信公众号则文章将会推送给订阅者。
点击同步或发布操作首先会弹出账号选择框,在这里选择您想要同步或发布的账号,如下图所示
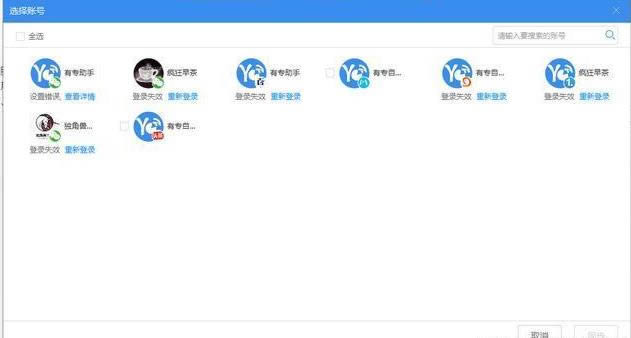
若账号登录状态失效,则需要点击重新登录,在弹出的登录页面中重新登录该账号。
若因为设置原因(例如对应平台的文章类别未设置,不支持自动封面模式,不支持定时发布等,没有原创权限等),则该账号将不能被选中。此时鼠标悬浮查看详情,可以查看具体的错误信息。
账号选择完成后,点击右下角的同步或发布按钮,则会弹出同步(发布)进度弹框,如下图所示
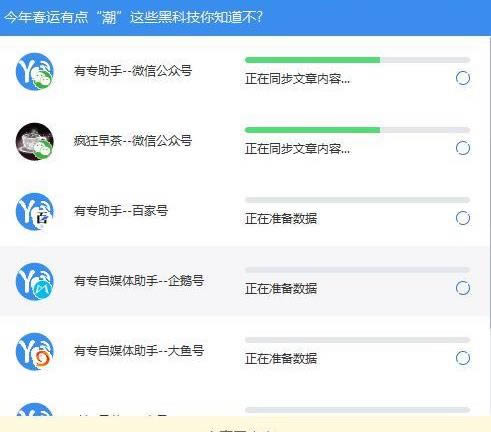
弹框会显示文章同步或发布的进度和结果,如下图所示:
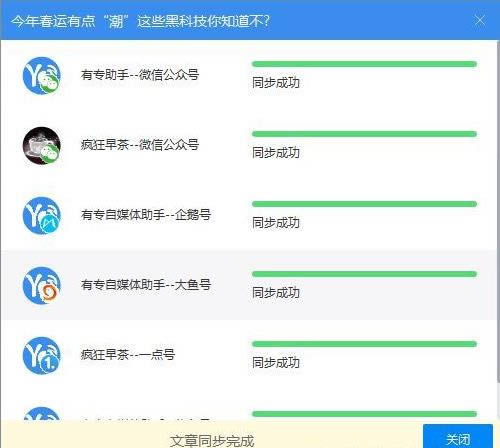
在所有账号同步或发布完成后,您可以关闭该弹框。
7. 同步记录,发布记录,审核状态查看
当您对文章进行同步或发布操作后,您可以在我的文章或文章编辑页面中查看该文章的同步记录和发布记录,对于具有审核机制的平台,您可以通过审核状态按钮来查看文章是否审核通过。如下图所示:
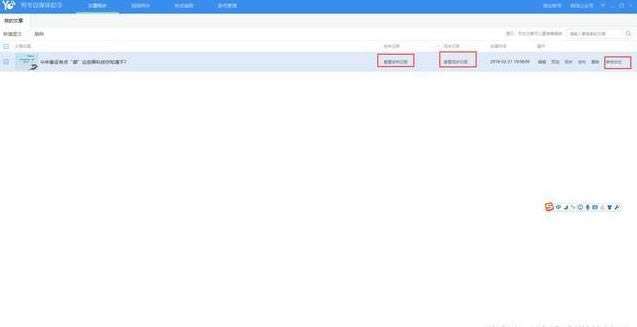
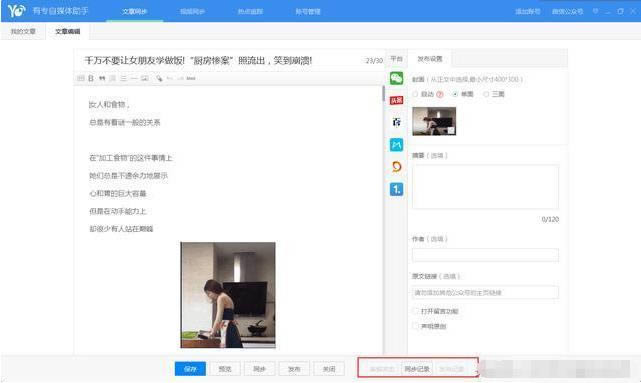
同步记录弹框如下图所示
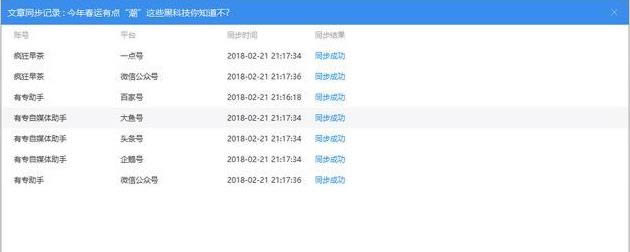
发布记录弹框如下图所示
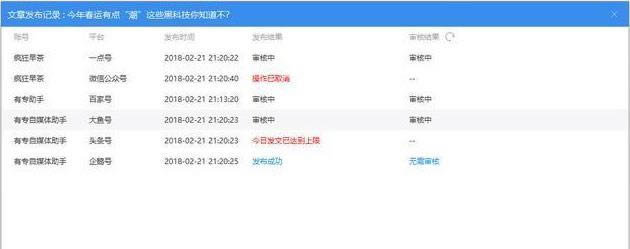
点击下图红框按钮来刷新审核结果
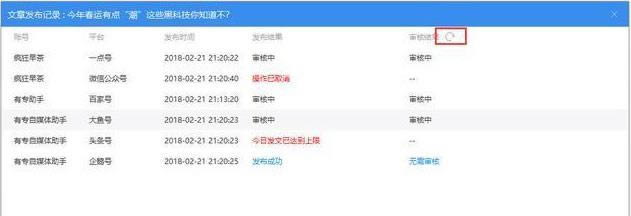
8. 账号管理
您可以通过账号管理来管理您当前添加的账号,如下图所示。
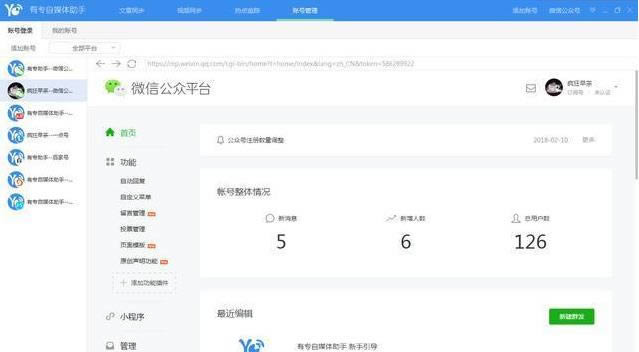
其中账号登录页面可以打开对应账号的后台网页,我的账号页面可以进行账号登录状态查看,重新登录,删除账号等操作。
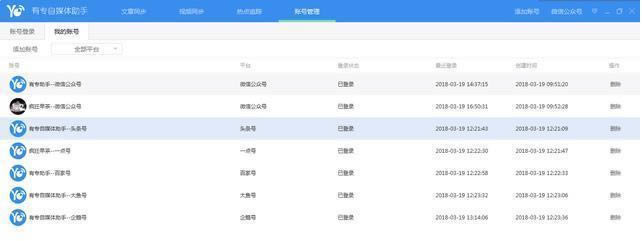
注意:删除账号后该账号对应的同步记录,发布记录等信息将会同步删除,(即使日后重新添加该账号也无法找回记录),请谨慎操作。
点击下载办公软件 >>本地高速下载
点击下载办公软件 >>本地高速下载