【Adobe audition 2023正版】Adobe audition 2023正版下载 v22.0.0.54 电脑pc版
软件介绍
Adobe audition 2023正版是一款由Adobe推出的数字音频编辑软件,这款软件集创建、混合、编辑和恢复音频为一体,并且软件拥有超过混合多达128个频道,用户使用软件编辑音频文件时可以超过45个数字信号处理效果,即使是应用在商业与企业视频上,也能够得到非常完美的效果。
Adobe audition 2023正版还为用户准备了一键清理采访、播客、多声道录音等超多功能,能够完美满足用户的录音需求。
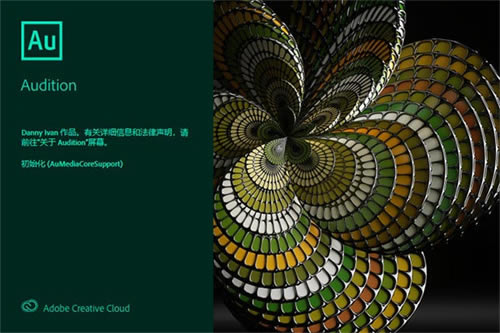
软件特色
1.支持VSTi虚拟乐器:这意味着Audition由音频工作站变为音乐工作站
2.增强的频谱编辑器:可按照声像和声相在频谱编辑器里选中编辑区域,编辑区域周边的声音平滑改变,处理后不会产生爆音
3.增强的多轨编辑:可编组编辑,做剪切和淡化
4.新效果:包括卷积混响、模拟延迟、母带处理系列工具、电子管建模压缩
5.iZotope授权的Radius时间伸缩工具,音质更好
6.新增吉他系列效果器
7.可快速缩放波形头部和尾部,方便做精细的淡化处理
8.增强的降噪工具和声相修复工具
9.更强的性能:对多核心CPU进行优化
10.波形编辑工具:拖拽波形到一起即可将他们混合,交叉部分可做自动交叉淡化
11.原名为Cool Edit Pro. 被Adobe 公司收购后,改名为为Adobe Audition。
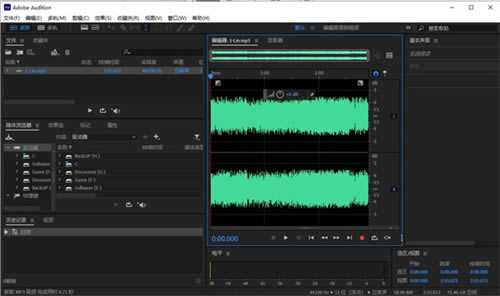
功能介绍
一、利用音效赢得喝彩。
使用Adobe Audition中的音效素材库打造专业的音频项目。无论是视频还是播客,这里有数百种免版税的音效供您选择,在录制文件中增加全新的声调、情绪或喜剧效果。
1、提升您的音频作品质感
使用强大的数字音频工作站轻松实现丰富的声音层次,让简单的录制文件惊艳四座。获取Adobe Audition中超过12,000种免费音效,了解如何利用该音效素材库提升作品的品质。
2、轻松找到优质的音效。
浏览Audition收集的可供搜索的高分辨率音效资源,找到您需要的音效。
3、使用音效素材库。
充分利用Audition的免费音效素材库打造YouTube视频、播客甚至是DJ音板。
二、使用Adobe音频编辑软件闪耀全场。
Adobe Audition是混合和控制影视、音乐和播客音频内容的完美软件。只需要进行少量的编辑,就可以制作出一个完美的音效作品。
1、混合和控制每一个音频项目。
无论是摇滚音乐视频,还是学术纪录片,声轨都很重要。如今您该使用混音软件修饰您的项目了。
2、用您的音频敲出完美的音符。
无论任何音频项目,Audition都能提供适当的工具,让您每一次都能交出优质的作品。
3、使用这些建议玩转声音。
混合和修饰音频,制作完美的声轨。
三、制作流量播客。
使用Adobe Audition中的丰富音效制作播客。在强大的数字音频工作站进行录制和混合,然后将高质量的音频内容直接呈现在播客观众面前。
1、使用合适的播客产品优化您的音频。
使用功能强大的现场直播软件和直播录制软件制作和优化声轨。利用Audition将播客从录制工作室快速传输到听众的耳机内。
四、利用Adobe Audition降噪。
利用这些直观的音频编辑工具消除背景噪音,提升声音品质。
1、任何项目均可降噪。
无论您使用iPhone还是高品质摄像机录制内容,拾取一些白噪音或背景声音几乎不可避免。但利用Audition中的编辑工具,例如DeNoise和“降噪”,您可以处理音频,删除干扰,获得出色音效。
2、将处理过的音频用于更多项目。
编辑您的音频,以消除不同类型的噪音,然后用于不同Adobe应用程序中的所有项目。无论您是专业人士还是新手,或技能水平介于二者之间,都能利用可用的出色创意工具实现更多操作。
3、提升您的音频编辑技能。
进一步了解音频编辑工具,从音轨中去除不同类型的噪声。利用Audition中的工具编辑高频,去除声音,并探索其他可能性。
安装教程
1、双击打开安装程序,选择安装位置,然后下一步
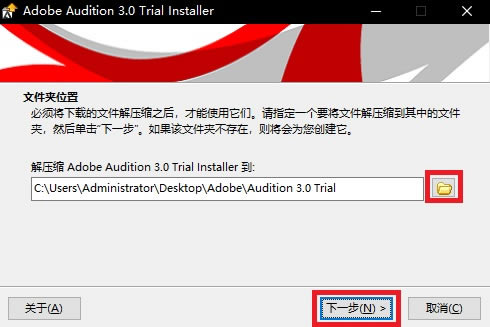
2、安装完成后记得勾选第一项,然后点击完成
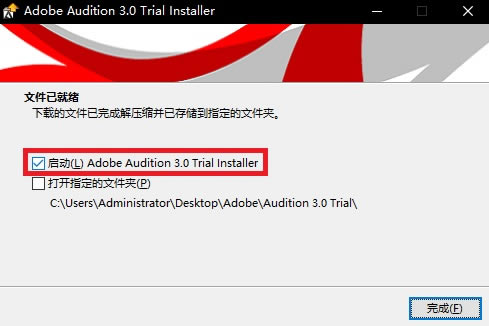
3、随后会自动弹出语言选择,我们点击【OK】即可
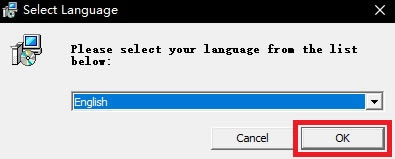
4、进入正式的安装向导,点击【NEXT】继续
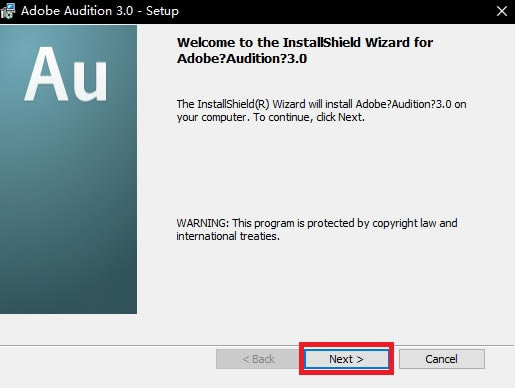
5、许可协议界面,可以选择【Chinese】来查看中文版许可协议,然后点击【Accept】继续安装
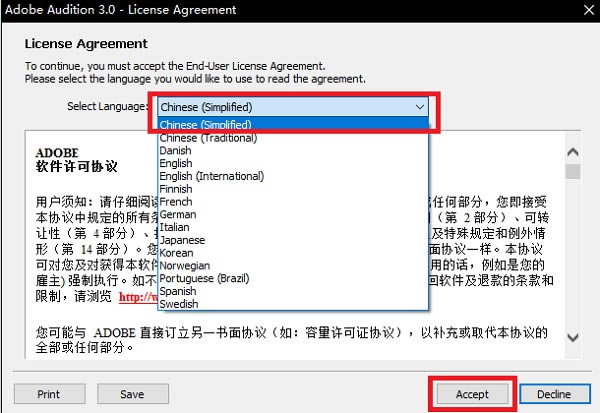
6、用户信息界面随意填入字符即可,然后点击【NEX】
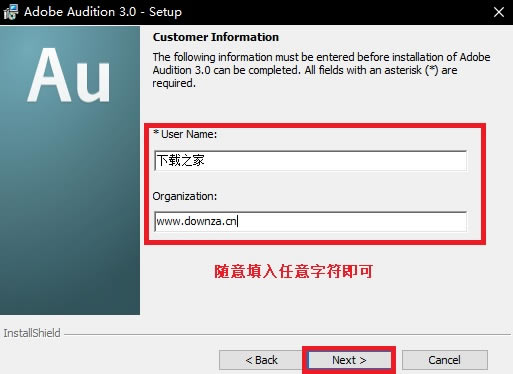
7、此处是软件安装位置的选择,点击【Change】可更改软件的安装位置,请记住安装位置,之后破解需要用到
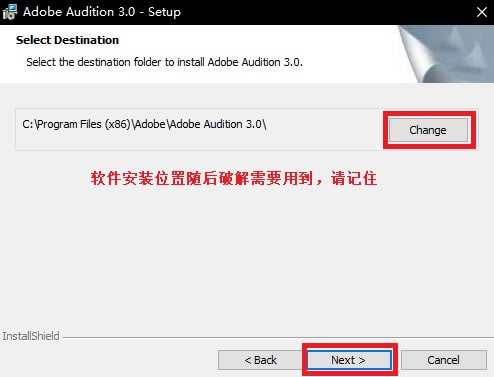
8、此处是文件关联选择,默认点击【NEXT】即可
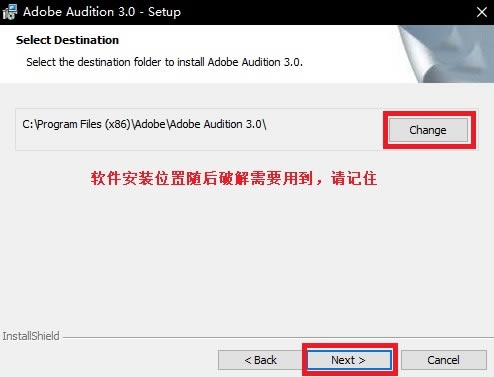
9、准备安装界面,点击【Install】开始安装
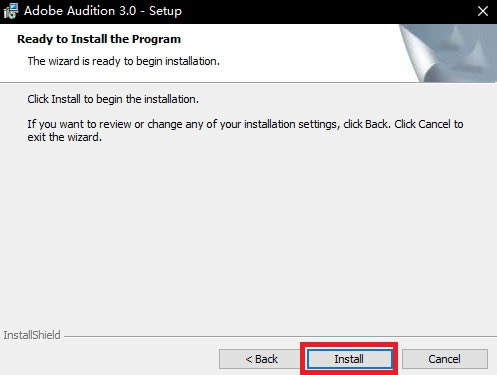
10、安装完成后我们点击【Finish】即可
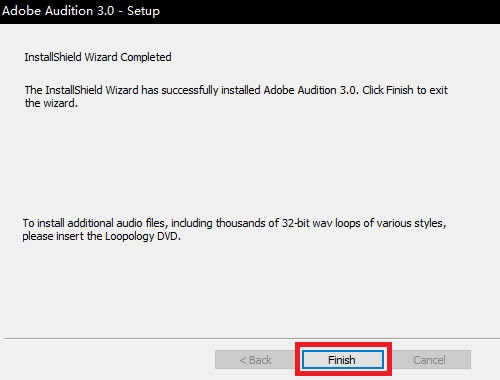
使用教程
Au 2023怎么剪辑音频?
1、菜单栏单击【文件】,选择列表里面【打开】,选择需要的文件以后,点击【打开】按钮确认导入文件。
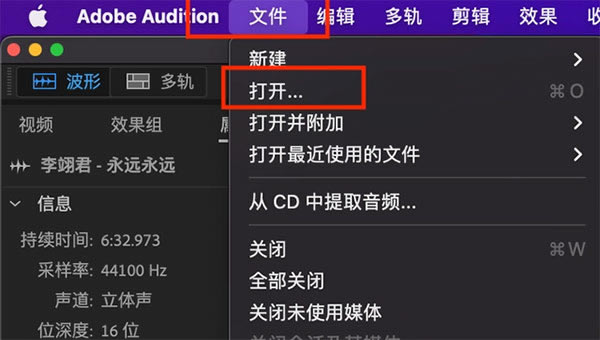
2、选择音乐时间段,然后进行裁剪。
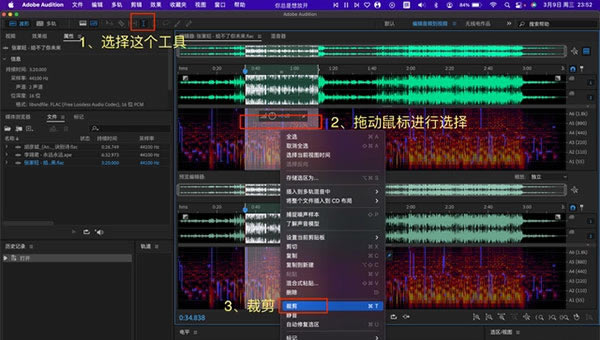
3、选择【文件】-【导出】-【文件】,导出自己需要的文件格式。
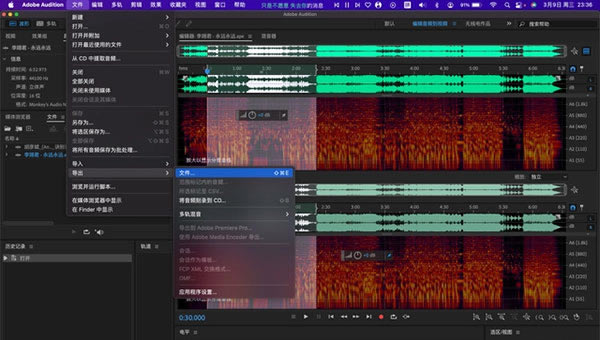
4、在弹出的窗口中选择自己需要的格式,最后点击【确定】就可以了。
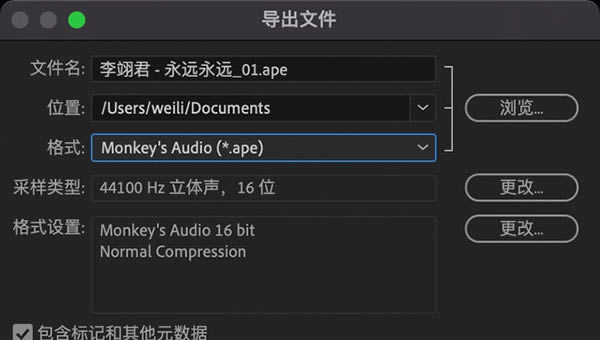
Adobe Audition常用快捷键
文件操作
建立一个新(New)的声音文件 【Ctrl】+【N】
打开(Open)一个已经存在的声音文件 【Ctrl】+【O】
关闭(closedoWn)当前的文件 【Ctrl】+【W】
保存(Save)当前文件【Ctrl】+【S】
退出(Quit)CoolEdit2000 【Ctrl】+【Q】
编辑波形
选择全部声音 【Ctrl】+【A】
使两个声道能被同时(Both)选取 【Ctrl】+【B】
只选择左(Left)声道 【Ctrl】+【L】
只选择右(Right)声道 【Ctrl】+【R】
将选择范围的左界限向左调整 【←】
将选择范围的左界限向右调整 【→】
将选择范围的右界限向左调整 【Shift】+【←】
将选择范围的右界限向右调整 【Shift】+【→】
选择当前显示范围内的所有波形 【Ctrl】+【Shift】+【A】
取消选择并且把光标移到当前显示范围最前面 【Esc】
选择范围左界限向右一个节拍 【Shift】+【[】
选择范围右界限向右一个节拍 【Shift】+【]】
撤消操作 【Ctrl】+【Z】
重复最近的命令 【F2】
重复最近的命令(没有对话框) 【F3】
拷贝(Copy)所选波形到剪贴板【Ctrl】+【C】
剪切所选波形到剪贴板【Ctrl】+【X】
将剪切板内容粘贴到当前文件 【Ctrl】+【V】
根据剪切板内容建立一个新(New)文件 【Ctrl】+【Shift】+【N】
将剪切板内容与所选区域混合 【Ctrl】+【Shift】+【V】
嵌入当前选集或波形到多声道(Multitrack)环境 【Ctrl】+【M】
删除选定的声波 【DEL】
将选择区域以外的部分修剪掉(Trim) 【Ctrl】+【T】
转换当前文件的类型 【F11】
在Cooledit的5个内部剪贴板中切换 【Ctrl】+【1至5】
切换到WINDOWS系统剪贴板
剪切所选波形到当前内部剪贴板【Shift】+【DEL】
点击下载媒体软件 >>本地高速下载
点击下载媒体软件 >>本地高速下载