【Adobe Premiere Pro 2023精简版】Adobe Premiere Pro 2023精简版下载 v23.4 电脑pc版
软件介绍
Adobe Premiere Pro 2023精简版是一款非常经典的视频编辑软件,软件拥有强大的、可自定义的、非线性的编辑工具以及简洁直观的工作界面。不管是电影、电视剧还是各种网络视频,这款软件都能轻松驾驭,是影视行业从业者的必备软件。
Adobe Premiere Pro 2023精简版有着易学、高效、精确等优秀的特点,即使是新手小白也可以通过简单的学习轻松掌握,成为剪辑大神。
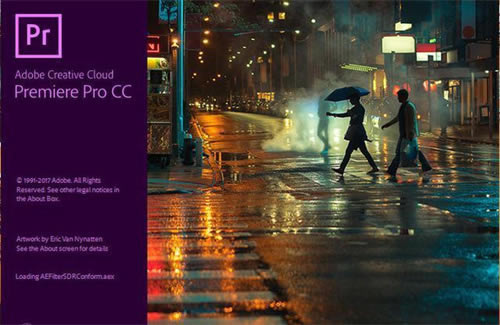
软件特色
1、小屏幕作品,史诗级影响
不论您打算做什么,您都可以使用好莱坞的专业人员所使用的这款应用程序。开启一个视频博客,或者成为一名摄像师。从任何相机或手机中导入素材,修剪剪辑,添加标题和调整音频。利用直观的工具和众多的分步教程,您会立刻创作出佳作。
2、在大屏幕上成就伟大
正在创作您的下一个杰作?Premiere Pro 是唯一的非线性编辑器,利用 Premiere Pro,您可以在打开多个项目的同时,与团队同时协作处理单个项目。另外,您可以锁定项目,防止其他人对其进行更改。利用颜色、图形、音频和沉浸式 360/VR 的工作流程,您可以以前所未有的速度完成“从初始剪辑到片尾制作”这一流程。
3、任何相机,任何格式
从 8K 到虚拟现实再到智能手机 - 处理任何格式的素材。利用业界最广泛的原生媒体支持和强大的代理工作流程,立即开始在任何计算机上进行编辑 - 无论素材来自何种设备。
4、优秀的协作性
在 Premiere Pro 和 After Effects 之间轻松切换。利用 Dynamic Link,您无需等待渲染。Premiere Pro 还可与其他 Creative Cloud 创意应用软件(包括 Photoshop、Illustrator 和 Adobe Media Encoder)无缝协作。此外,全球各地的编辑们都可以自由协作、安全共享等。
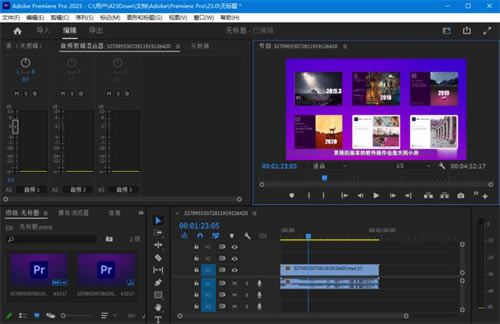
功能介绍
1、ARRI Res的色彩管理
带有嵌入式LUT的ARRI Res格式的色彩管理简化了该软件中的工作流程。对于HDR产品,您可以切换rec709 LUT并将其替换为HLG LUT。
2、支持Rec2100 PQ彩色工作空间
HDR工作流现在包括对该软件中Rec2100 PQ色彩工作空间的支持。
3、导入对Res RAW的支持
Windows上的Res RAW导入支持现在可用于Intel和AMD GPU。现在,可以使用所有主要GPU在两个平台上导入Res RAW。
4、Res RAW到LOG颜色空间转换
Adobe Premiere Pro 2021中现已提供Res RAW到LOG色彩空间转换。
5、性能提升
Windows上使用AMD和NVIDIA GPU的新 硬件解码为该软件和After Effects中广泛使用的H.264和HEVC格式提供了更快的播放速度和响应时间轴性能。
安装教程
1、在本站将Adobe Premiere Pro(视频编辑)下载下来,并解压到当前文件夹中,点击其中的exe应用程序,进入安装向导界面,选择软件安装位置界面,小编建议用户们安装在D盘中,选择好安装位置点击安装。
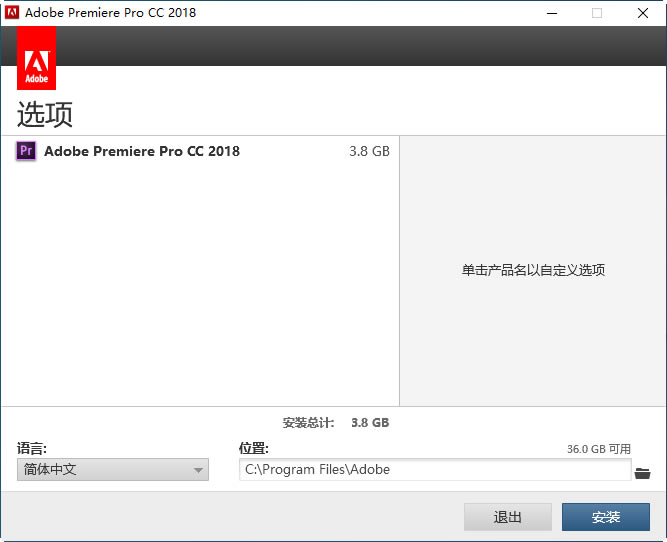
2、Adobe Premiere Pro(视频编辑)正在安装中,用户们耐心等待一会即可。
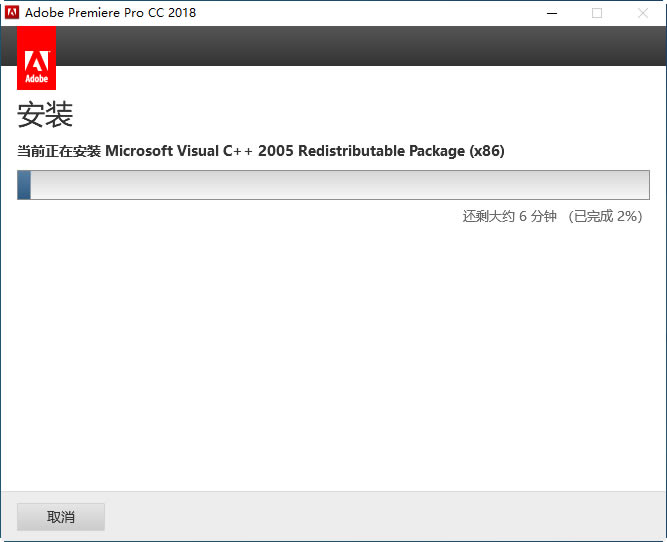
3、Adobe Premiere Pro(视频编辑)安装结束,点击关闭即可。
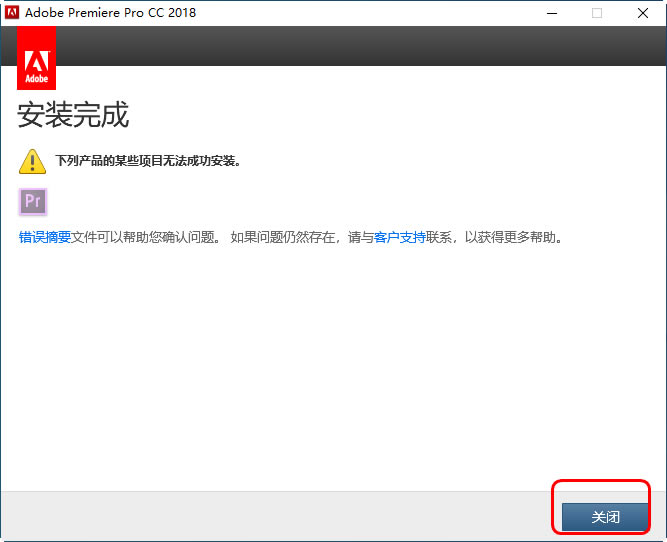
使用教程
premiere如何剪辑视频?
第一步:首先新建项目后,导入我们要剪辑的视频,双击左下角导入视频处,找到你要剪辑的视频即可(如图所示);
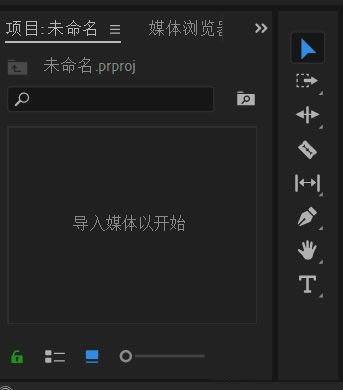
第二步:然后我们双击导入的视频,左边会出现你要剪辑的视频,标记入点和出点即可(如图所示);
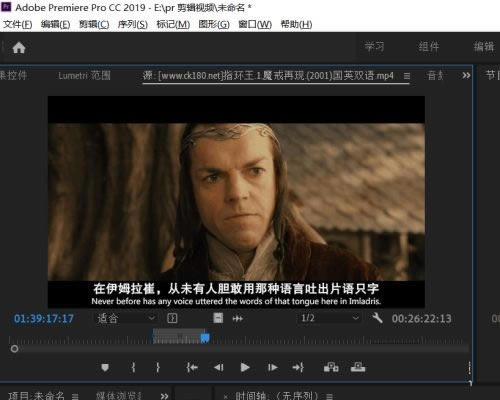
第三步:标记完入点和出点之后,我们只需要把视频拖到时间轴处即可(如图所示);
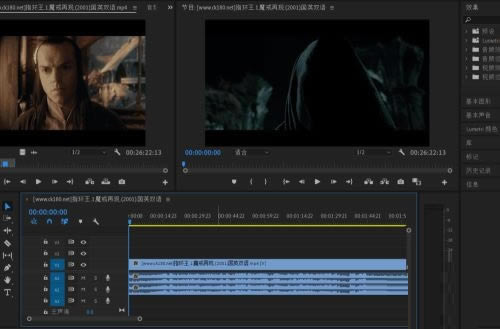
第四步:最后我们只需要点击文件,找到导出,找到媒体,然后导出即可(如图所示)。
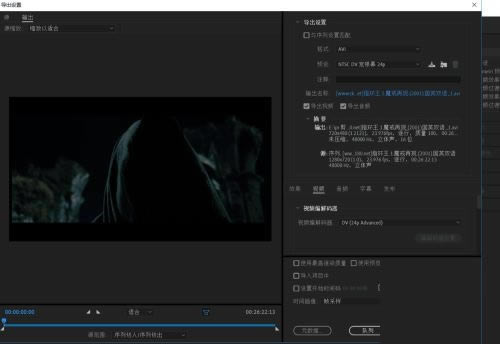
常见问题
premiere如何导出视频?
1、首先我们打开一个premiere项目,点击打开左上角文件中的“导出”。
2、然后我们在弹出来的窗口中点击打开“媒体”。
3、然后我们在弹出来的窗口中点击打开“格式”,选择“H.264”。
4、之后点击打开视频,点击比特率设置,设置目标比特率为4-8,之后点击导出即可。
premiere怎么调整画面大小?
1.首先我们需要将premiere这款软件用鼠标双击打开,进入到该软件的一个主页面中,并且在主页面中点击一下左上角的【新建项目】按钮。
2.在打开的页面上,我们需要选择自己想要设置的视频素材,将其勾选之后,点击右下角的【创建】按钮进行创建。
3.接着就会进入到制作视频的窗口页面中,在该页面将我们的视频素材移动到右侧的视频轨道上,然后点击右上角的箭头所指的图标位置进行单击,在打开的下拉框中选择【效果】。
4.接着在左侧将【效果控件】按钮点击打开,然后在下方选择【缩放】,将【缩放】勾选上,并且将【缩放】左侧的向下的箭头点击一下,那么你就可以根据自己的需要移动滑动按钮进行调整视频的画面尺寸了,在调整的时候需要将下方的【等比缩放】勾选上再进行调整即可。
5.此外,想要调整整个播放背景页面的一个画布尺寸的话,你可以直接在播放窗口下点击【适合】的下拉按钮,选择自己需要的尺寸即可调整。
premiere怎么加字幕?
方法一
打开Premiere软件,导入视频素材,然后按住快捷键【Ctrl+T】,
视频面板上会出现一个字幕编辑模块,双击字幕,
你只需要输入字幕内容即可,
方法二
在菜单栏中点击【文件】——【新建】——【旧版标题】,这样也可以新建字幕
常用快捷键
> 文件
项目/作品 Ctrl+Alt+N
序列 Ctrl+N
字幕 Ctrl+T
打开项目/作品 Ctrl+O
在 Adobe Bridge 中浏览 Ctrl+Alt+O
关闭项目 Ctrl+Shift+W
关闭 Ctrl+W
保存 Ctrl+S
另存为 Ctrl+Shift+S
保存副本 Ctrl+Alt+S
捕捉 F5
批量捕捉... F6
从媒体浏览器导入 Ctrl+Alt+I
导入 Ctrl+I
媒体 Ctrl+M
选择 Ctrl+Shift+H
退出 Ctrl+Q
编辑
撤销 Ctrl+Z
重做 Ctrl+Shift+Z
剪切 Ctrl+X
复制 Ctrl+C
粘贴 Ctrl+V
粘贴插入 Ctrl+Shift+V
粘贴属性 Ctrl+Alt+V
波纹删除 Shift+Delete
复制 Ctrl+Shift+/
全选 Ctrl+A
取消全选 Ctrl+Shift+A
查找 Ctrl+F
编辑原始 Ctrl+E
键盘快捷键 Ctrl+Alt+K Cmd+Opt+K
剪辑
音频声道 Shift+G
速度/持续时间 Ctrl+R
覆盖 .
编组 Ctrl+G
取消编组 Ctrl+Shift+G
匹配帧 F
反转匹配帧 Shift+R
添加编辑 Ctrl+K
添加编辑到所有轨道 Ctrl+Shift+K
修剪编辑 T
播放指示器 E
应用视频过渡 Ctrl+D
应用音频过渡 Ctrl+Shift+D
选择项 Shift+D
放大 =
缩小 -
序列中下一段 Shift+;
序列中上一段 Opt+;
贴靠 S
标记
标记入点 I
标记出点 O
标记剪辑 X
标记选择项 /
转到入点 Shift+I
转到出点 Shift+O
清除入点 Ctrl+Shift+I
清除出点 Ctrl+Shift+O
清除入点和出点 Ctrl+Shift+X
添加标记 M
转到下一标记 Shift+M
转到上一标记 Ctrl+Shift+M
清除当前标记 Ctrl+Alt+M
清除所有标记 Ctrl+Alt+Shift+M
网盘提取码: 4.74GB
点击下载媒体软件 >>本地高速下载
点击下载媒体软件 >>本地高速下载