【KeyShot32位破解版】KeyShot32位破解下载 v6.2.85 电脑pc版
软件介绍
KeyShot32位破解版是一款3D影像渲染工具。大家经常看见的动画、影像方面的优秀作品,都逃不过幕后人员的精心制作,熬夜狂肝。要想在平面中让一个二维图形变成三维物体的模样,当然逃不开光线的绘制与影像的渲染,那么该用什么来制作呢?当然是KeyShot32位破解版啦!
KeyShot32位破解版将极其强大的算法、不同光线的研究和AI智能作为技术基础研发而成,这款软件可以自动帮助用户去除噪点,还内置了海量的3D模型库供用户们使用,有需要的小伙伴快来下载吧!
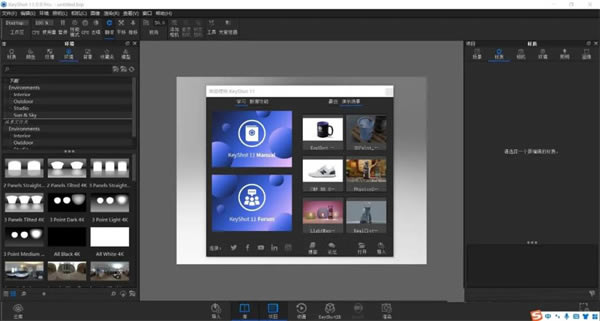
软件特色
1、界面简约
用户界面简单却不失强大,它具备所有必要的选项,帮助实现先进的可视化效果,让工作畅通无阻;
2、渲染快速
运行快速,无论是在笔记本电脑上,还是在拥有多个中央处理器的网络服务器上,它都能抓住所有可用的核心;
3、实时显示
在KeyShot 10里,所有操作都实时进行,其使用独特的渲染技术,让材料、灯光和相机的所有变化显而易见;
4、操作简单
用户只需将数据和指定材料拖放到模型上,导入信息,调整灯光,然后移动相机,就能创建3D模型的逼真图像;
5、数据精确
这是3D数据精确的渲染解决方案,以先进的技术算法、全局光照领域的研究和Luxion内部研究为基础而开发的;
6、其他特性
从静止图像与动画到交互式网页与移动端内容,它总能创造高质量的视觉效果,满足用户所有的可视化需求。
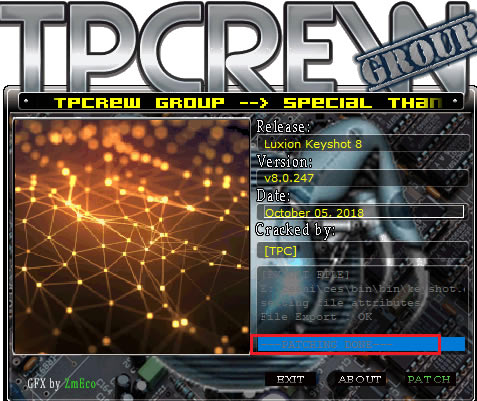
软件功能
KeyShotVR
KeyShot采用了一种还尚未申请专利的全新技术,可在网页上展示产品。KeyShotVRTM能够将产品以互动3D的形式展示出来,任何网页浏览器只要安装了HTML5就可以观看到,这也包括移动设备,不需要再安装任何特殊插件。KeyShotVR是一个可选的扩展软件,可以引进一个额外的渲染选项,它的设置能够创建四种不同的VR类型,产生可移植在任何一个网页的触控3D体验。
颜色选择器
KeyShot引进了一个全新的颜色选择器,可连接到KeyShot Project面板上的任何一个颜色选项。这种全新的颜色选择器,可让用户在他们屏幕的任何一个地方挑选颜色,而且还有额外的功能来将所选的颜色保存到一个新的调色板内。
支持Autodesk Inventor 2013
Luxion继续为用户提供各种各样的导入选项,可导进任何一种3D渲染软件并支持Autodesk Inventor 2013文件。所以Autodesk Inventor用户就可以直接将自己的3D数据导到KeyShot内,同时又保留了颜色、名字以及结构。
KeyShot额外的改进功能包括了:
进一步支持SolidWorks的纹理贴图坐标。
对于导入方方面的改进,包括NX, Parasolid, Creo以及Inventor,并修补了好几个Bug。
KeyShot32位破解版如何贴图
步骤一
我们使用现成的水杯模型来举例说明keyshot渲染器精确贴图的步骤,水杯的总体材质已添加好,接下来我们需要使用keyshot渲染器给杯盖和杯身添加纹理贴图。

步骤二
选中相机选项,将模型调整成顶视图。在材质的标签栏,点+号添加标签,选择准备好的纹理材质。将贴图就加载进keyshot渲染器中。
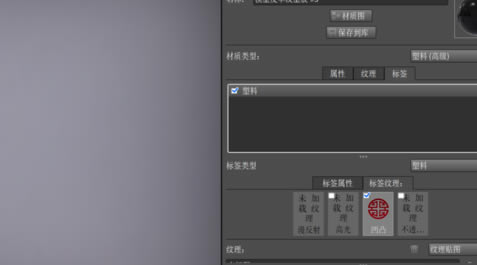
步骤三
此时,在模型上还看不到贴图纹理,可以鼠标点击一下要放置纹理的面,就成功使用keyshot精确贴图在了模型上,我们可以微调缩放比例及所在面的位置。

步骤四
下面给杯身添加一圈纹理贴图。新添加一个标签,载入纹理贴图图片。确定该纹理存放于漫射通道。选择映射方式为圆柱形,这时我们使用keyshot渲染器精确贴图的纹理,就出现在杯身上了。

步骤五
我们还可以调整keyshot渲染器精确贴图的位置。点击映射工具,此时会弹出一个多状态的移动坐标对话框来,而模型上也显示出一个带有手柄的坐标来。使用移动、旋转、缩放来完成keyshot贴图位置的精确调整。

步骤六
此外,我们也可以精确更改keyshot渲染器贴图颜色。点开标签属性,打开色彩选择混合颜色,通过选用颜色和当前色进行混合得到新的颜色,就能够自动生成我们想要的keyshot贴图精确色彩啦!

KeyShot32位破解版常用快捷键
选择材质:shift+左键
赋材质:shift+右键
镜头缩放:alt+中键
旋转模型:左键
移动模型:中键
加载模型:CTRL + I
打开 HDIR:CTRL + E
打开背景图片:CTRL + B
打开材质库:M
保存视角:P
打开热键显示:K
时实显示控制:shift + P
显示头信息:H
满屏模式:F
环境贴图旋转:CTRL + 鼠标左键
环境贴图重置:CTRL + R
显示所有模型:CTRL + U
shift+alt+中键:模型水平旋转
shift+alt+ctrl+中键:模型自由式旋转
shift+alt+右键:模型比例缩放
shift+alt+左键:模型水平移动
shift+alt+ctrl+左键:模型垂直移动
使用说明
1.HS不支持FBX,不同的物体需要给不同的颜色才可以在HS分配不同的材质
2.HS不支持MR材质,所以在输出OBJ时要以MAX的标准材质才能有材质的分层,不然HS会当作只有一个材质,而且是不分层的。
3.MAX与HS的材质是一一对应的,就是说尽管是不同的物体,他们的材质在MAX是一致的,那么他们在HS里也是一致的。材质并不只是用作分ID。
4.没有赋予MUTIL材质只分ID是不可以的。一定要以多层子材质才有分层的作用。
5.当你想分层导入时,应注意,HS会给你的物体贴着地面
6.HS是根据材质来定义物体的,对于HS来说,一个物体就是所有拥有相同材质的物体组合
就算分好了材质,很多时候HS还是会把他们混淆
7.HS不支持从MAX导入的材质的中文显示,最好设置的时候用英文,如果不是的话系统会讲中文显示的列为同一材质而导致错误。
8.不要拖动赋予材质然后修改HS自带的材质,会改变系统的。
正确的是SHIFT+右键然后再双击修改
9.只能移动一开始导入的物体,不能移动MERGE的物体
10.ior调节材质的亮度,值越高就越像完全的反射,一般还是蛮有必要调节的
11.Shift+P停止实时渲染
12.可以用PS来制作HDRI用作物体的光照贴图
13.图像里和环境里的gamma相当于对比度,越高对比越小
14.SCREENSHOT不能代替RENDER,只是保存你所见到的画面,不过当你的SCREENSHOT不动很久的时候,它会不断的继续运算,出来的效果其实相差不大。主要是,有些参数是影响到渲染而不会于实时出现效果。但是如果你一边干其他事情一边做这个渲染的时候,只要调高实时渲染的参数就可以了。
15.材质双击可以自己调节·全部渲染下···平常可以做效果参考~
16.渲染时,阴影的参数要调高点,默认的都太低了,大约5左右,配合ANTI-alising
17.焦散需要找到合适的HDIR,因为焦散的物理特性所决定的使用平面光是很难看的到很好的焦散效果。需要找类似点光的HDIR图片
18.Ray bonous
影响材质的反射次数
19.HS可关联材质,即多个物体给同一个材质,这样修改的时候就方便多了
20.如果阴影过白可以增加GAMMA来增加对比度,或者正确的修改HDRI的光源的曝光
21.一般来说材质的ROUGHNESS高于0.5就会有一个粗糙的大的高光面,而且要配合GLOSY才有效。
22.GLOSS SAMPLE设置为8-16就可以很光滑的了,为0时也没有效果,配合使用就可以得到不粗糙的大亮面。
23.在场景中复制材质然后选材质库会自动关闭HS,SHIFT+P然后CTRL+P又死(PS:我的系统会这样)
24.在表现某些明度本来就很高的颜色例如黄色的时候,(GENAL的材质)有时候是需要降低它对环境的漫射参数
25.添加自己的材质到材质库的时候,记得保存你的材质库
26.HDRI对你的材质表现很重要,可以影响你赋予材质时的正确判断,车子比较喜欢用STUDIO LIGHT来确认正确的材质。确定材质后,可以通过上下左右键来调整光亮。
开启坐标系统可以辅助放置物体的位置
27.没事不要乱开自发光,慢死了
28.景深是通过FSTOP来控制的,距离可以直接在画面中点取,越小的值,取景越小模糊的越多,当你渲染时觉得很毛糙,提高采样值!!!
29.如果想得到真实的倒影模糊的效果,给一个真实的物体做地板,然后给它一个金属的材质。
30.材质库里的拉丝金属跟自己设定同样参数的各向异性材质是不同的!!!
31.用犀牛输出时,选择REFINEMESH效果比较好,有些模型默认设置会出现MESH块状
32.有些快捷键是错误的,例如放大缩小是SHIFT+ALT+右键
33.GENERAL材质是很好控制表面颜色与反光的,通过漫射与反射环境参数来调节。
点击下载媒体软件 >>本地高速下载
点击下载媒体软件 >>本地高速下载