【Aiseesoft Video Converter Ultimate免激活版】Aiseesoft Video Converter Ultimate中文免激活版下载 v10.7.10 绿色版
软件介绍
Aiseesoft Video Converter Ultimate免激活版是一款AI智能视频格式转换工具,用户可以在软件中一站式体验最简单的多媒体视频格式的转换,提供了当前主流的视频格式导入,让你的转换更快。Aiseesoft Video Converter Ultimate中文免激活版不仅仅能够完成视频格式的转换,用户还可以在这里实现编辑视频效果、压缩视频、编辑 ID3 信息并从容地制作 GIF。
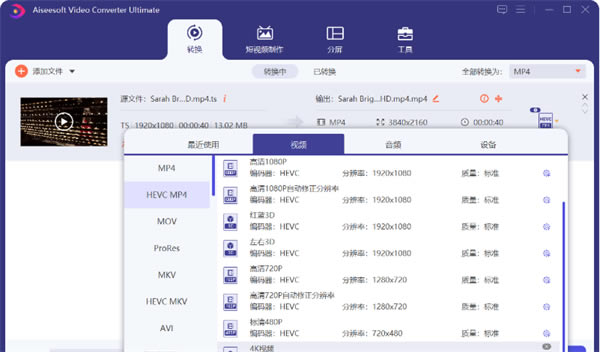
Aiseesoft Video Converter Ultimate绿色版基于显卡的GPU进行视频转换,用户可以在这里开启GPU加速,采用全球最佳视频编码技术,呈现最佳画质。
Aiseesoft Video Converter Ultimate免激活版特色
轻松转换任何视频
基于显卡级别,采用全球最佳视频编码技术,呈现最佳画质。 并且内置的视频增强器技术可以最大程度地保持原始质量甚至更好。 现在它支持所有编码格式,包括H.265/HEVC、H.264、Xvid、VP8、VP9等。您可以将视频/音频转换为1000+格式,包括MP4、AVI、MOV、WMV、MP3、FLAC、 WMA 等。无论您是要将 4K 转换为 1080p、将高清转换为高清还是仅转换 4K 格式,它都是您的最佳选择。 它支持高清、4K、5K 和高达 8K 的转换。 如果您有大量视频要转换,请不要担心。 支持批量转换,让您一键同时转换多个文件。
前所未有的硬件加速技术确保无与伦比的速度
使用最新的转换和增强引擎,它将为您带来最快的转换速度,同时仍保持完美的图像和声音质量。 同时,我们率先采用了世界领先的Blu-Hyper技术,包括显卡图像处理、基于CPU级别的视频解码/编码技术。 因此,Aiseesoft Video Converter Ultimate 已成为世界上最快的视频转换软件,尤其是在 8K/5K/4K/HD 转换方面。 视频转换速度比以前提高了 30 倍。 现在,您预计只需几分钟即可完成转换,即使是 4K 和高清视频也是如此。
添加滤镜和基本效果
Aiseesoft 视频转换大师提供了多种视频编辑滤镜。 您可以一键轻松找到令人惊叹的滤镜并将其应用到您的视频中,包括漩涡、香港电影、橙色圆点、紫色、素色、坐标、暖色、星星、现代、灰色、像素化和素描滤镜。 选择一个适合视频的。 此外,它还能够调整对比度、饱和度、亮度和色调等基本效果。
添加和调整字幕和音轨
Aiseesoft 视频转换大师允许您为电影添加外部字幕。 此外,它还支持添加单音轨或多音轨。 您还可以使用转换器来增加和放大最大音量。 当音频或字幕轨道与图像不同步时,这很烦人。 由于这个强大转换器的内置延迟功能,您可以轻松解决这个不同步的问题。 无论您是否要发布视频,使用此工具添加和调整字幕和音轨都是一个不错的选择。
为视频添加3D效果
观看 3D 电影可能会令人兴奋,但并非所有软件都支持 3D 功能。 借助 Aiseesoft 视频转换大师中的 3D Maker 工具,您可以轻松地为视频添加 3D 效果,并在 3D 眼镜中充分享受 3D 体验。 更重要的是,您可以选择输出格式并选择高输出质量。 它能够选择浮雕选项、选择分屏选项、深度和左右切换选项。
Aiseesoft Video Converter Ultimate免激活版特点描述
- AiseesoftVideoConverter破解注册版
- 免注册旗舰版,免激活中文绿色便携版
- 删除反馈错误报告升级程序及多国语言
Aiseesoft Video Converter Ultimate免激活版使用方法
视频转换
步骤 1。单击添加文件以将视频文件导入程序。 或者,您可以将文件拖放到主界面中。
步骤 2。单击配置文件的下拉按钮以选择目标格式。 单击自定义配置文件以设置输出质量。
步骤 3。做好所有设置后,选择输出文件夹,然后单击转换以开始转换视频/音频文件。
视频编辑
步骤 1。单击添加文件以将视频文件导入程序。 或者,您可以将文件拖放到主界面中。
步骤 2。单击视频底部的“编辑”按钮可旋转,裁剪,添加效果,滤镜,音轨和字幕。
步骤 3。单击确定以应用更改。 单击视频底部的“剪切”以剪切视频并选择所需的部分。
视频压缩
步骤 1。单击顶部菜单上的工具箱,然后选择视频压缩器。 单击矩形区域以添加要压缩的视频。
步骤 2。在“视频压缩器”窗口中,您可以编辑视频名称,大小,输出格式,分辨率和比特率。
步骤 3。单击预览按钮以在压缩之前预览视频。 然后单击“压缩”按钮开始压缩。
Aiseesoft Video Converter Ultimate免激活版无法打开视频
可能有多种原因导致此。 为帮助解决此问题,请确认以下信息:
1)确保支持文件格式。
2)确保视频文件未损坏。
3)请将您的原始视频拖到我们的软件中,以检查我们的软件是否可以成功加载。
4)确保文件在计算机上可以正常播放,并使用简单的文件名将它们保存到本地光盘,例如C:usertest.MOD。
Aiseesoft Video Converter Ultimate免激活版支持哪些格式
支持的输入格式: MP4,MKV,AVI,M2TS,MTS,MOV,MPG,TS,TRP,M4V,FLV
支持的输出格式: MP4,MKV,AVI,MOV,M4V
高速转换器仅在转换器功能中可用。 在“转换器”选项卡中,单击底部的闪电图标以启用“高速转换”。 之后,您可以单击“转换”按钮以使用“高速转换器”快速转换视频文件。
Aiseesoft Video Converter Ultimate免激活版如何减少输出的大小
输出文件的大小取决于源文件的长度和输出设置。 要减小输出文件的大小,请单击“设置”按钮。
众所周知,高清视频要比普通视频大。
您设置的输出视频设置越高,您将获得的输出视频越大。
您可以如下设置输出格式。
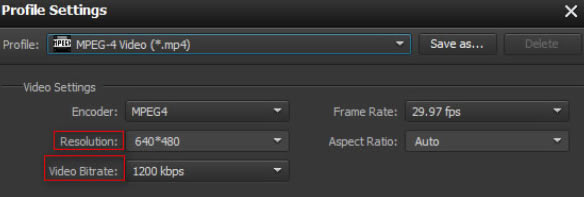
如果要缩小输出配置文件的大小,可以选择或自定义“分辨率”和“视频比特率”的“最小”参数,但是视频质量可能会受到影响。
点击下载媒体软件 >>本地高速下载
点击下载媒体软件 >>本地高速下载