【Camtasia中文版】Camtasia中文版下载 v2023 电脑pc版
软件介绍
Camtasia中文版是一款非常好用的高清屏幕录制软件,该软件操作非常之简单,无需任何经验,新手小白也能快速上手,屏幕录制时支持记录影像、音效、鼠标移动轨迹、解说声音等等,用起来十分专业,它不仅拥有屏幕录制的功能,它还支持视频播放和视频编辑剪辑功能,功能异常强大,绝不是一款普通的屏幕录制软件哦!
Camtasia中文版进行了全面的升级和优化,新增加了方便的剧场功能,用户可以创建新的剧场过程,多个文件绑定为一个单独的Web菜单来编辑Flash文件或者剧场过程,提升了工作效率,有需要的用户快来下载试试吧!
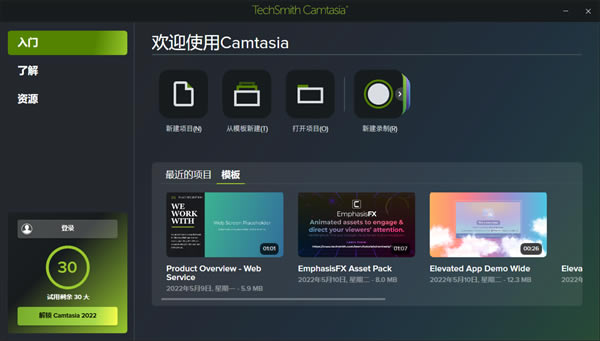
软件特色
1、记录你的屏幕
在你的电脑屏幕上记录任何东西-网站、软件、视频通话或PowerPoint演示文稿。
2、添加一些效果
在内置视频编辑器中拖放文本、过渡、效果和更多内容。
3、分享你的知识
立即上传你的视频到YouTube,Vimeo,Screencast,或你的在线视频课程。
4、记录屏幕和摄像头
从桌面上捕捉清晰的视频和音频。或者录制摄像头,为你的视频添加个人触觉。
5、添加效果
Camtasia给你预先制作的动画,很容易定制。效果添加专业精神和抛光您的视频拖放功能。
6、音乐和音频
选择从我们的图书馆免费音乐和音效。允许您录制和编辑您的音频剪辑,以获得完美的音频为您的视频。
7、标题、注释和标注
用吸引眼球的标题,注解,效果等来吸引你的视频中的注意力。
软件新功能
1、范本
预先构建的视频模板可减少编辑时间。为您经常制作的视频创建自定义模板。
2、Camtasia套餐
在一个文件中共享模板,库,主题,快捷方式,收藏夹和预设。
3、收藏夹和预设
立即使用您最常用的工具和效果。保存自定义样式和配置以便经常使用。
4、占位符和可替换媒体
在保留属性,转场,效果,音频点和动画的同时,快速替换时间轴上的媒体。请参阅基本时间轴编辑或从模板创建视频。
5、时间轴增强
自动删除轨道上的媒体之间的空间,以使用磁性轨道在时间轴上插入或重新排列媒体。
分离时间轴可一次查看更多曲目,或移至另一台显示器进行精确编辑。
6、媒体库增强
新视图可帮助您快速排序和查找媒体。标识介质箱中未使用的介质以清理项目。请参阅在Camtasia组织媒体。
7、录音增强
camtasia 2023包括网络摄像头捕获功能的改进,以更高帧频捕获屏幕录像的功能以及其他录像增强功能。
软件教程
一、消除绿屏等颜色
1、添加“删除颜色”效果
在Camtasia中打开视频后,将“删除颜色”效果从“工具”面板拖到时间轴上的剪辑。
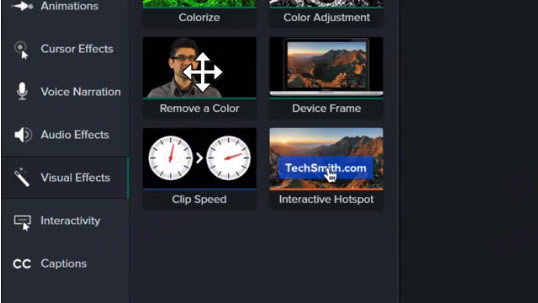
2、选择要删除的颜色
打开属性面板,导航到“删除颜色”效果,然后使用颜色选择器选择要删除的颜色。
这部分可能有些棘手,有时您必须先尝试视频的不同区域,然后才能获得最佳效果。请记住,仅通过选择就不会删除所有颜色。
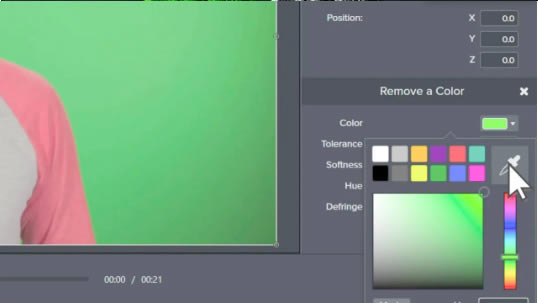
3、微调属性
调整以下滑块,使最终结果看起来尽可能真实。首先调整公差,然后逐步处理下面的列表。
容差:增加或减少与您去除的颜色有关的色度和阴影范围。
柔和度:消除残留的像素点和粗糙的颜色边缘。
Defringe:稍微向左或向右移动滑块,以使剩余的颜色不太明显。
色相:调整剪辑的颜色以更好地匹配新背景。
反转:反转颜色去除并隐藏除去除的颜色以外的所有内容
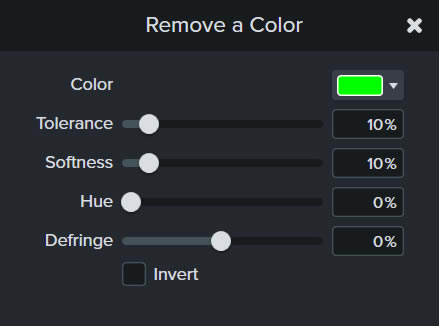
4、新增背景
确保它在剪辑片段下方的轨道上,并预览视频以确保一切看起来都像您想要的。

二、给视频增加字幕
1、手动添加字幕
要将字幕手动添加到视频,请在叙述的开头放置播放头。然后,打开“字幕”工具,然后单击“添加字幕”按钮。新标题将显示在时间轴上。在出现的标题字段中输入您的第一句话。
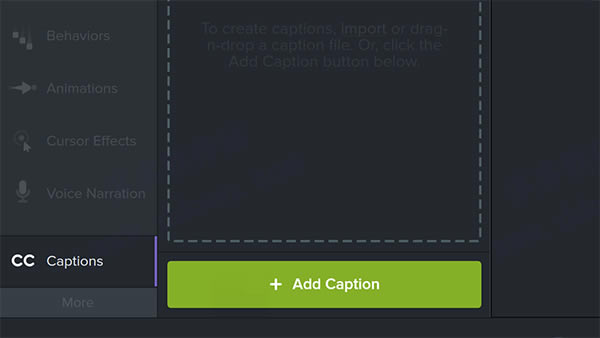
2、更改字幕长度以适合句子
默认情况下,每个字幕跨越四秒钟。若要更改字幕的长度以适合句子,请拖动“持续时间”滑块,或在时间线本身上拖动字幕的边缘。
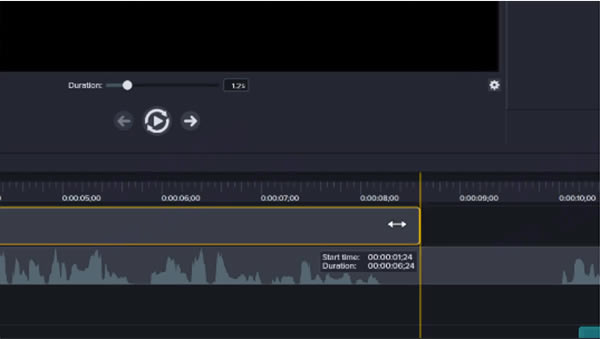
3、根据需要添加更多字幕
单击+按钮或按Tab键添加下一个字幕。通过调整持续时间以及根据需要拆分或合并字幕,可以随时更改常规时间。
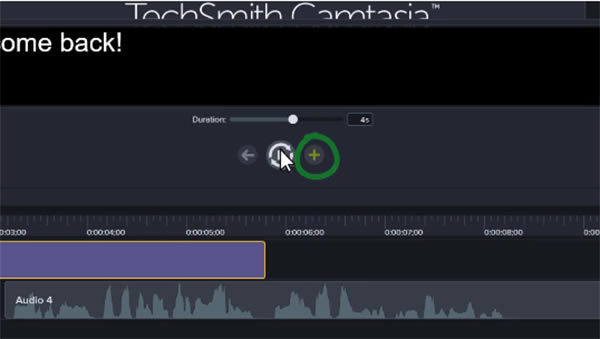
4、更改默认字幕长度
如果四秒钟的字幕对于您的句子而言总是太短或太长,请在“ Camtasia首选项”的“时间”选项卡中更改默认长度。
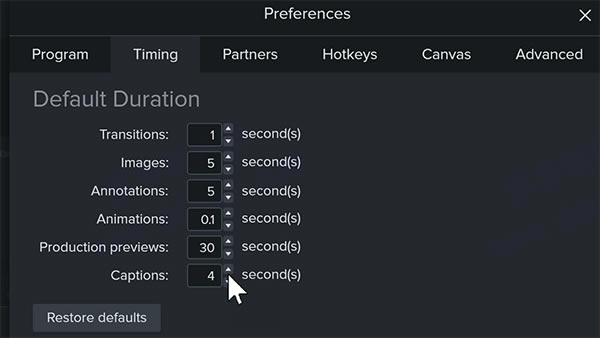
三、模板教程
1、更换媒体
使用媒体库或媒体库中的内容轻松替换时间轴上的占位符。选择媒体并将其拖动到时间线。将鼠标悬停在占位符上。当轮廓变为绿色时,松开鼠标按钮,然后选择“ 波纹替换”。
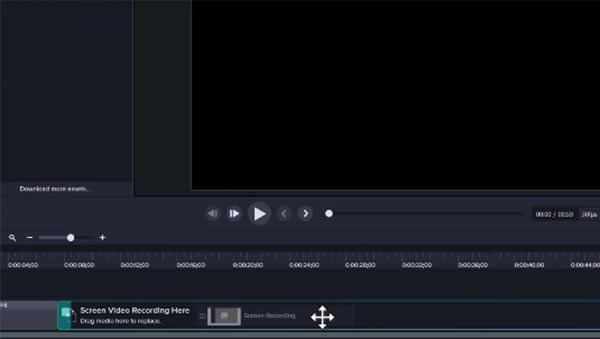
2、快速属性
通过使用“ 属性”面板中的“ 快速属性”,自定义模板中的INTRO和OUTRO 。更改文本字段,颜色和徽标。
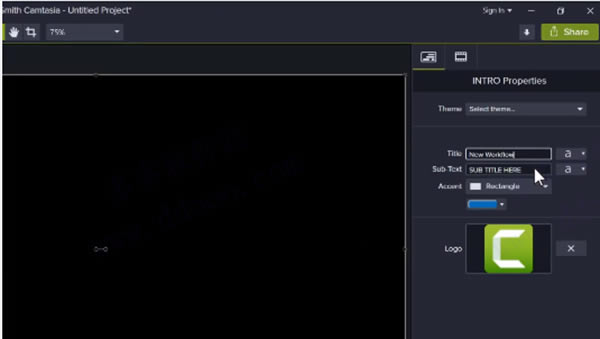
3、将项目另存为模板
将您的项目另存为模板,以自动化部分视频过程。选择“文件”>“ 将项目另存为模板”,以根据您的自定义制作一致的视频。
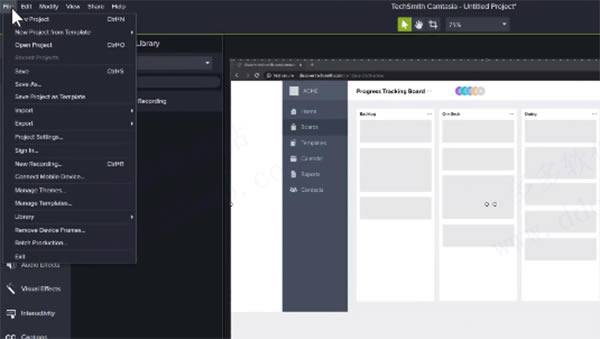
Camtasia中文版怎么录制电脑屏幕
1、打开Camtasia中文版,在入门界面中找到“新建录制”,如果想进行视频编辑,可以点击“新建项目”或者“从模板新建”,如果已有相关工程文件,可以选择“打开项目”。
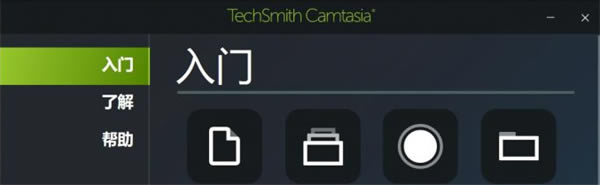
2、下图就是camtasia的录制界面了,这里分为四个模板:屏幕选择、摄像头设置、麦克风设置、系统音频设置,在完成这些设置后,点击rec启动就可以开始录制了。
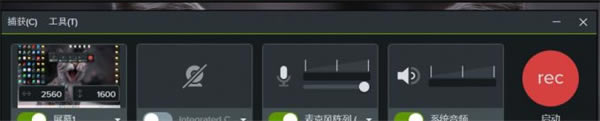
3、首先为大家介绍屏幕区域选择,如下图所示,在菜单中,你可以选择一些给定的区域大小,如宽屏,也可以自定义区域,框选自己需要录制的区域,又可以选用部分社交媒体所需要的视频尺寸。
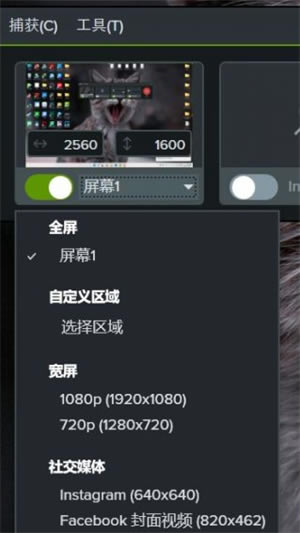
4、接下来是设备的调试,下图为大家展示的是摄像头设备和麦克风设备,点击按钮可以开启或者关闭相应的功能,打开菜单,你可以选择你要使用的摄像头设备、麦克风设备。此外,拖动麦克风旁的滑块,你可以更改输入的麦克风的音量。
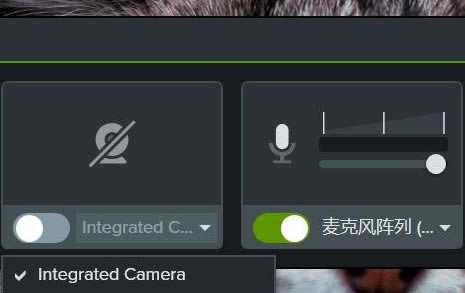
5、完成设置后,点击“启动”就可以开始录制了,这时候系统会提醒你停止录制的快捷键,Camtasia是一款可以满足用户个性化要求的软件,所以开启和停止录制的快捷键是可以进行修改的。
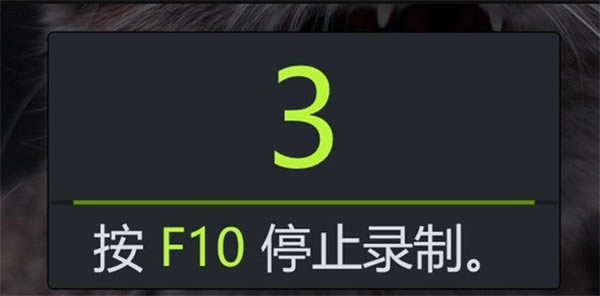
6、在录制界面的上方菜单,找到首选项,点击其中的快捷键,如下图所示,就可以进行快捷键的更改,点击需要更改的快捷键,再在键盘上按下新的按键就可以完成修改了。
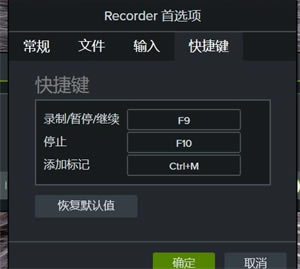
电脑配置要求
一、最低配置
操作系统:Microsoft Windows 10(64位)1607版本或更高版本
处理器:2.8GHz的第六代智能英特尔?酷睿? 2个CPU核心或2.8GHz的第一代AMD i3处理器? Ryzen ? 3处理器,配有2个CPU内
内存:8GB RAM
显卡:NVIDIA GeForce 10系列或更高版本
硬盘空间:4GB可用磁盘空间
显示器分辨率:1366x768/1920x1080或更高
麦克风:内部麦克风
互联网:试用需要Internet连接和TechSmith帐户
更多系统要求:Microsoft .NET 4.7.2或更高版本(包括),Windows N需要用于Windows N的MediaFeature包
二、推荐配置
操作系统:Microsoft Windows 10(64位)1809版本或更高版本
处理器:3.5GHz的8代英特尔?酷睿?与4个CPU核心或更好,或3.5GHz的第二代AMD i5处理器? Ryzen ? 5处理器,配有4个CPU核心或更好
内存:16GB或更多RAM
显卡:NVIDIA GeForce 10系列或更高版本
硬盘空间:具有4GB可用磁盘空间的SSD
显示器分辨率:USB或其他外接麦克风进行语音录制
麦克风:内部麦克风
互联网:试用需要Internet连接和TechSmith帐户
更多系统要求:Microsoft .NET 4.7.2或更高版本(包括),Windows N需要用于Windows N的MediaFeature包
点击下载媒体软件 >>本地高速下载
点击下载媒体软件 >>本地高速下载