【HyperSnap电脑最新版】HyperSnap电脑最新版下载 v7.28.05 电脑pc版
软件介绍
HyperSnap电脑最新版是一款非常专业的屏幕抓取工具,软件可以帮助用户截取屏幕内容,用户使用快捷键或自动计时器就能够抓取屏幕内容,并且还可以为用户抓取DirectX, 3Dfx Glide的游戏画面以及DVD、扫描仪、数码相机中截取内容。
HyperSnap电脑最新版支持BMP, GIF, JPEG, TIFF, PCX等超过20种的图片格式,用户在截图之后可以按照需求保存对应的格式,更加方便浏览与使用。
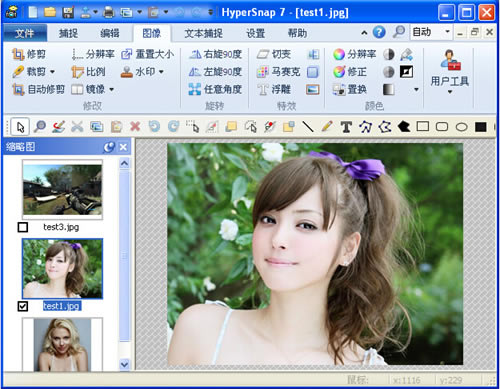
软件特色
1、多种截图方式,非矩形窗口截图
2、支持将图像保存为多种格式,并支持图像格式转换
3、截取编辑过的图像可以以20多种图形格式保存(包括:BMP, GIF, JPEG, TIFF, PCX 等等)并阅读,同时可以将图像格式转换成其他所需格式。
4、HyperSnap可自由定义截图区域的形状大小,可为椭圆形、圆形或徒手圈出截图区域的形状大小,
5、可以在任何桌面上捕捉图像,包括虚拟机桌面, 同时支持捕捉区域与上次捕捉区域一致。
6、支持视频截图和连续截图
7、可以捕捉活动窗口,扩展活动窗口,捕捉无边框窗口等窗口截图。
8、支持图像的连续截取。截取后的图像显示在窗口工作区域,可以通过窗口缩略图逐一查看。
9、按钮捕捉--专业技术作家的理想选择适合那些需要大量捕捉记录按钮的专业技术文档。
10、截取任何区域、窗口和按钮
11、支持抓取视频,DVD 屏幕图像 、DirectX, 3Dfx Glide全屏游戏截图等

功能介绍
1. 全新界面,使用Ribbon菜单模式 - 分类别列出功能图标,使用更加方便,当然也可以直接切换到老版菜单模式。不过我们建议你尝试使用新的界面,因为在老版本中有些功能使用起来不是很方便。
2. 更加强大的HyperSnap绘图编辑器 - 所有形状绘制都可以保存为独立的对象。您可以在任何时间选择、移动、修改并删除它们,也可以随时在图像上永久的保留它们。
3. 绘图编辑器中添加了新的特效 - 不同类型的标注、弧线、关闭和打开的折线。在需要的时候,可以直接切换到“直接在图片上绘制”模式。在编辑小的图标、针对每个像素数的时候该功能是非常有用的。然后针对大的图像来说,我们建议使用新的形状绘图模式。
4. 新增本地HyperSnap文件格式.dhs - 保留了绘制形状为独立对象的功能,方便以后编辑。
5. 支持不透明度(alpha通道) - 图像的任何部分都可以绘制为完全或者部分透明。
6. 功能区“编辑”栏下的颜色选择功能做了很多的优化 - 从标准调色板中选择颜色,定义多达八种用户颜色,在前景/线颜色和背景/填充色之间切换,从屏幕上任何地方拾取颜色,通过滑块或输入数值来设置RGB值或HSL颜色码,显示并提供快速复制HTML颜色代码如#E6C01A、“Pin”颜色,在所有编辑图像中使用相同颜色或为每张图像或更多图像选择不同的颜色。
7. 可选的缩略图、可预览捕捉、或在HyperSnap窗口中打开的图像 - 点击缩略图切换至该图像的大窗口。在缩略图视图窗口中选择多个图像,然后在选定的图像上右击应用批量处理,例如,一个操作就可以调整它们、打印并将它们保存为一个多页的文件(TIFF或PDF)或独立的图像文件。
8. 保存图像为PDF格式文件 - 可以打开由HyperSnap 7创建的PDF文件,但不可以打开其它的PDF文件
9. 更新区域捕捉功能 - 选择无限制的或预定义的捕捉区域的宽高比(例如,4:3、16:9或用户自定义),为捕捉区域选择一个预定义的固定尺寸,例如 640x480像素,并可以在屏幕上随便移动它。
10. 支持火狐4并随着火狐插件更新捕捉整个页面等。
11. 兼容windows8。
安装教程
1、双击下载好的HyperSnap-DX安装包,按照提示点击【下一步】;
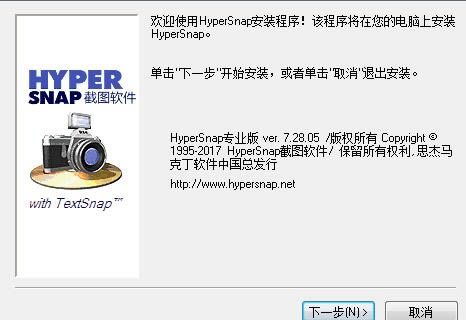
2、点击【是】,接受软件许可协议;
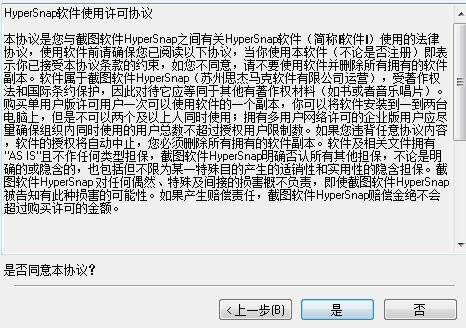
3、按照提示一直点击【下一步】就好;
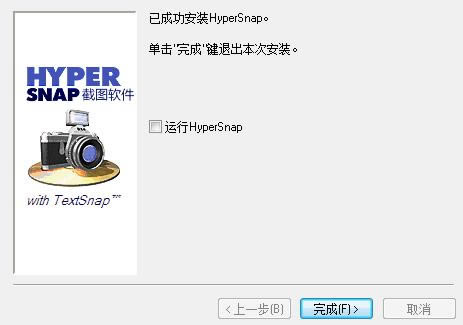
4、最后,点击【完成】,即可完成HyperSnap-DX的安装。
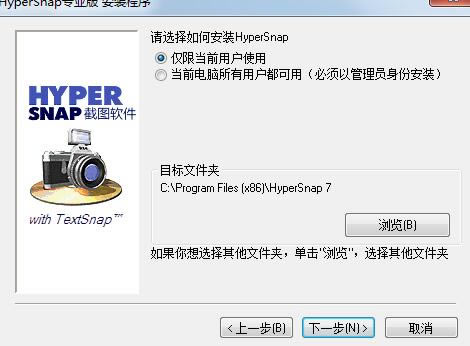
使用教程
HyperSnap如何截图?
1、打开HyperSnap软件,在软件捕捉设定这点击你想要的捕捉类型,例如全屏窗口或者是区域。
2、用鼠标滑动屏幕区域选择需要截图的范围,选择好了松开鼠标的左键即完成截图。
3、若要对截图进行标注,那么点击软件上的编辑,然后就会看到有很多的工具,例如箭头工具文字工具,点击一个即可在图片上进行编辑,接着编辑好了点击磁盘图标,点击保存即可,一张截图就完成了。
HyperSnap如何连续截取屏幕?
1.打开HyperSnap,点击"捕捉设置"→"更多"→"视频或游戏捕捉"(或使用视频截图快捷键Scroll lock)
2.在界面出现的“启用视频或游戏捕捉”窗口内,检查“视频捕捉(媒体播放器、DVD等)”选项前是否打勾,确保视频捕捉功能能够正常使用。如图:
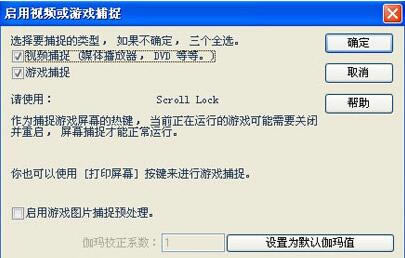
3.正式进入视频连续截图环节。点击"捕捉设置"→"区域",屏幕将切换到游戏页面,点击鼠标左键确立截图起点,再拖动鼠标确定截图区域大小。在此,可以框选出整个视频画面。
4.点击"捕捉设置"→"重复",捕捉和上次相同的区域,截图快捷键为Ctrl+Shift+F11。
注意,在连续截图的时候最好用快捷键进行,使用了快捷键,我们就只要不断的按Ctrl+Shift+F11就可以了。
HyperSnap如何滚动截图?
一、Word窗口滚动截图
下载Hypersnap软件,解压后直接可用,启动Hypersnap软件
打开要截取的Word文档,单击“捕捉”=〉点击“扩展活动窗口”或者按“Ctrl + Shift + X”,
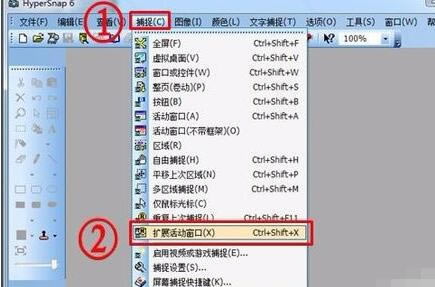
弹出“扩展窗口捕捉”窗口对话框,在高度文本框中输入“2400”,这里是估计的,A4纸高度约1000,两页2000按钮,还有菜单栏约400,记得要留足够高度,否则装不完要截图内容,宽度可以不用管,软件自动获取窗口宽度,
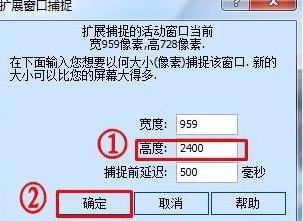
然后保存即可。
二、网页窗口滚动截图
打开要截取的网页,未显示完有滚动条。单击“捕捉”=〉点击“扩展活动窗口”或者按“Ctrl + Shift + X”
弹出“扩展窗口捕捉”窗口对话框,在高度文本框中输入“2500”,这里是估计的,能装下要截图内容就行,宽度可以不用管,软件自动获取窗口宽度。
点击下载媒体软件 >>本地高速下载
点击下载媒体软件 >>本地高速下载