【Capto中文免费版】Capto for Mac中文免费版下载 v1.2.31 电脑pc版
软件介绍
Capto中文免费版是一款用于屏幕录制与编辑的软件,适用于Mac版本,借助它可以直接录制在页面上的每一步操作,能够满足用户录制教程视频或者编辑图文,全过程操作直观,同时它还能录制清晰的音频,录制完成后直接在Capto中进行编辑再导出,省去转到其他软件进行剪辑的麻烦,非常适合教师和其他专业人士使用!
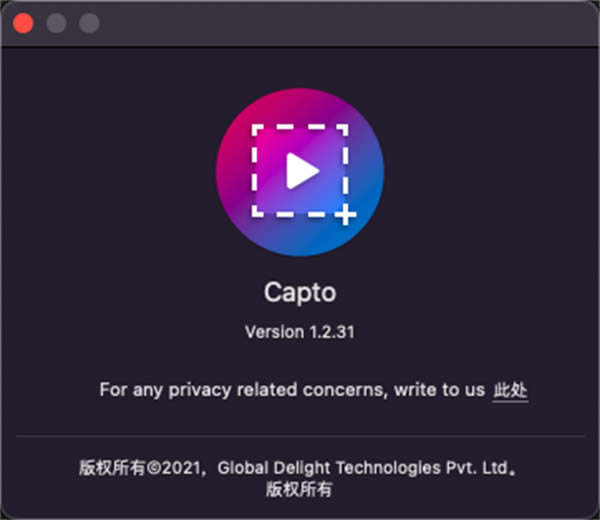
Capto中文免费版功能丰富,支持屏幕录制和教程视频制作、视频编辑、图像编辑和导出、屏幕截图等功能,轻松将拍摄、录制、编辑提升到新水平。
软件特色
灵活的图像捕捉
轻松点击即可捕获全屏、整个滚动网页或网页的特定部分。因此,对于下一次演示,当您需要菜单或功能的屏幕截图时,Capto 就是您可以使用的应用程序!
直观的屏幕录制
以水晶般清晰的音频无缝记录您的屏幕。您可以灵活地以多种帧速率录制全屏或选择区域 - 最适合您的下一个教学视频!
简单的图像编辑
巧妙地编辑您的屏幕截图以便更好地理解。你可以用数字、箭头、文本来注释它们;或模糊所需区域 — Capto 可帮助您使图像、图表和项目一目了然!
快速视频编辑
方便地剪切、修剪和加入您的视频剪辑,以获得完美的输出。添加箭头以突出重点和文本以对其进行注释 - 完美的教程视频的完美工具!
优质出口
轻松拖放您的图像,以多种文件格式保存它们——无论是用于您的网站的 PNG 或用于您的社交媒体帐户的 JPEG。您甚至可以通过单击将它们直接发送到其他应用程序!
软件功能
屏幕录制和教程视频制作
-全屏录制
-教程视频录制
-iOS 屏幕录制
-声音录制
-定时录音
视频编辑
-视频编辑
-注释视频
-音频控制
-视频导出
屏幕截图和网络捕获
-全屏和选择捕获
-网页捕获
图像编辑和导出
-注释和编辑
-图像导出
直观的组织
-智能收藏
-文件信息
-收藏品
软件亮点
屏幕录像机
捕捉所有高清晰度的屏幕以及清晰的音频!通过以平滑的60 FPS进行操作,您可以获得在任何设备上都非常清晰的清晰录制。
Mac录像机
使用Capto的新视频录制功能制作专业教程视频,精彩反应视频和信息丰富的操作视频。您还可以使用外部录制设备以增加灵活性。
适用于Mac的视频编辑工具
使您的屏幕录像看起来很专业。Capto强大的视频编辑套件为您提供完善屏幕录制和捕获后所需的所有工具。
屏幕和网络捕获
Capto的选项允许以不同方式轻松捕获屏幕截图。捕获全屏或只根据需要选择部件。您还可以一键保存整个网页!
图像编辑器
使用Capto的图像编辑功能扩展和构建捕获的屏幕截图。注释,更正或调整图像的属性,使其信息丰富,易于理解。
双音频编辑器
Capto允许您单独编辑来自系统和麦克风的音频,从而增加输出质量的影响和完美。
iOS屏幕录制
通过将其连接到运行Capto的Mac,将视频录制到iPhone或iPad的屏幕上。捕获,添加画外音并编辑它们以立即创建教程。
文件管理
Capto拥有最佳的文件管理结构,可以快速搜索。默认情况下,您的屏幕捕获和记录将放置在易于查看的文件夹中。您还可以添加自定义规则,以将捕获放置在您选择的文件夹中。
Capto中文免费版安装激活教程
1.双击运行Capto.dmg文件,进入安装Capto界面,单击【继续】
2.弹出许可协议内容,单击【同意】,点击【继续】
3.需要输入用户名和密码才能继续安装,我们输入下,单击【安装软件】
4.Capto正在安装中
5.安装完成,单击【关闭】按钮退出安装向导
6.打开Capto软件,选择注册选项输入姓名、邮箱和注册码,单击【注册】就可以注册了
Capto中文免费版使用方法
屏幕录像
从Capto工具栏中的“记录”下拉菜单中选择“屏幕”选项。您还可以从“记录”菜单或状态菜单中选择“记录屏幕”选项。
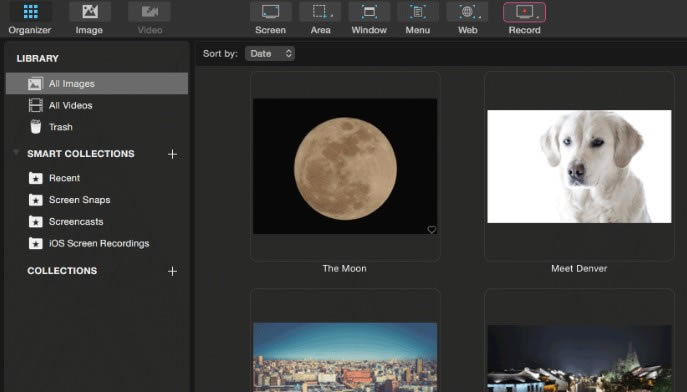
注意:在High Sierra中,您无法使用Capto录制4K视频。但是对于以前的操作系统,Capto将继续支持4K视频。
选择记录
选择记录:选择记录可用于在屏幕上记录选择。
从Capto工具栏中的“记录”下拉列表中选择“选择”选项。您也可以从“记录”菜单或状态菜单中选择“记录选择”选项。
要停止并保存记录,请按键盘上的Shift + Cmd + Esc或从状态菜单中选择“停止并保存记录”。
注意:
在录制开始之前按Esc会取消选择录制模式并显示Capto窗口(如果在“首选项”>“捕获”中如此设置)。
要在进行过程中取消录制,请从状态菜单中选择“取消录制”。
要在进行过程中暂停录音,请从状态菜单中选择“暂停录音”。
要在暂停状态下继续录制,请从状态菜单中选择“继续录制”。
iOS录音
通过将设备连接到Mac,视频记录iPhone或iPad的屏幕。
要记录您的iOS设备:
1.请将该设备连接到Mac
2.接下来,打开Capto并在应用程序中选择“记录”选项
3.您将看到一个下拉列表,如果连接了iOS设备,则可以看到该设备名称,如录制助手面板下面的屏幕快照所示:
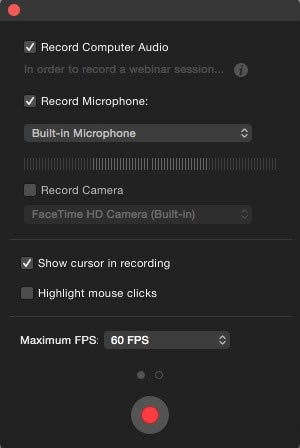
点击下载媒体软件 >>本地高速下载
点击下载媒体软件 >>本地高速下载