【轻映录屏最新版下载】轻映录屏最新版 v2.0.0.1 电脑pc版
软件介绍
轻映录屏最新版是一款好用的屏幕录屏软件,软件有录屏幕、录摄像头、录游戏三种录制模式。这三种录制模式,用户可以在录制的时候随意的切换,并且软件还支持屏幕画中画、鼠标特效、绘制效果等功能。让用户使用的更加丰富。
在轻映录屏最新版的适用场景方面上,软件可以对游戏、网课、企业培训、VLOG制作等领域进行录制。如果用户想剪辑视频,软件还可以一键导出录制的视频给用户进行视频剪辑。想要使用这款软件的用户可以下载体验一下。
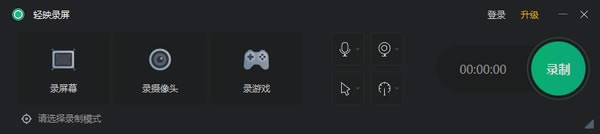
软件特色
1、适用游戏录像、精彩纷呈修容录制、企业员工培训、网络课程文化教育等各种情景
2、功能齐全,实际操作简易
3、录屏只需一键拿下,支持高帧率;
4、支持原画设计质量,支持手机游戏引入录制;
5、支持录屏中监控摄像头分屏功能、鼠标特效、制作实际效果等。
轻映录屏最新版安装步骤
1、在本站下载最新安装包,按提示安装
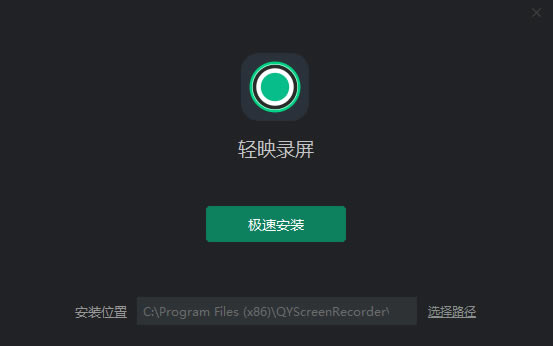
2、安装进行中,完成即可使用
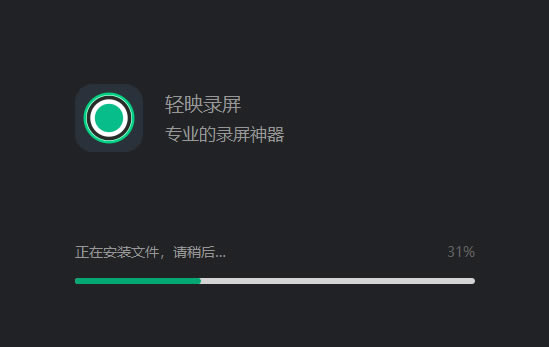
轻映录屏最新版使用方法
1、根据自己的需要,先选择录制模式。目前轻映有三种录制模式:录屏幕、录摄像头、录游戏。录屏幕可选择录制四种录制方式:智能选区、手动选择录制区域、录制固定矩形区域、全屏录制。录制摄像头前,需要将摄像头与电脑连接,连接完成后即可点击录制。录游戏为注入式录制,启动游戏即可。
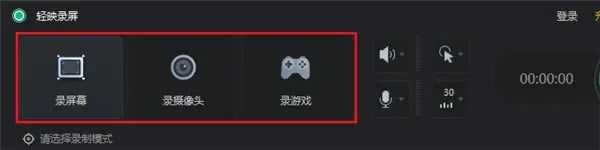
2、智能选区:点击后将光标移动窗口、区域后,软件将自动捕捉,确认位置正确后点击左键确定位置,点击下方录制按钮开始录制。

3、手动区域选择,即用手动选择你想要的一个矩形区域。
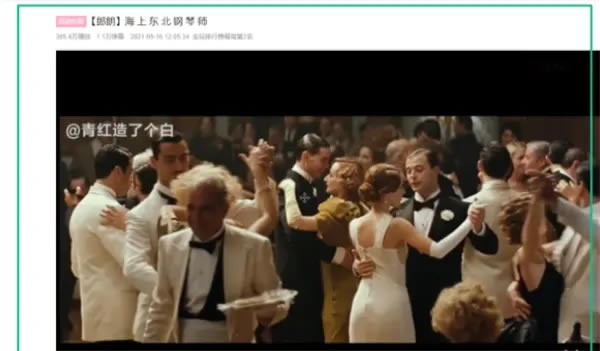
4、固定矩形区域录制,即选择现成的矩形区域,常用的有4:3和16:9的比例大小。
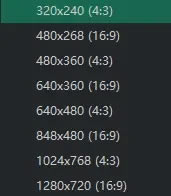
5、全屏录制,点击后会在屏幕顶部出现一个录制操作块,第一个按钮为固定或者取消固定这个顶部模块,当固定时,这个模块会一直出现在顶部,录制的视频里也会看到这个模块;当取消固定时,它会在三秒钟后消失,消失后录制的视频里将不会有这个存在,消失后当鼠标移入到顶部,这个模块则又会出现。

6、录制摄像头
先将摄像头与电脑进行连接,连接好后点击录制摄像头,即可出现摄像头的画面。下方列表是选择摄像头的列表,当有多个摄像头时可在这里切换。分辨率通常是指整个区域的大小,根据自己需求选择合适的分辨率即可,声音可选系统声音或者不录声音。
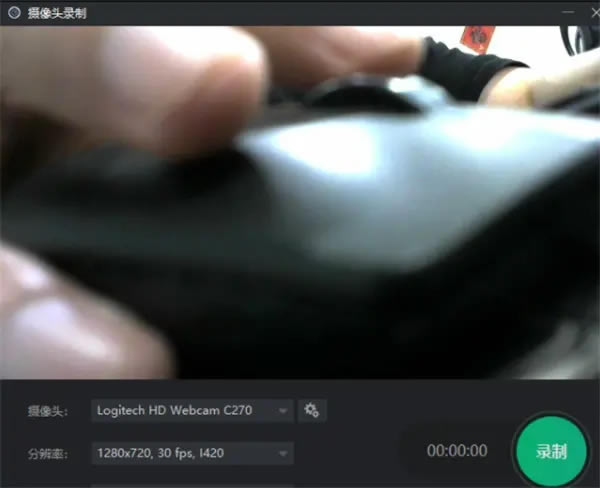
7、游戏录制
先启动游戏,当游戏窗口进入全屏后,再点击游戏录制,软件即可捕捉到游戏程序。进入游戏录制后,在游戏内可看到左上角有一个绿色的帧率,这代表软件已经注入游戏,等待录制,使用Ctrl+F12快捷键即可开启录制,此时帧率将变为红色,这代表正在录制或者录制成功。
轻映录屏的游戏录制模式仅支特获取使用DirectXevOpenGL接口的游戏画面或特定程序。
无法获取画面的解决方案:1、打开【兼容性模式】,2、若未解决,请切换到窗口录制或桌面录制模式。
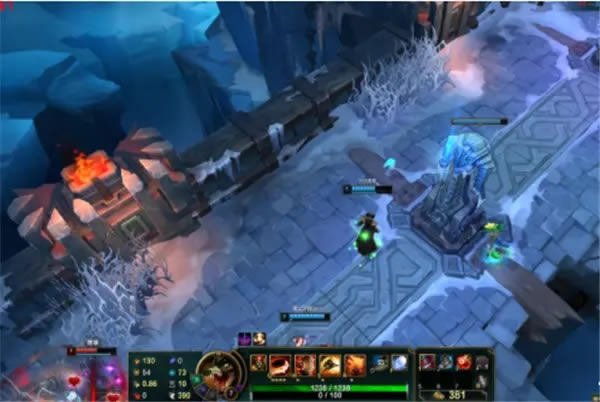
特别说明:英雄联盟比较特殊,在选英雄的窗口暂时无法识别,只有进入游戏后才能识别;CSGO这类游戏比较特殊,目前使用注入录制不了,建议使用全屏录制。

8、参数选择
软件页面有四个选择项,声音、摄像头、鼠标、帧率。
对于声音来说,可以录制系统声音、麦克风声音、系统和麦克风声音、以及不录声音;
摄像头根据自己需要,选择录制与否;
鼠标特效这里,指录制视频后可显示鼠标指针效果和左右点击效果,具体可以在设置里设置,默认采用的黄色背景;当然也可以不录制鼠标。
帧率选择,一般来说,除非是录制GIF,或者对视频大小有严格要求,我们都建议录制时选择60帧的高帧率。
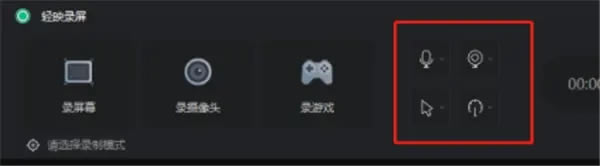
轻映录屏最新版软件亮点
1、多级画质,满足所有主流视频画质要求。三个级别(原画、高清、标清)可以随意设置,无论时间大小。音画同步不卡顿,录制区域灵活。
2、简单的录制界面、傻瓜般的操作、强大的录制功能,让录制个性化动画视频变得轻松,带来高效、易用、稳定的用户体验。
3、可以自由设置录音鼠标指针、鼠标移动轨迹颜色、鼠标高亮颜色和鼠标点击效果。
轻映录屏最新版常见问题
如何录制屏幕中摄像头画中画
按照图中设置,然后选择一种录制模式,即可在录制的画面中看到摄像头的内容。
如何添加自己的水印
找到设置-水印,勾选开启水印,从图片里选择水印的样式(该样式应该是用户自己制作好的),水印默认是100%不透明,位于视频右上方。
也可以使用文字水印,在旁边的文字中,添加文字,这样录制的视频上就会有文字显示。
如何设置鼠标特效
找到设置-鼠标,勾选显示鼠标指针,以及对应的点击和高亮效果,同时还可以设置是否展示鼠标点击的音效,并且设置结果都能在左边的预览效果里看到。
如何修改快捷键
找到设置-快捷键,默认是打开了快捷键的,默认的开启、停止录制的快捷键是:Ctrl+F12;你也可以点击修改快捷键。
如何去掉软件自带的水印
升级任意会员即可自动去掉水印。
剪辑崩溃怎么办
官方会根据数据反馈保持软件及时更新,确保软件的崩溃率降低到正常水平,但还是建议养成随手保存工程文件的习惯,否则崩溃发生后视频内容无法找回。
推流不成功怎么办
仔细核对推流地址和推流秘钥,如果推流仍然不成功请联系官方客服。
点击下载媒体软件 >>本地高速下载
点击下载媒体软件 >>本地高速下载