【金舟录屏大师永久免费版】金舟录屏大师永久免费版下载 v3.3.4 官方版本
软件介绍
金舟录屏大师永久免费版是一款超级好用的电脑屏幕桌面录像软件。金舟录屏大师永久免费版拥有全屏录制、自定义区域录制、摄像头录制、分屏录制等四种录屏模式,一键开启录屏,快速将电脑屏幕中的内容全部都录制下来,并一键输出保存。
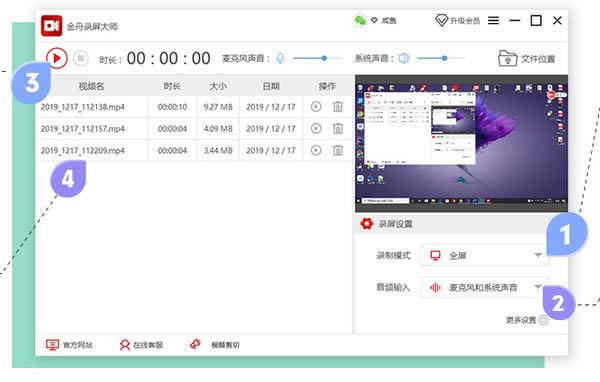
金舟录屏大师永久免费版使用方法非常简单,用户只需打开软件,点击开启录制按钮,一键开启录制模式,将电脑屏幕中的内容全部统统录制下来,并快速输出保存,可自选输出视频的清晰度和画质。
软件功能
4种录屏模式随你选择,同时还支持Mp4、Wav、Webm、Mkv、Mpeg、M4v等多种视频格式,音画高清录制,给你不一样的流畅录制体验!
全屏录制
一键点击全屏录制,画质可自行设置,录制过程还能编辑,使用画笔、选框等操作
自定义区域录制
选择自定义区域录制模式,想录哪里就录哪里,录制区域自己选择
摄像头录制
摄像头录制功能,可自由调节录制区域
分屏录制
多种录制画面,可以同时开启桌面跟摄像头录制,满足多屏、多视角录制
高品质录音
可不录制画面只录制音频,高品质录音,支持系统声音、麦克风、系统跟麦克风等录音模式
多种格式转换
支持MP4、Wav、Webm、Mkv、Mpeg、M4v等视频格式,自由设置
金舟录屏大师永久免费版使用教程
启用分段录制,软件会自动录制当录制的文件到达设定的时长/大小后,自动保存每段录制文件
使用场景:平台对视频时长有限制,一般在5-10分钟内
分段录制教程
1、打开软件左下角的“任务”,然后选择“分段录制”;
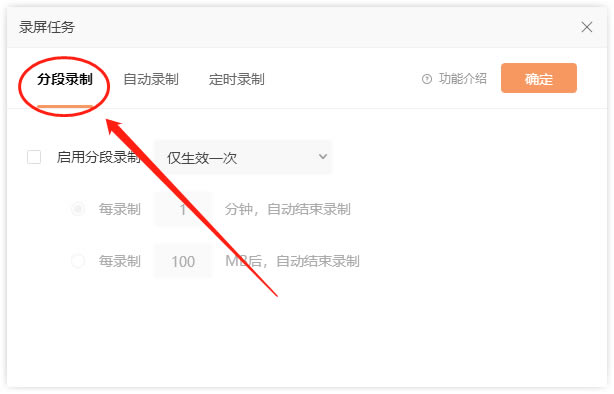
2、如图,在这里勾选“启动分段录制”选项;
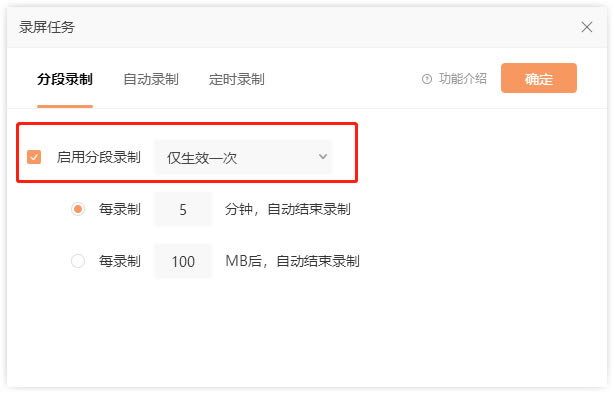
3、分段录制方式可根据以下两种形式进行,录制时长或录文件大小;时间和大小都是可以自定义输入的,最后点击“确定”即可。
注意:文件大小不能用时间来衡量,例如100MB视频,rmvb格式的大概30分钟,而AVI格式的大概15分钟左右(详细时长根据实际情况而定)
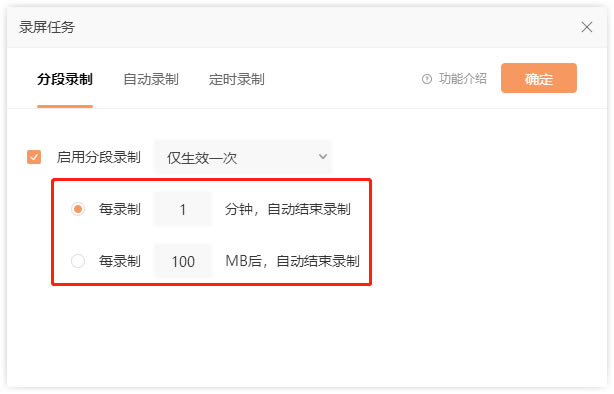
自动录制教程
启动自动录制,可自定义设置录制时长进行录制
使用场景:录屏需求较为频繁,可启动自动录制
使用方法:
1、打开软件左下角的“任务”,并且选择“自动录制”;
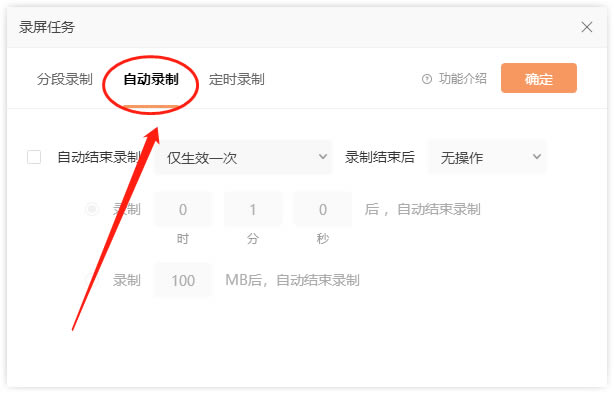
2、如图,勾选启动自动录制,然后选择各项参数,包括录制结束后的动作;
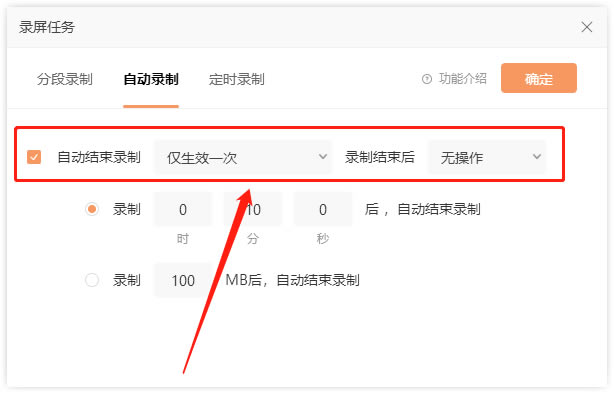
3、自动录制方式可根据以下两种形式进行,录制时长或录文件大小;时间和大小都是可以自定义输入的,最后点击“确定”即可。
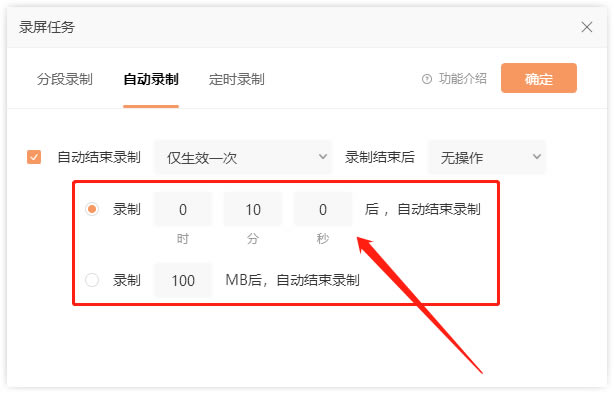
定时录制教程
启动定时录制,可提前设置录制条件,当录制的文件到达设定的时长后,自动结束录制
使用场景:在某些特定的场合下,多种情况下,无法使用到电脑,则可以利用该功能
使用方法:
1、打开软件左下角的“任务”,选择“自动录制”-“添加定时任务”;

2、在这里自定义设置录制条件,包括触发时间、录制时间和时长等,设置完成后点击“创建”即可。
常见问题
1、录制的视频文件保存到哪里去了,哪里找?
答:该软件默认的输出文件夹为:C:\Users\Administrator\Videos\金舟录屏大师
2、如何更换文件夹输出位置?
答:在软件界面右下方,点击“更多设置”,在跳转出来的页面中,找到“输出目录”然后选择新的位置就可以了。
3、为什么只能录制3分钟的视频?
答:这是一款可以免费试用的软件,但是如果当前还不是本软件的VIP会员,那么录制时长限制为3分钟。
4、如何获取VIP会员?
答:登录后,选择软件右上方的“开通会员”,可购买软件会员套餐。分别有一个月、一年或者永久等的套餐可选,成为VIP会员后不受任何条件限制。
5、全屏录制游戏出现黑屏怎么办?
答:录制游戏时,如果您使用的是win7系统,则需要把游戏调整为无边框或者窗口。因为游戏全屏状态下,会存在全屏独占问题,从而导致录制时出现黑屏。而且,全屏模式录制不了英雄时刻,而无边框模式可以录制。
更新日志
增加分段录制的功能;
增加录音模式的功能;
增加定时任务的功能;
全屏模式增加功能;
自定义模式增加功能;
摄像头模式增加功能;
显示器录制增加鼠标点击效果;
分屏录制模式增加功能;
设置界面增加设置视频帧数的功能;
点击下载媒体软件 >>本地高速下载
点击下载媒体软件 >>本地高速下载