【GiliSoft Video Editor 15下载安装】GiliSoft Video Editor 15中文版 v15.2 特别版
软件介绍
GiliSoft Video Editor 15是一款专业性极强的视频编辑软件,相信在大家的日常生活中已经离不开自媒体了,许多感兴趣的小伙伴也想加入,但是拍好视频之后不会剪辑,所以小编在这里为你带来了GiliSoft Video Editor最新版。该软件界面简约清爽,将裁剪、合并、截取、旋转、字幕等功能于一体,功能布局一目了然,非常好用。
GiliSoft Video Editor免费版与同类软件相比,操作更加的简单,不管你是小白用户还是专业的剪辑师,都能快速上手,根据自己的喜好添加修改音乐、文本、字幕等功能,让你轻松应用于不同场合,全面满足不同用户的使用需求。
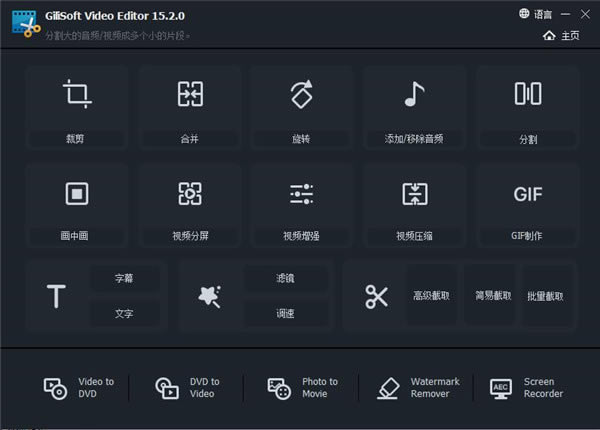
GiliSoft Video Editor 15安装特别教程
1、从本站下载解压后,即可得到GiliSoft Video Editor 15源程序和特别文件
2、双击“video-editor-pro.exe”文件运行,默认中文简体语言,勾选协议点击安装
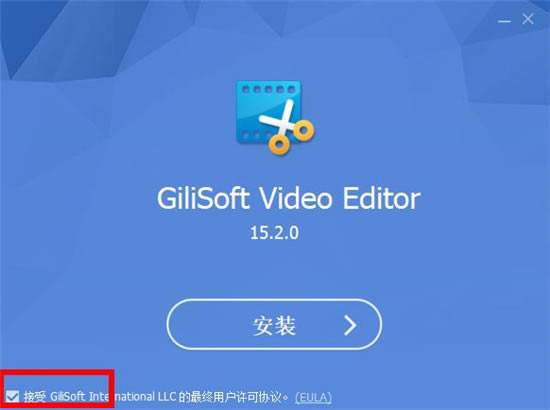
3、默认软件安装路径,创建桌面快捷方式
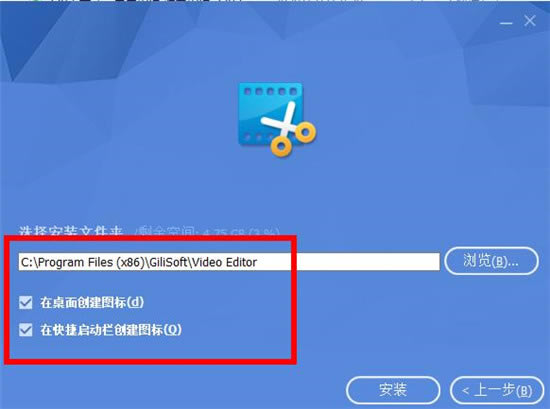
4、耐心等待安装完成后,软件会自动运行弹出激活框,如下图所示:
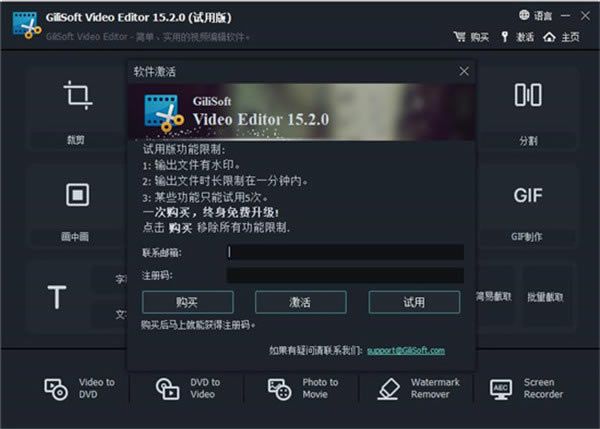
5、此时,双击注册机内的“keygen.exe”文件,选择好软件对应的版本"Video Editor",点击Generate按钮生成激活码
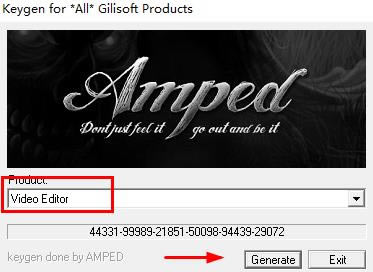
6、再返回软件激活界面,随意输入邮箱,并将生成的注册码复制粘贴,即可免费激活软件
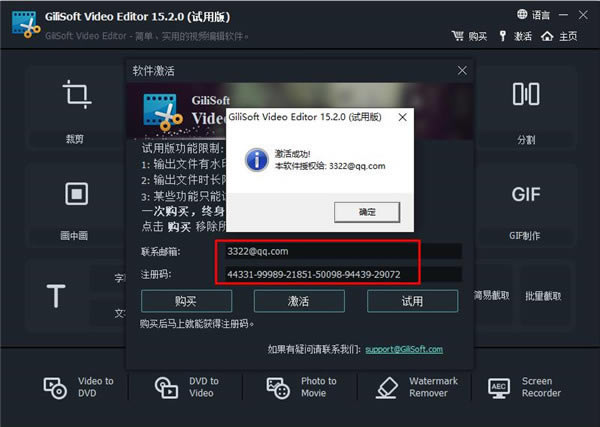
gilisoft video editor怎样剪辑音频
打开软件,如图所示
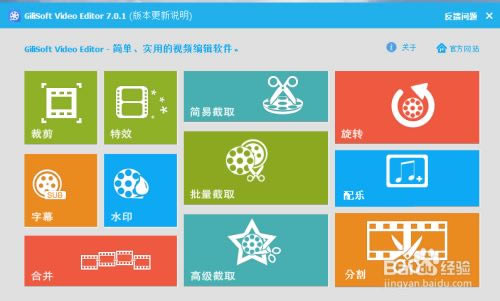
现在我们操作的是软件的批量截取功能,点击批量截取按钮,弹出如图2所示。
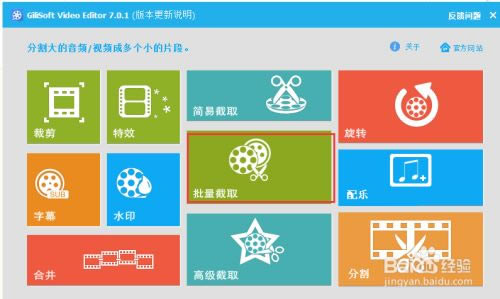
打开我们需要截取的视频,点击添加文件,这里可以添加一个,也可以添加多个。找到视频存放的目录,打开即可,如图所示
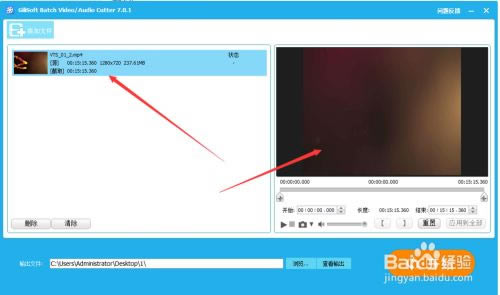
此时我们要观察视频的长度是多少,可以从视频的右下角看到视频长度,也可以从开始时间和结束时间观看到,咱们导入的视频是15分15秒。
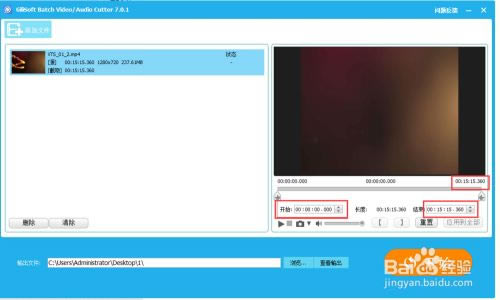
可以点击播放按钮进行播放,也可以拖动进度条进行切割和快进,如图所示
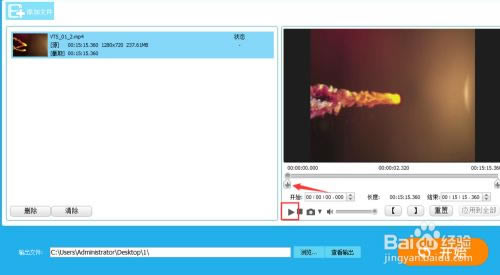
我们要把这个视频开头一分钟截取掉,结束一分钟截取掉,此时可以拖动分割的进度条进行切割,如图所示,此时成功把片头一分钟和片尾一分钟切割掉
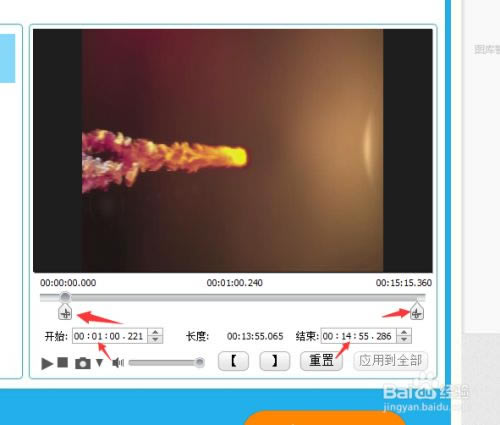
切割完毕后,需要输出剪切的文件,如图所示,点击浏览,选择输出路径
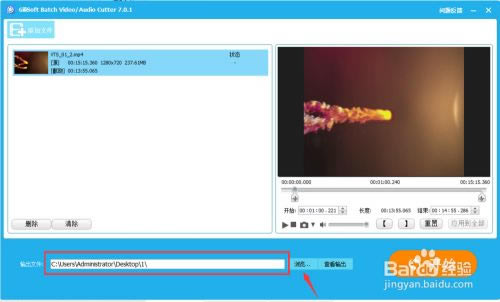
都设置完毕,点击开始,如图1所示。文件就会自动切割,保存到指定的目录下。文件处理完毕,如图2所示。
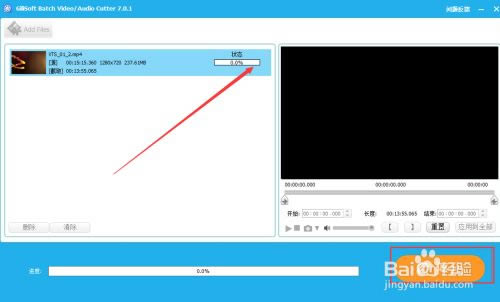
这个单个文件的操作,批量的就是多导入几个文件就行了,分别设置好,然后开始就行了。
GiliSoft Video Editor怎么把视频与字幕合并
1、首先打开GiliSoft Video Editor软件,点击字幕选项卡
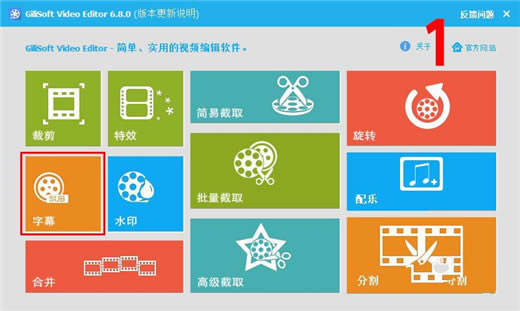
2、添加视频文件(图片红框处)
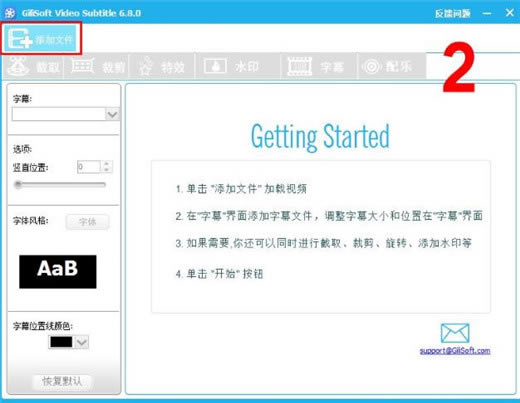
3、把视频文件添加进来,我这里选择的是《庞贝末日:天火焚城》这部电影
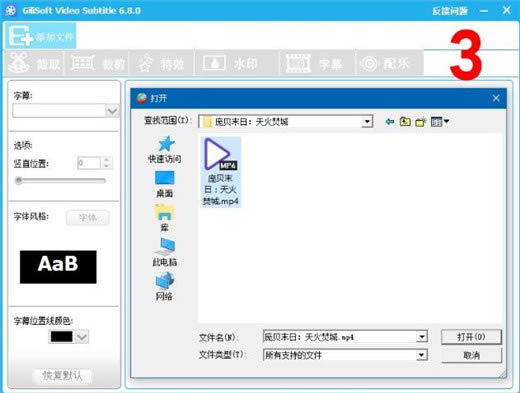
4、添加字幕文件,如果视频文件名和字幕文件名是一样的(不包含后缀)那么软件会自动添加进来;之后在选项里根据你的喜好设置字幕的位置;然后设置字体风格
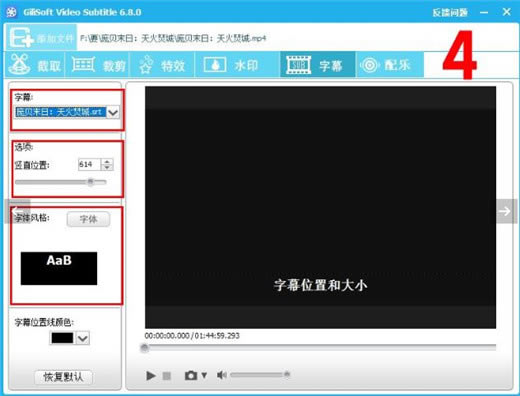
5、选择输出设置,按自己的要求设置视频输出大小和格式。我这里设置是保持原样
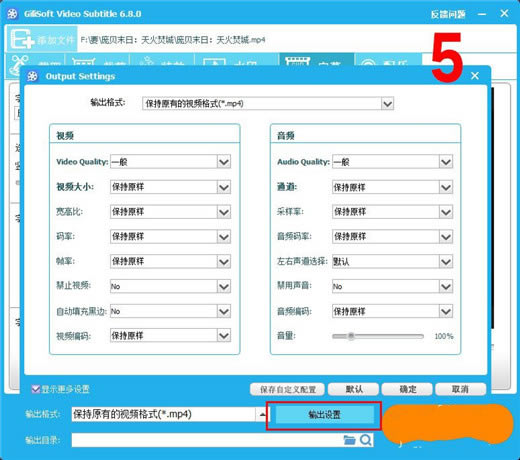
6、保存路径设置,设置好后就点开始可以开始合并啦!
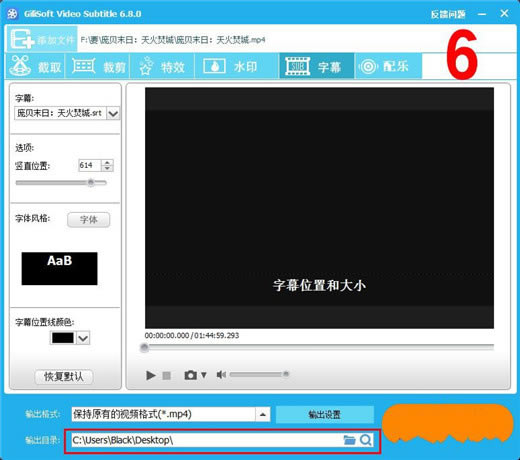
GiliSoft Video Editor怎么做视频配音
1、双击运行软件,进入主界面,选择"画中画"菜单;
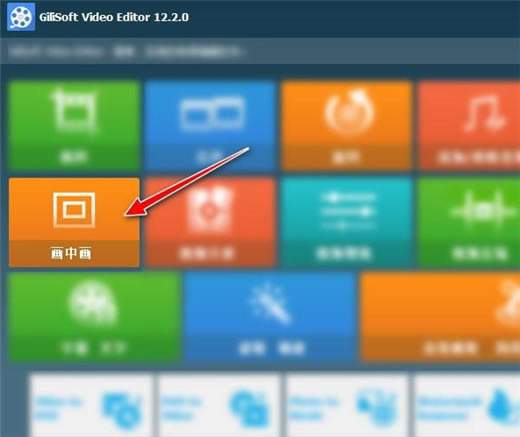
2、软件会弹出"GiliSoft Video Watermask"操作对话框,点击"添加文件"按钮
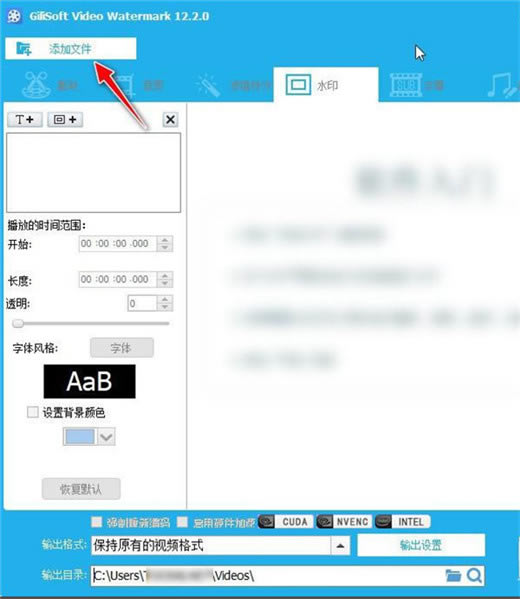
3、从本地电脑选择并导入一个视频格式文件素材
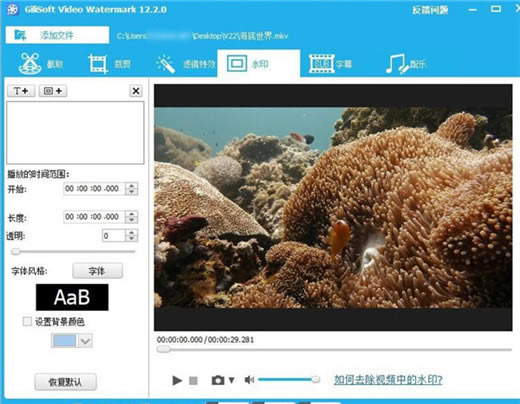
4、选择"配乐"栏菜单,再点击"添加音乐"按钮
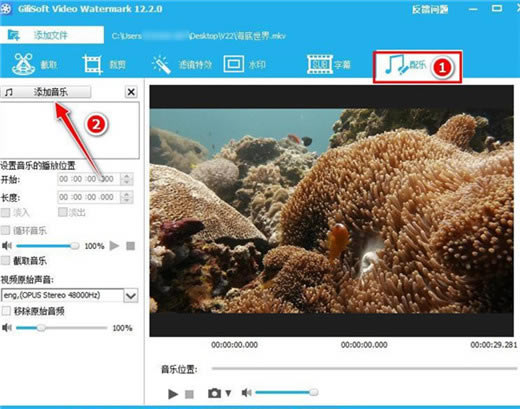
5、从本地电脑选择并导入一个音频格式文件素材
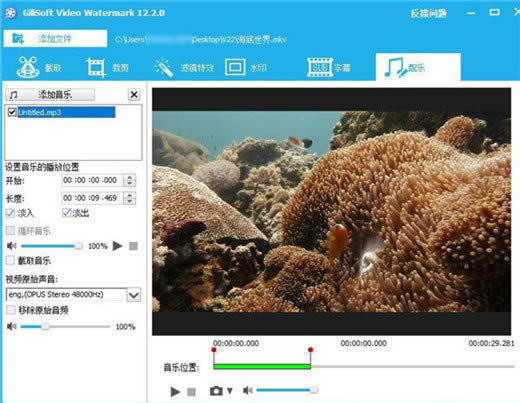
6、通过移动"音乐位置"栏左右两端的红色滑点可调整在视频对应位置区域进行配音,再点击"播放"按钮可预览一下视频配音后的整体效果
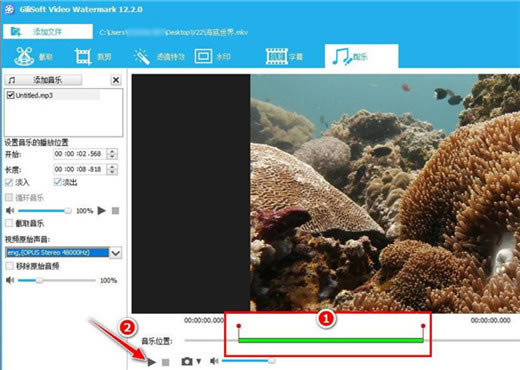
7、最后选择右下侧的"开始"按钮,可将配音合成后处理后的视频导出到电脑上
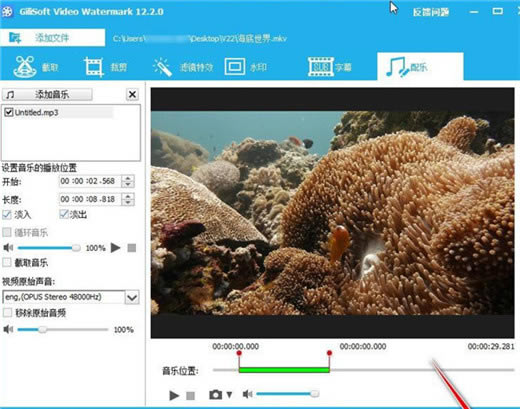
支持格式如下
【支持的影片格式】
输入格式 AVI, MPEG, WMV, MP4, FLV, MKV, H.264/MPEG-4, DivX, XviD, MOV, RM, RMVB, M4V, VOB, ASF, 3GP, 3G2, SWF, H.261, H.264, DV, DIF, MJPG, MJPEG, DVR-MS, NUT, QT, YUV, DAT, MPV, NSV
AVCHD Video (*.mts, *.m2ts), H.264/MPEG-4 AVC (*.mp4), MPEG2 HD Video (*.mpg; *.mpeg), MPEG-4 TS HD Video (*.ts),MPEG-2 TS HD Video (*.ts), Quick Time HD Video (*.mov), WMV HD Video(*.xwmv), Audio-Video Interleaved HD Video (*.avi)
输出格式 AVI, MPEG, WMV, MP4, FLV, MKV, H.264/MPEG-4, DivX, XviD, MOV, RMVB, ASF, 3GP, 3G2, SWF, VOB, TS, DV
H.264/MPEG-4 AVC (*.mp4), MPEG2 HD Video (*.mpg; *.mpeg), MPEG-4 TS HD Video (*.ts), MPEG-2 TS HD Video (*.ts), Quick Time HD Video (*.mov), WMV HD Video (*.wmv), Audio-Video Interleaved HD Video (*.avi)
【支持的音乐格式】
输入格式 AAC, AC3, AIFF, AIF, AMR, AU, FLAC, M4A, MKA, MP2, MP3, MPA, OGG, RA, RAM, VOC, WAV, WMA
输出格式 AAC, AC3, AIFF, AMR, AU, M4A, MP2, MP3, OGG, WAV, WMA
点击下载媒体软件 >>本地高速下载
点击下载媒体软件 >>本地高速下载