【剪映Pro特别版】剪映Pro去水印特别版下载 v2.6.0 防抖降噪版(可画中画)
软件介绍
剪映Pro特别版是一款全新的在线视频剪辑软件,一款能够让用户在软件中轻松实现最简单的剪辑方式,专业的视频制作,让用户能够更好的修改视频。剪映Pro去水印版提供了全新的水印去除方式,不仅仅是静态的水印,还是那些动态的水印都能在这里完美去除,水印直接跟你说再见。
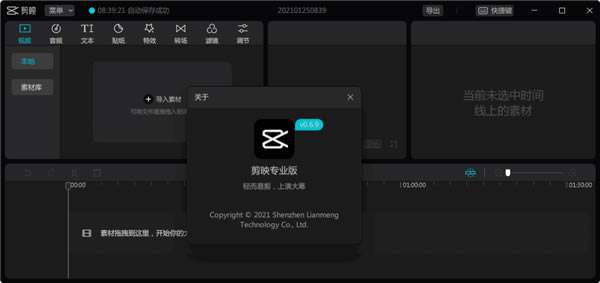
剪映Pro电脑版内置了专业的视频防抖功能,当你用摄像机拍摄的视频可以在这里直接防抖处理,处理视频的效率大大提升,操作更简单。
剪映Pro特别版特色
一、轻而易剪,上演大幕:全能易用的剪辑软件,让创造更简单。
二、视频创作,剪映就够了:从手机到电脑,从短视频到长视频。剪辑,我们始终简单高效。致力帮助用户更好地用影像表达,重构,每一个动人的片段。
三、专业功能,让创作事半功倍:智能功能,让AI为你的创造赋能。把繁复的操作交给AI,节约时间留给创作;高阶功能,覆盖剪辑全称,满足你的各类剪辑需求。
四、海量素材,重塑精彩:剪映专业版依然拥有强大的素材库,千种热门素材实时更新;包括音频、花字、特效、滤镜等,不同角度满足你的创造需求,让视频更丰满。
五、优质、兼容,极致体验:该版本支持更高质量的输出,你可以根据需要设置分辨率、帧率、码率等参数。
六、剪映专业版,来了:专业版界面更清晰,画板更强大,布局更适合电脑端拥有,适用更多专业剪辑场景。延续了移动端全能易用的风格,无论你是剪辑师、学生、vlogger、剪辑爱好者、博主等都能够快速上手操作,制作更专业、更高阶的视频效果。
剪映Pro特别版降噪
首先打开剪映,点击【+】按钮,然后选择要降噪的视频,添加到项目。
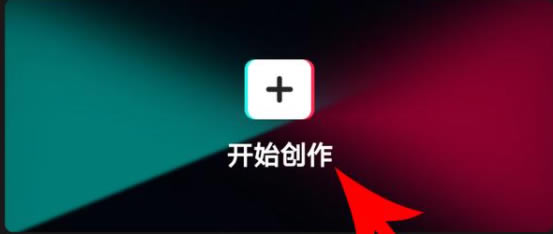
然后点击左下角的“剪辑”。
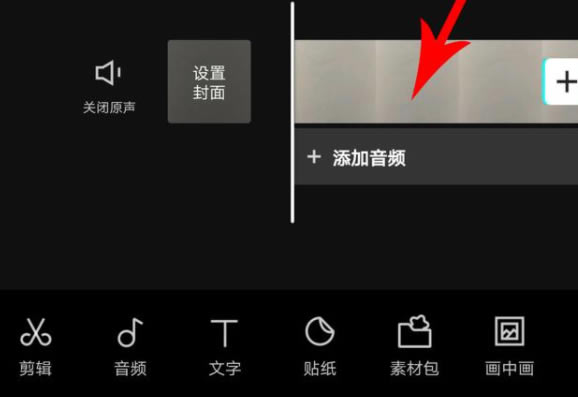
然后点击底部的“降噪”。
然后点击“降噪开关”的按钮。
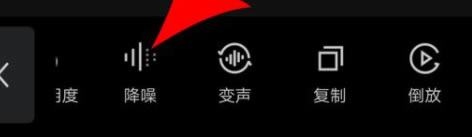
点击“降噪开关”后,就会为视频降噪了,降噪完成后,点击右下角对勾,最后,导出视频即可。
解决剪映Pro草稿工程文件导出分享给其他人
我们这次就用拷贝文件和更改配置文件里路径的临时方法去解决这个问题
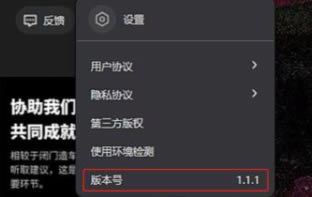
本次讲解使用的是剪映专业版Windows版V1.1.1版本,目前这个版本无导出草稿功能,当然随着版本的提升,相信官方会逐步完善这些功能。
注意:Windows版方法不适用于MAC版,剪映电脑版MAC版的方法会在单独的文章进行讲解
首先说下剪映专业版Windows版的默认安装路径是这个:
C:\用户\你的用户名\AppData\Local\JianyingPro
注意:AppData文件夹默认是隐藏的,需要显示隐藏的项目才可见
剪映电脑版的素材文件分为两种,一种是通过剪映电脑版下载的内置素材,一种是本地电脑自己的文件导入。
其中本地文件的导入是以链接文件的方式导入到剪映电脑版里的,这就代表着,移动文件会导致剪映内素材丢失;剪映内不管是下载的视频音频,还是贴纸特效等所有的文件都会被存储到固定的文件夹里,并不会随着草稿的不同而改变。
剪映电脑版Windows版内下载的素材文件存储路径是这个:
打开这个路径后,也许有一些文件夹你是没有的,那是因为你还没有在剪映软件内下载或应用对应的素材或者效果,只要在剪映内下载应用素材文件和效果,剪映就会自动生成相应的文件夹。
C:\用户\你的用户名\AppData\Local\JianyingPro\User Data\Cache
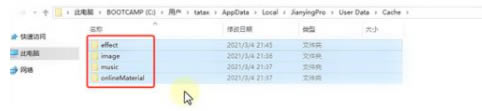
剪映电脑版Windows版的草稿的文件夹会被存储到这个路径:
C:用户\你的用户名\AppData\Local\JianyingPro\User Data\Projects\com.lveditor.draft
草稿的文件夹名称是随机生成的字符串
那么迁移草稿都需要拷贝哪些文件呢?
经过测试,需要拷贝的是以下路径的文件:
C:\用户\你的用户名\AppData\Local\JianyingPro\User Data\Cache\effect
C:\用户\你的用户名\AppData\Local\JianyingPro\UserData\Cache\music
C:\用户\你的用户名\AppData\Local\JianyingPro\UserData\Cache\onlineMaterial
C:\用户\你的用户名\AppData\Local\JianyingPro\UserData\Projects\com.lveditor.draft\随机字符串草稿文件夹
这时候打开剪映,可以看到草稿被重新加载了,但是打开草稿,会发现所有文件都丢失了。
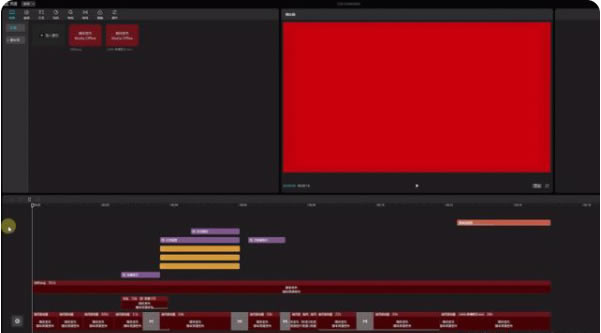
这是因为还没有修改配置文件里的路径,接下来我们就修改一下配置文件里的文件路径。
需要更改的配置文件有两个,都在相应的草稿文件夹里,分别是【draft.json】和【draft_meta_info.json】这两个文件
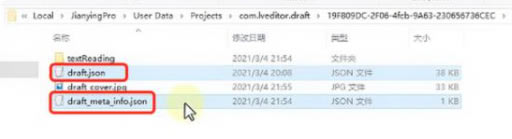
在之前已经提到过有剪映内的素材文件和本地素材文件两种,所以配置文件里的路径要修改两次。
我们使用记事本同时打开这两个文件,依次修改
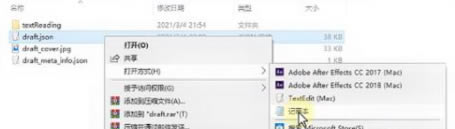
首先,我们先修改剪映内下载的文件路径:
选择【draft.json】文件,鼠标右键,打开方式选择记事本,点击记事本菜单栏【编辑】-【替换】
在查找内容输入appdata,点击查找下一个,找到一个路径
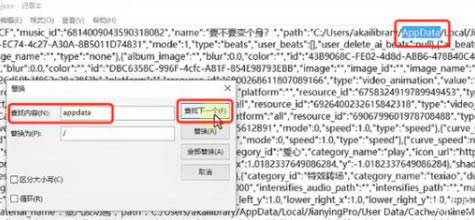
复制appdata前面的路径到【查找内容】一栏,在【替换为】一栏中同样复制这个路径,修改用户名
用户名可以在下面路径中的【Root_draft_meta_info.json】这个文件里中查看:
C:\用户\你的用户名\AppData\Local\JianyingPro\UserData\Projects\com.lveditor.draft
全选文本,点击全部替换
同样的操作在【draft_meta_info.json】文件中替换相同内容
接下来修改本地电脑文件的路径:
注意:在项目制作过程中一定要将用到的所有素材集中移动到一个固定总文件夹里,然后再在这个文件夹里对素材进行分类,这也是工作的一个好习惯,剪映没有像AE或者PR的素材打包收集功能,如果素材散落在电脑的各个角落,文件被误删或者草稿迁移的时候就会非常麻烦,甚至不可逆。
假设要拷贝的本地文件固定总文件夹名称为【测试路径】
在【draft_meta_info.json】文件中,复制前面的路径到【查找内容】一栏
打开本地固定总文件夹【测试路径】,点击路径一栏,复制前面的路径
将复制的内容粘贴到【替换为】一栏,全选文本,点击全部替换
同样的操作在【draft.json】文件中替换相同的内容。
最后在这两个配置文件中,将\替换为/:
分别点击【文件】-【保存】,这样路径就修改完了。
剪映Pro特别版使用体验分享
给新版Mac剪映点个赞,昨天晚上用了2个小时左右,剪了个小片。
几点感觉:
1、从Intel架构改成Apple架构,在使用上几乎没有任何变化。也就说,寄希望于支持了原生Apple架构可以大幅提升性能的小伙伴们,要失望了。不过,本来Intel架构的就已经够快了不是?
不过还没来得及研究到底是什么原因导致性能没有明显提升,按道理讲,应该能提升20%左右的。不知道是Apple新架构的问题还是剪映针对M1原生架构的优化不够导致的。
2、最直观的改进有两点:
>支持了时间线上的实时预览(暂时应该是只预览视频不预览音频)。
>支持了从视频中分离音频。
这两点作为很常用和重要的功能,可以说剪映有了这两个功能,往电脑端的专业剪映软件,更近了一步!
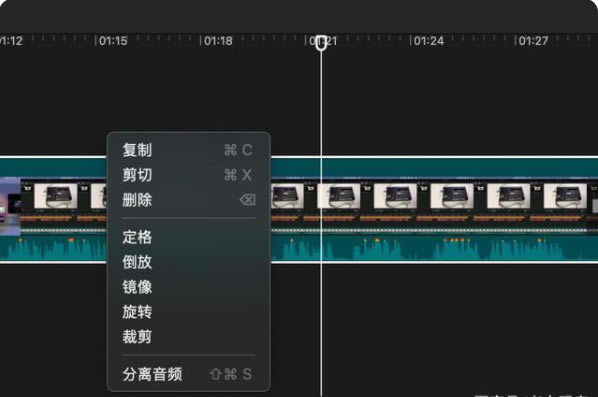
可以想象,接下来去抢走一部分pr和final cut pro的用户一点也不夸张了。
3、优化了时间线放大缩小的体验,之前是完全不具备实用性的,现在好多了。
点击下载媒体软件 >>本地高速下载
点击下载媒体软件 >>本地高速下载