【Adobe Premiere pro下载】Adobe Premiere pro官方下载 v15.2.0.35 最新版
软件介绍
Adobe Premiere pro是一款专业的视频编辑软件,软件内拥有快速、向导和专家三种处理模式,为用户提供了更高的自由度和更加丰富的功能。软件简化了组织和编辑,输出的视频格式非常丰富,能够帮助用户进行视频渲染,PS处理,影音剪辑等,让用户更加简单的制作出属于自己的视频。
Adobe Premiere pro软件拥有丰富的特效,多种相机功能。用户可以在软件中实用自动重构,自动变换视图等功能处理自己的素材,还可以使用各种小工具对剪辑好的文件进行分类整合,让视频剪辑变得更加简单,使用起来非常方便。
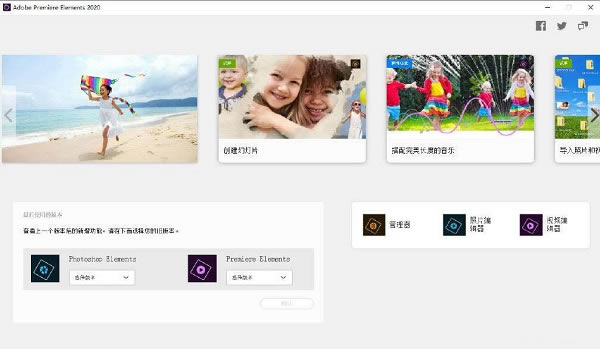
Adobe Premiere pro软件特色
1、增强的性能:
编辑速度更加的快,稳定性更高。提供了更快的蒙板跟踪、更好的硬件解码以及很多其他功能。
2、自动重构:
此新功能可让您为不同的宽高比(包括方形、竖幅以及16:9)重新格式化视频,同时自动跟踪兴趣点以将它们留在帧内。(要试用它,请右键单击“项目”面板中的任何序列,然后选择“自动重构序列”)
3、自由变换视图:
在“项目”面板中整理您的素材。查看剪辑、选择镜头和创建故事板。将剪辑组拖到时间轴中,以更快地完成粗剪。(在“项目”面板中,选择“列表”和“图标”视图旁边新的“自由变换视图”图标)
4、标题和图形:
使用EssentialGraphics中的熟悉工具进行设计。将设计作为可自定义的动态图形模板进行保存和重用。没有时间进行设计?请从AdobeStock浏览和下载(当然官网 是收费的)。
5、EssentialSound工具:
加快您的音频工作流程。对剪辑进行分类以应用正确的效果。使用自动衰减(AutoDucking)来调整背景音频的音量,以便清晰地听到对白和旁白。
6、LumetriColor:
使用LumetriColor工具进行颜色校正和影片级颜色分级。使用预设、调整滑块、色轮、曲线和辅助功能来打造完美外观。
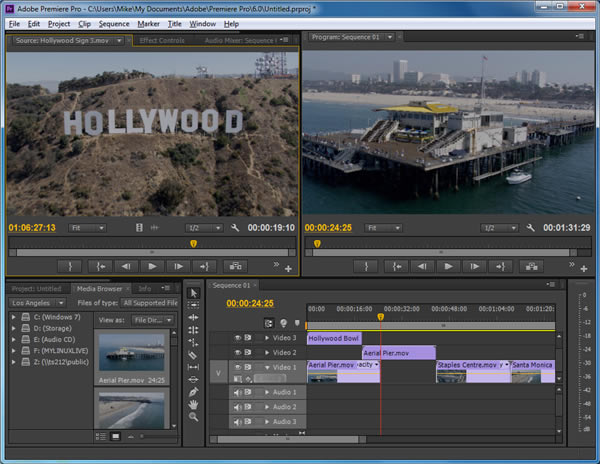
Adobe Premiere pro软件功能
一、主屏幕
在新的Elements主屏幕中,自动生成的照片和视频幻灯片和拼贴画仅为您创建并在发布时提供。另外,看看自上一版本以来的新内容,发现有趣的事情,并获得鼓舞人心的想法,帮助和教程。
二、自动创作:由Adobe Sensei提供支持 - 自动创建惊人的幻灯片和照片拼贴!
启动后,将在主屏幕上自动为您创建幻灯片,视频拼贴和 Candid Moments。您可以毫不费力地在您喜爱的社交媒体网站上查看,打开,编辑,保存和即时共享您的自动创作。
Auto Creations采用Adobe Sensei AI技术,突出了生日和假期等令人难忘的活动。
三、增强快速查看
增强的快速视图引导您完成修剪视频或使用简化的场景线将剪辑,照片,标题,音乐等组合到一个独特的制作中的步骤。
四、新的玻璃窗格效果 - 引导编辑
使用此指导编辑可通过遮罩叠加层为视频或照片创建有趣的玻璃窗格效果。玻璃窗格效果使得场景中的动作看起来像是在玻璃后面。
五、新的Luma Fade过渡效果 - 引导编辑
使用此引导编辑可在两个视频剪辑,两个图像或图像和视频剪辑之间创建一个很酷的过渡效果。Luma Fade Transition效果通过淡化从最暗到最轻的颜色来创建戏剧性的场景过渡。
六、新的视频文件格式支持
Adobe Premiere Elements 2020支持导入和编辑使用以下编解码器捕获的媒体:
1、图像的高效图像格式(HEIF)
2、用于视频的高效视频编码(HEVC)
在iOS 11或更高版本上运行的iOS设备使用这些编解码器捕获视频和图像文件。
MacBook Pro和配备macOS 10.13的iMac Pro机器支持硬件加速HEVC解码。如果硬件支持硬件解码加速,则会自动选择硬件解码加速作为Mac上的默认选项。
七、增强的动画GIF导出
除了Windows,您现在可以在Mac上导出动画GIF。
八、可变帧速率支持
Adobe Premiere Elements 2020自动将音频与从具有可变帧速率(VFR)的移动设备捕获的视频同步。
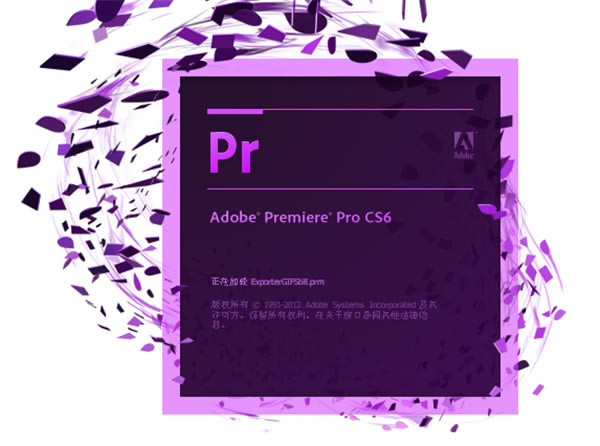
Adobe Premiere pro使用技巧
开始之前
收集素材和其他媒体文件:Premiere Pro 支持多种文件格式。请查看我们支持的文件格式列表,以了解您的文件是否可以导入 Premiere Pro。将文件保存在计算机或专用存储驱动器中(推荐做法)。
检查您的系统要求:如果您的计算机满足这些系统要求,请继续并安装 Premiere Pro。如果不完全支持您的显卡,则启动应用时 Premiere Pro 将标记此问题。检查并更新您的驱动程序,以更好地利用 Premiere Pro。
开始编辑
在计算机中准备好素材后,打开 Premiere Pro 并开始编辑。
如果您当前没有可用的素材,但希望了解 Premiere Pro,请尝试使用产品中的示例项目文件。在主页屏幕中,单击“学习”>“快速入门”开始使用示例项目。
启动新项目或打开现有项目
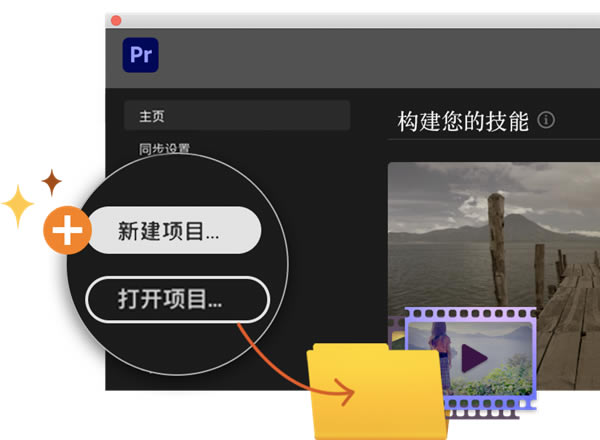
要启动新项目,请单击“新建项目”(Windows:Ctrl+Alt+N,macOS:Opt+Cmd+N)。
要打开现有项目,请单击“打开项目”(Windows:Ctrl+O、macOS:Cmd+O)。
如果您已使用 Premiere Rush(用于捕获和编辑视频的移动应用)启用了某个项目,则可直接在 Premiere Pro 中打开该项目以进行进一步的编辑。单击“打开 Premiere Rush 项目”。
如果您与其他人合作,则可能需要创建新的团队项目。单击“新建团队项目”。
有关更多信息,请参阅创建和更改项目。
打开-premiere
导入视频和音频

要导入文件,您可以:
使用媒体浏览器(Windows:Ctrl+Alt+I,macOS:Opt+Cmd+I)。
使用动态链接引入来自 After Effects、Photoshop 或 Illustrator 的资源。
组合和优化序列
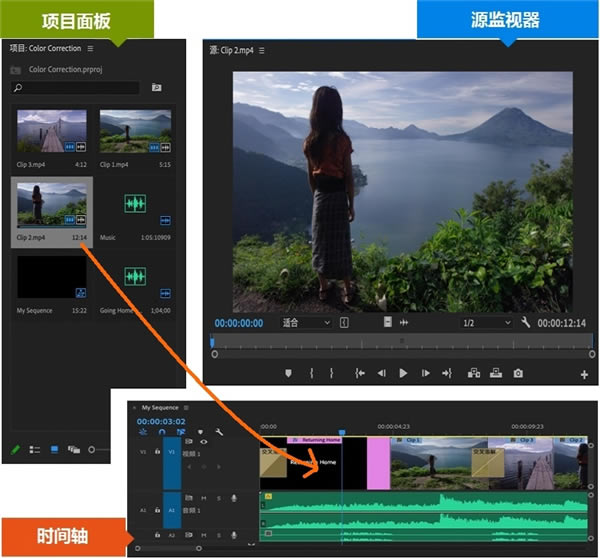
要在源监视器中打开某个剪辑,请在时间轴面板中双击该剪辑。在将剪辑添加到序列之前,可以使用源监视器查看剪辑、设置编辑点及标记帧。通过操作时间轴面板中的剪辑来优化序列。
通过从项目面板拖动剪辑至时间轴中,或通过在时间轴中使用“插入”(逗号键)或覆盖按钮(句号键),添加剪辑至序列。
添加字幕

要开始使用字幕,您可以从 Premiere Pro 中选择现有的动态图形模板。您还可以使用节目监视器中的文字工具直接在视频中创建字幕。使用键盘快捷键(Windows:Ctrl+T,macOS:Cmd+T)创建新的文本图层。
键入字幕,然后调整其外观。将字幕另存为动态图形模板,以便重复利用和共享。
添加过渡和效果
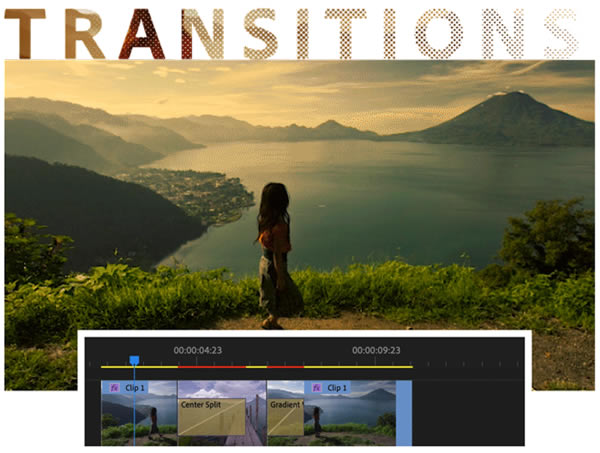
为剪辑之间添加过渡,以顺畅地从一个剪辑过渡到另一个剪辑。效果控件面板包含大量过渡和效果列表,以供您选用。
可直接向时间轴面板中的剪辑添加效果或过渡,也可通过从效果面板向剪辑拖动添加效果或过渡。使用效果控件面板调整效果、持续时间和对齐方式。
编辑颜色

Premiere Pro 中提供了多个颜色编辑选项。您可以:
应用外观(颜色预设)并进行调整。
使用 RGB 曲线和色相饱和度曲线优化外观。
跨剪辑比较和匹配颜色。
使用色轮调整阴影、中间调和高光。
应用 LUT 并对光线进行技术校正等等。
可以首先从外观开始尝试。选择时间轴中的某个剪辑,然后从 Lumetri 颜色面板的 Creative 部分中选择一个外观。调整“强度”和“调整”滑块以微调预设。
混合音频
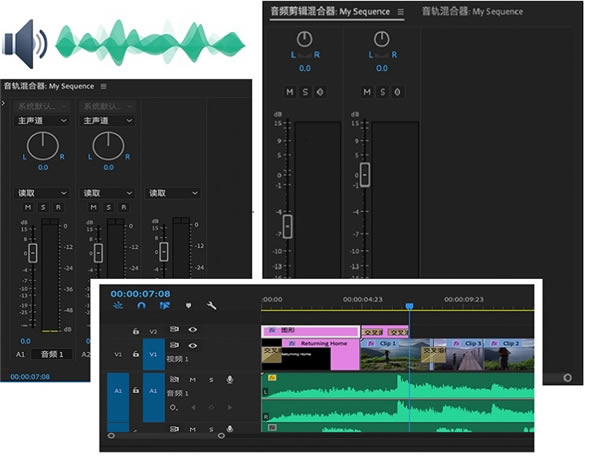
Premiere Pro 应用程序内部提供了完整的音频编辑解决方案。部分常见的音频编辑操作,包括“将音频与视频同步”或“减少背景噪音”。您也可以选择在 Audition 中编辑音频,以使用高级音频混合功能。
更改持续时间和速度
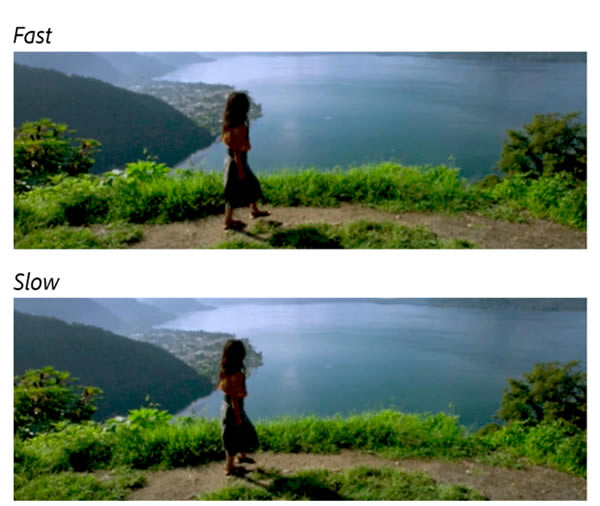
可以设置视频或音频剪辑的持续时间,让它们通过加速或降速的方式填充持续时间。
您可以使用以下选项以更改剪辑的速度和持续时间:
“速度/持续时间”命令(Windows:Ctrl + R,macOS:Cmd + R)
比率拉伸工具(Windows:R,macOS:R)
时间重映射功能
导出
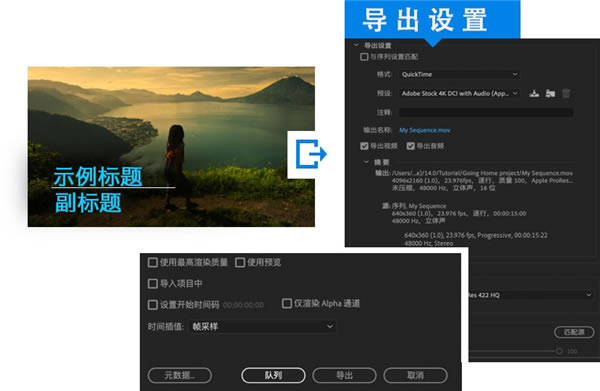
提供使用所选媒介格式的经编辑序列。使用 Adobe Media Encoder,您可自定义能够满足观众需求的导出设置。
Adobe Premiere pro插入图片
1、首先我们打开Adobe Premiere Pro CS6软件,将图片素材拖拽到时间线的视频轨道上
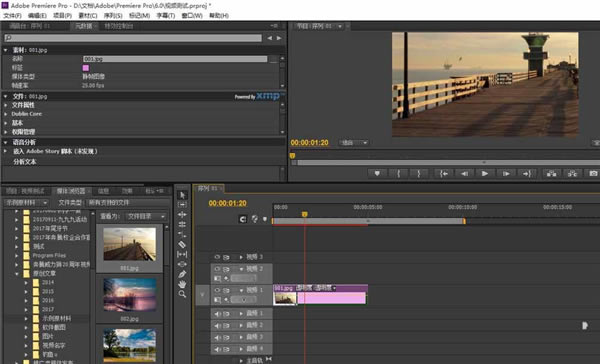
2、然后我们点击图片的名字,在上方的“特效控制台”里面,就会出现图片的各个属性
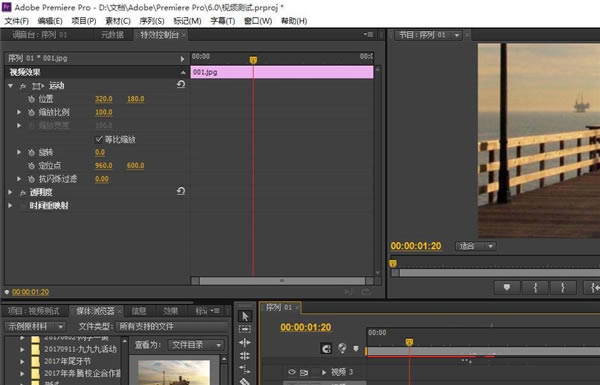
3、这时我们可以通过“缩放比例”的调整来调整图片的大小
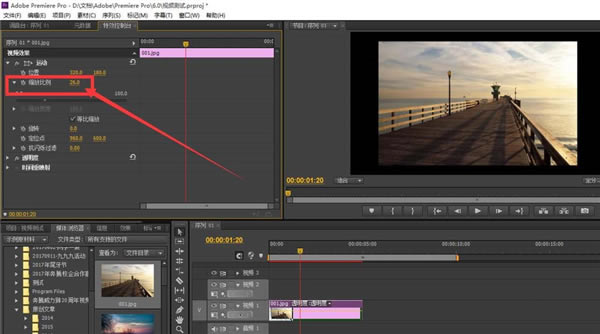
4、接下来我们还可以去掉“等比缩放”的构陷来实现图片的压扁或者拉长
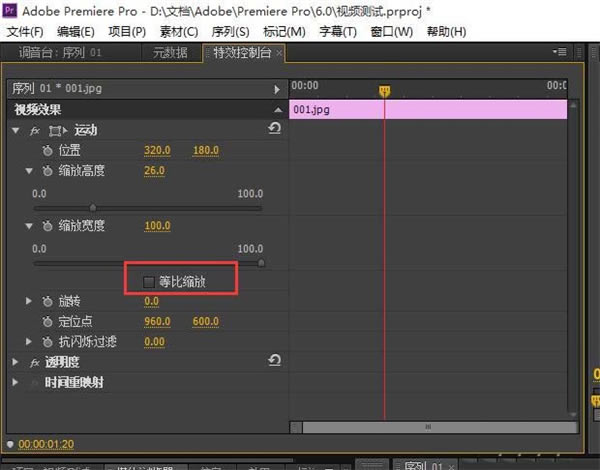
5、还有下方的旋转也是,可以设置图片的旋转角度。
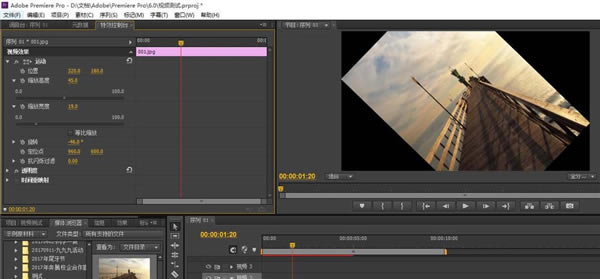
6、我们还可以通过关键点的添加,来实现图片大小的变化。
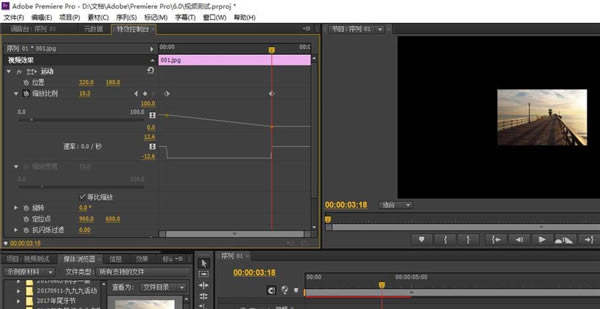
Adobe Premiere pro常见问题
adobe premiere pro怎么加字幕?
1、将视频根据上个问题中提到的导入视频一样,先将视频导入进来,然后选择【字幕】——【新建字幕】,选择你需要播放的字幕格式。如:游动字幕、滚动字幕、静态字幕。
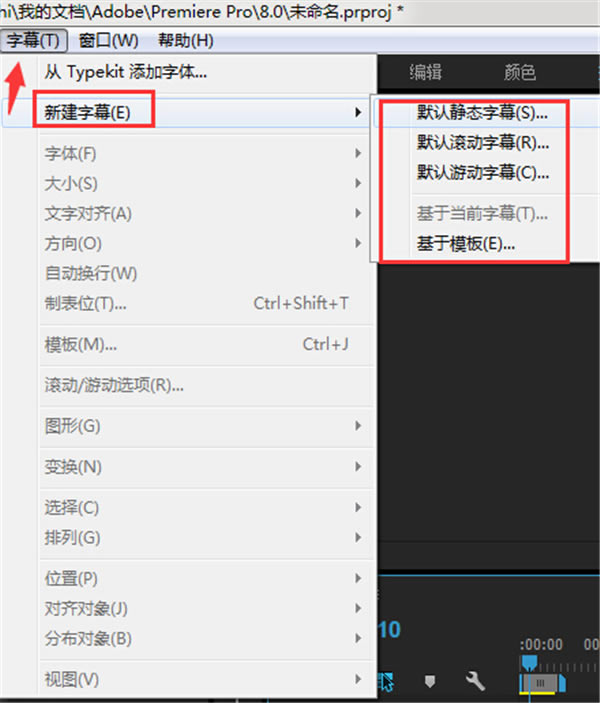
2、设置好字幕播放方式后选择设置窗口,设置字幕出现的宽度和高度,然后给当前设置的字幕起个新名字。
3、找到你的字幕界面,选择【T】按钮,设置字幕的颜色、大小、字体等

4、最后选择将编辑好的字幕直接添加到视频素材轨道上就可以查看添加后的效果了
网盘提取码:1.57GB
点击下载媒体软件 >>本地高速下载
点击下载媒体软件 >>本地高速下载