【MPC播放器电脑pc版下载】MPC播放器中文版 v1.5.8.6233 官方版本
软件介绍
MPC播放器电脑版软件准确名称是MPC-BE,这款软件是mpc-hc分离出来的,以俄国程序员主打,重新编译优化的版本。软件在保留原有特点的基础上做出了大量改进,使其界面更加符合用户的审美观,而且使用起来非常的简单方便。

MPC播放器电脑版软件特色
MPC-BE 播放Windows操作系统的DVD音频和视频文件。这个项目基于自己独立开发的原代码媒体播放器经典(Gabest)和媒体播放器经典 - 家庭影院(Casimir666)的基础上。
MPC有一个令人印象深刻的音频和视频过滤器,这使他能够播放几乎所有现有的媒体格式。
目前mpc-hc是一款开源软件,来自全世界的多位程序员在维护这个项目。
MPC-BE 是从mpc-hc分裂出来的部分开发者, 以俄国程序员主打, 重新编译优化的版本。解码器不同,界面也多有美化
MPC-BE 播放Windows操作系统的DVD音频和视频文件。这个项目基于自己独立开发的原代码媒体播放器经典(Gabest)和媒体播放器经典 - 家庭影院(Casimir666)的基础上。
MPC有一个令人印象深刻的音频和视频过滤器,这使他能够播放几乎所有现有的媒体格式。
MPC播放器电脑版软件功能
1、mpc-be播放器新增界面美化功能
2、支持Windows系统下的DVD音频和视频文件播放功能
3、mpc-be播放器支持大多数媒体格式的播放
4、支持主题亮度、颜色及音量大小颜色的调节功能
MPC播放器电脑版使用方法
1、首先我们在本站下载安装好mpc-be播放器软件后,我们打开进入到播放器的主界面,如下图所示,在界面上有文件、查看、播放、导航、收藏、帮助等选项。
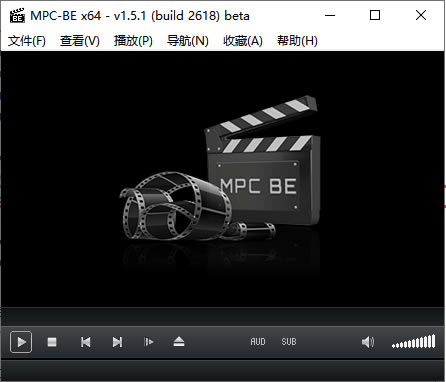
2、接下来我们点击mpc-be播放器界面上方的“文件”选项,然后在弹出的下拉框中选择“打开文件”选项,如果你的视频文件是一整个目录,那么你可以点击选项中的“打开目录”。
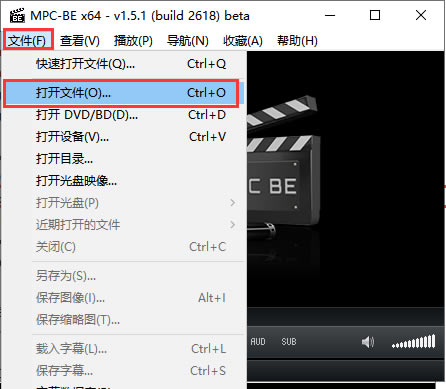
3、进入到文件打开界面,如下图所示,我们可以点击浏览选择本地的视频文件,或者你可以直接在框中输入视频文件的链接,设置完成后点击确定就可以了。
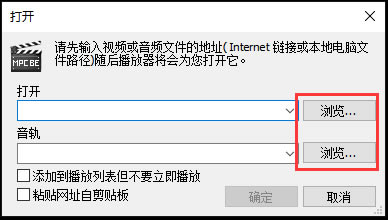
4、接下来我们就可以返回到mpc-be播放器主界面播放添加进来的视频了。
MPC播放器电脑版常见问题
一、mpc-be播放器怎么添加滤镜?
1、首先我们先打开mpc-be播放器软件进入主界面,然后我们鼠标右键点击界面,会弹出详细的菜单栏,如下图所示,我们点击菜单栏中的“选项”进入下一步。
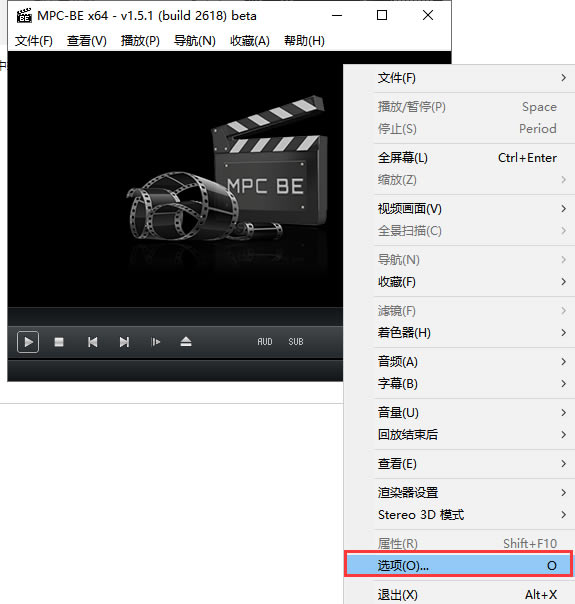
2、进入到mpc-be播放器选项界面,如下图所示,我们点击界面左侧的扩展滤镜选项,然后在界面右侧再点击“添加滤镜”选项。
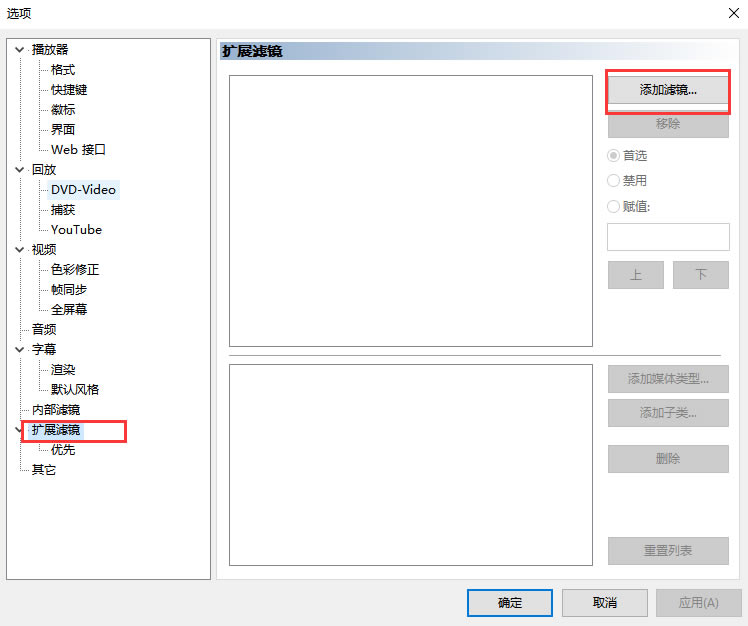
3、进入到添加滤镜界面。如下图所示,你可以在界面选择自己需要的滤镜,或者点击界面下方的浏览选择本地的滤镜后,点击确定就可以成功添加滤镜了。
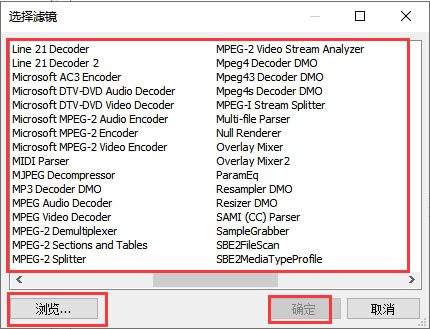
二、mpc-be播放器怎么设置字幕?
1、进入到mpc-be播放器软件界面,如下图所示,我们点击界面上方的播放软件,然后在下拉的选项中点击“字幕”选项,在右侧出现的菜单栏中再点击“选项”,进行下一步。
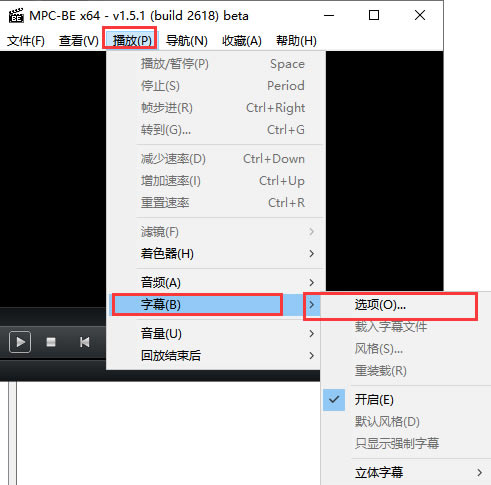
2、进入到mpc-be播放器字幕设置界面,如下图所示,在界面右侧可以看到有设置的各个选项,我们可以根据自己的需要来设置,设置完成后我们先点击界面右下角的应用,再点击确定就可以返回到mpc-be播放器软件洁面开始试用了。
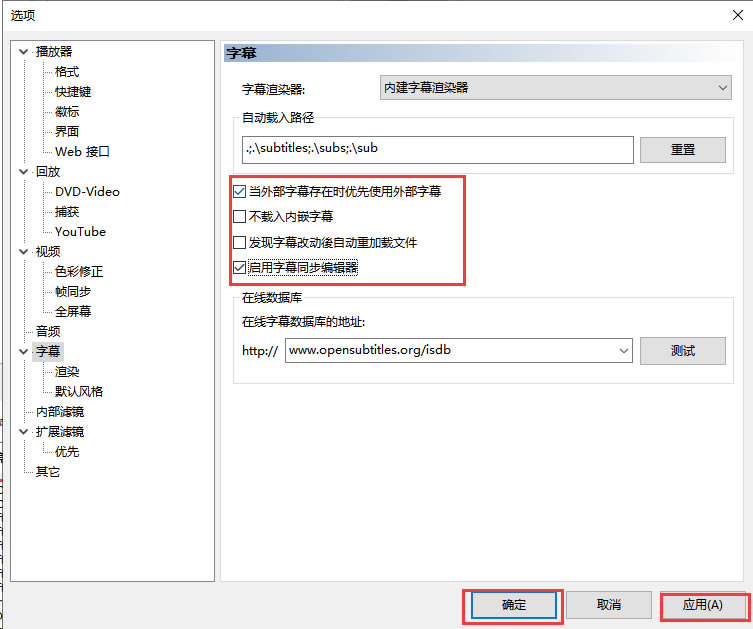
点击下载媒体软件 >>本地高速下载
点击下载媒体软件 >>本地高速下载