Mac OS X如何安装Win7
Mac OS X如何安装Win7
需要准备的:
1.Windows 7安装光盘,如果是Macbook Air,则必须准备外接光驱。
2.要安装的笔记本要与英特网连接(仅限Air)。
3.准备一个大于600MB的U盘(只限Air用户,且必须为FAT32格式)
一切准备就绪,下面开始Boot Camp安装Windows 7之旅。
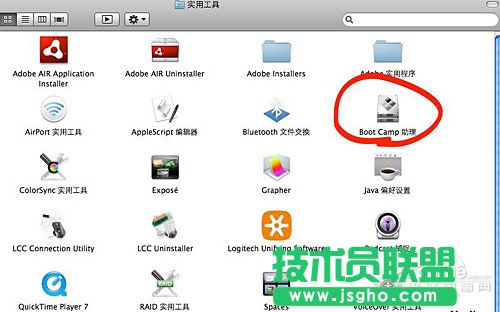
在使用工具下找到Boot Cmap助理
在Finder下点选“前往”下面的实用工具,然后点选工具程序资料夹中的Boot Cmap助理。

阅读说明点击继续
点选打开之后,就会执行Boot Camp助理的说明等等,点选继续。

为要安装的Windows分区
接着程序出现请你分割硬盘的画面,你可以拖住中间的圆点,左右移动,来调整你要分割多少给Windows使用,接着按下分割就可以了。因为安装的是Windows 7,所以建议此分区的空间最好在20GB以上。

放入Windwos系统盘开始安装
之后,当程序分割完硬盘后,您会在您的桌面看见一个叫做BOOTCAMP的分区,接下来只要将您准备好的Windows光盘放入,再按下开始安装即可。值得一提的是,如果是Air,因为它没有提供原厂光盘或恢复U盘,所以它会将Windows 7的驱动下载到Mac系统的桌面上。下载驱动过程中必须保持电脑与互联网连接。

将分区格式化为NTFS
接下来的Windows安装过程,都和一般PC的安装过程一样,唯一要注意的是,在上图的过程中,一定要格式化后面有标记BOOTCAMP的分区为NTFS,方可安装。

安装驱动
这时Windwos 7已经安装完毕,下面的步骤就是安装驱动。Macbook Pro提供了恢复光盘,里面装载了机器的所有驱动,只需将光盘放入光驱,按下一连串的“Run setup.exe”和”Yes”之后,就会看到下图,欢迎进入 Boot Camp 安装程序,之后就会自动把驱动程序安装到你的电脑上。而Macbook Air则需将Boot Camp助理下载的驱动转移到U盘中,再拷贝到Windows系统中安装。

可读取Mac分区中的内容
安装完驱动程序重新开机后,你就会看到在我的电脑里,出现Mac的分区,如下图红框中的“Macintosh HD”,这样你就可以在windows下共享Mac端的文件了,不过很可惜的是,也是只能读取,不能写入,也许是为了安全性的考量。

重启过程中按住“option”键选择进入系统
在Mac上安装完Windows后,你就可以自由地在两个操作系统间转换了,只要在开机时按住“option”键,就会出现以上的图示,利用左右键或者鼠标,甚至用Apple remote都可以来选择要启动Mac OS X或者Windows。
……