如何免费搞定Word公式排版
Word中排版如果涉及到公式,有的人因对Word自身的公式编辑器排版效果不满意,借助于专用的公式编辑器MathType来制作公式,然而这个编辑器也不是白给的——
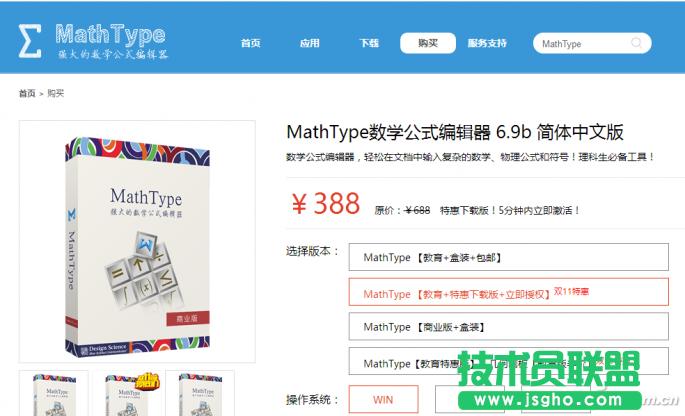
这优惠价给的,不动用公款,你舍得为个公式掏自己的腰包吗?况且有人发现用了这个公式编辑器后,Word中的公式排版效果依然不好控制。那么原因何在呢?其实,对Word本身的排版控制细节没有掌握好,是导致公式排版难的主要原因。如果掌握的了必要的排版技巧,Word中照样可排好公式。
● 公式上浮 Word就能搞定
排版过程中遇到的公式上浮问题,其实不是公式编辑器的问题,在Word中就能解决。只需在Word中将文字间距设置为“标准”位置,将对齐方式设置为居中对齐即可。
先选中公式,在Word“字体”功能区中点击右下角的“字体”设置小按钮,选择“字体”对话框中“高级”选项卡下的“字符间距→位置”为“标准”选项。
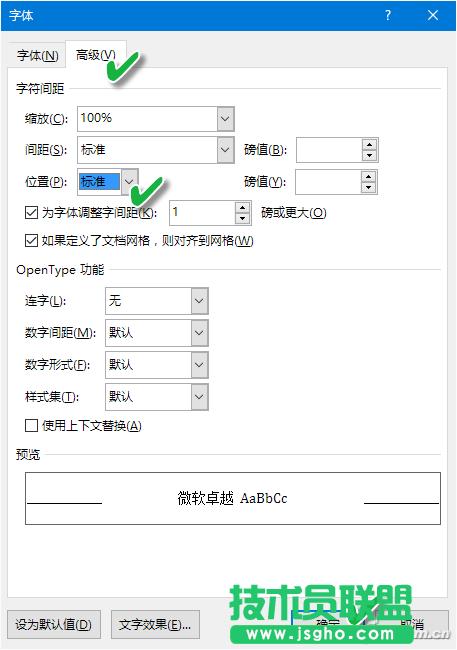
接下来点击“段落”功能组中右下角的“段落”设置小按钮,切换到“段落”设置窗口,点击“中文版式”选项卡,在其中将“文本对齐方式”设置为“居中”。
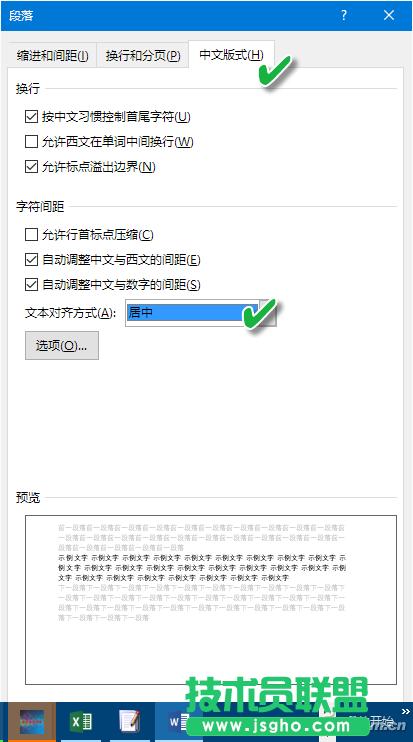
有时在排版时会遇到公式显示不全,插入公式后行距开始变大,版面比较凌乱的情况。其实,在Word中只需取消网格,并将格式中的行距设置为固定值,再调置成一个合适的值就可以了。
● 行距问题 Word也能解决
在含有公式的Word文档中,点击“布局→页面设置”功能区右下角的设置小按钮。

在页面设置窗口中点击“文档网格”选项卡,然后选中“网格→无网格”选项,点击“确定”。这样就可以解决行距变大问题。
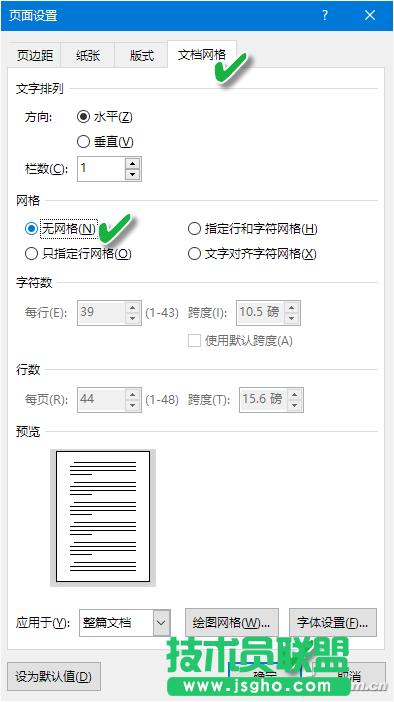
上述网格关闭法虽然解决了行距变大,但文章总体上的排版就不统一了,如每页的行数不相同了,对应的行距也可能看似缩小。这时,可以通过设置段落格式,将行距设置为固定值,这样排出的版就美观多了。
点击“布局→段落”功能组右下角的小按钮进入“段落”设置窗口,在“缩进和间距”选项卡下选择行距为“固定值”,然后在后面的设置值框中选择或直接输入行距的磅值。如此设置之后,版面中的行距就会统一了。
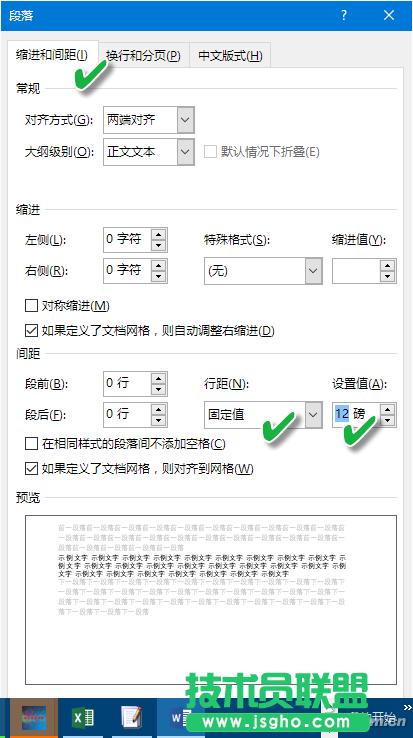
● 公式不全 单倍行距解决
如果在Word中插入公式后,偶尔发现公式只能显示中间的一部分,其余部分像被遮住一样,这往往也是行距的问题,需要将行距设置成单位行距,同时还要取消对齐网格选项来解决。
在段落设置窗口的“缩进与间距”选项卡下,将行距设置为“单倍行距”,与此同时,将“如果定义了文档网格,则对齐到网格”的选择去掉。
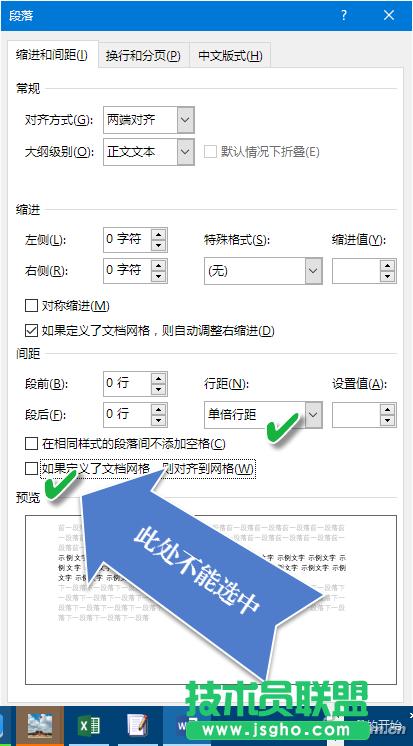
这下你应该恍然大悟,原来Word中公式排版的不如意,单靠Word本身就能解决。不用在公式编辑器上找原因,更不用花冤枉钱去买公式编辑器。若遇公式排版,祝你一路畅通!
……