word文档排版打印技巧
1. 版大图小或纸大版小
当版面中的图片或表格远远小于纸张尺寸时,若任由默认设置来打印,那么打印出来的版面会显得空白较多,看起来很不协调。此时需要根据情况,采取相应的措施来解决。
均衡边距,图片置中
如果要打印从网页中截取的一块地图,直接发送到打印机可能会有多余的空白,效果难看,可将这块地图复制后植入到WPS(或Word)空白版面中。这时发现版面不合适,而拖动图片又无法将其置于正中。这是因为默认图片采用了“嵌入式”的版式,要实现居中,可将图片看作一个“字”来处理,在页面中选中图片,然后在“开始”选项卡中点击段落居中对齐按钮,图片就会排列在横向的正中间。但这时若要将图片纵向居中,只能靠在图片前添加回车来实现。
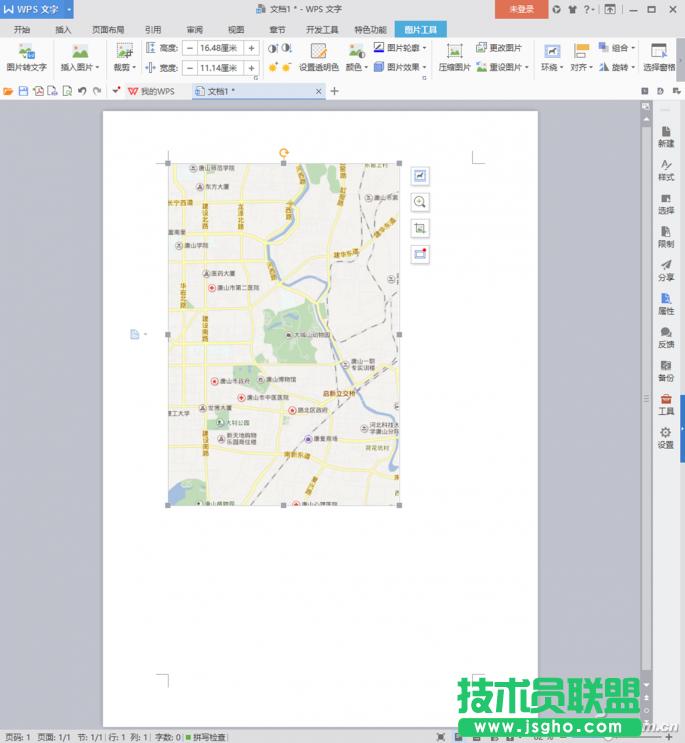
此外,还可以通过改变嵌入版式为“文字环绕”来解决问题。右键单击图片,选择“其他布局选项”,在弹出的布局窗口中点选“文字环绕”,选择“上下型”并确定。之后即可通过拖动的方式将图片在版面上任意拖动,实现灵活布局了。
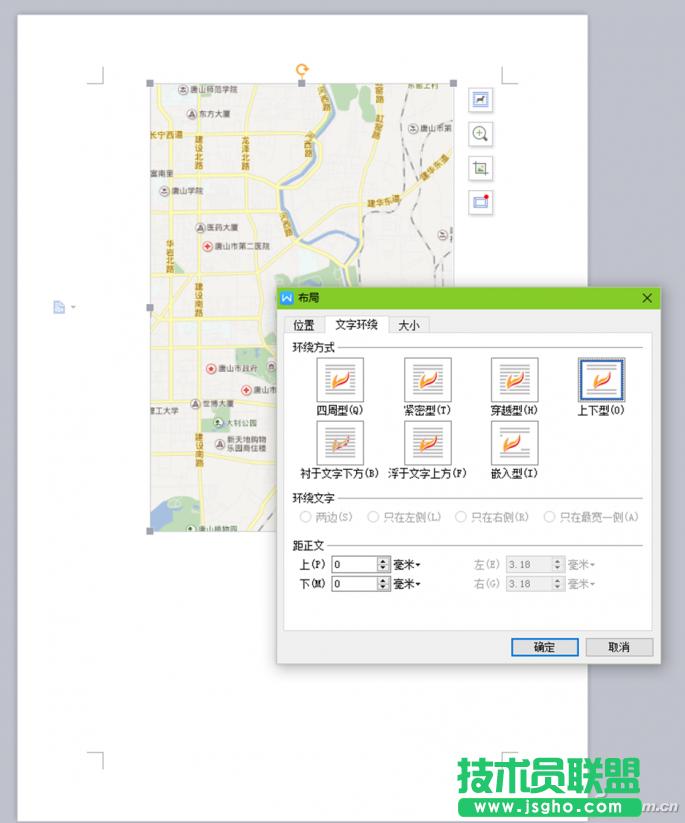
小技巧:
还有一个方法:不动图片的设置,而是通过增加页边距的方法,将图片“压迫”到版面的中间。页边距在“页面布局→页边距”列表中选择或设置。
放大图片,均衡空间
图片在版面中太小的另一个处理方法是放大图片。放大图片的操作可在上述方法的基础上,通过拖动图片四角的黑色方块句柄来实现。但必须注意,不是所有图片放大到与版心相同大小后都适合于打印,有的图片放大后打印效果会很模糊。为避免这种情况的发生,可通过打印预览的办法,确定图片放大的级别,选择调整到一个最适合的放大级别,然后再行打印。
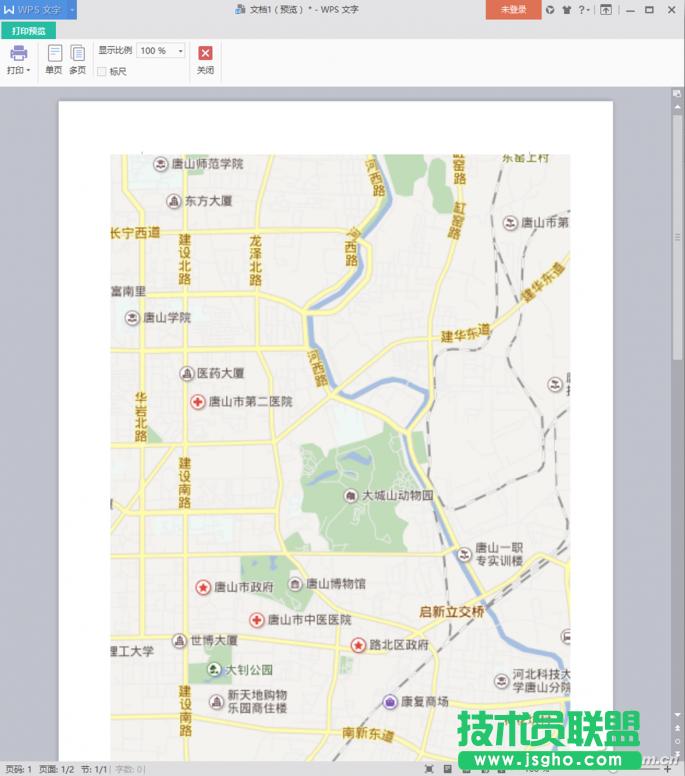
一版多图,节能利用
有时候我们在版面中插入的小图要原样打印多份,而图片并未被要求一定要用A4或某规格的纸张打印,只要求反映图片的原貌。这时,可尝试一版多图打印。比如,要用彩色打印机打印小尺寸照片,就可以用这种方法。首先插入一份照片,然后用上面介绍的方法,将照片布局设置为“文字环绕→上下型”。之后,通过复制粘贴的方法,将同一照片复制多份,随意排列在版心中。最后通过“图片工具”菜单下的“对齐”下拉列表,选择纵横分别对齐,将照片均匀地分布在版面上(图4)。这样就最大限度地利用了版面有效空间,减少了纸张的浪费。
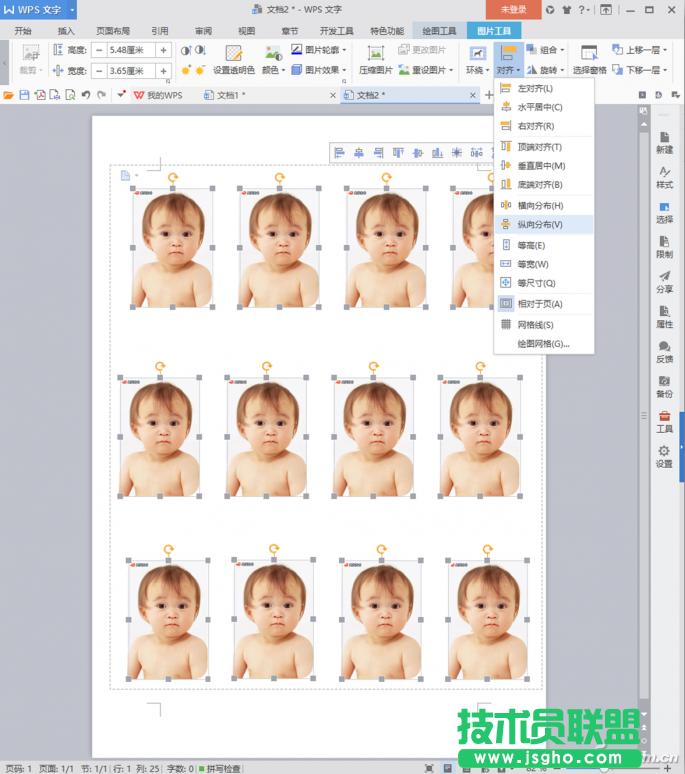
1609A-BMBF-4
以上是就图小版大的情况来说的。如果属于版小纸大的情况,例如版面为16K而打印纸为A4,可对版面进行重新设定,设定为与打印纸一致的A4版面,然后对版面用上述方法进行重排或调整,然后再行打印就OK了。
2. 图大版小或版大纸小
还有一种相反的情形,那就是要纳入版面中的图片或表格尺寸大于版面尺寸,或者版面的尺寸大于打印纸的尺寸。这种情况如果强行排入或强行打印,可能会造成打印出的只有部分内容,或排入的东西打印出来看不清。为达到正确的打印效果,也需“对症下药”。
缩小图片,吻合版面
如果发现插入的图片超出版心,可尝试将图片缩小到与版心基本吻合,然后打印预览。若发现缩小的图片经100%预览尚可清晰显示,则说明缩小对打印效果影响较小。否则,尽管打印信息完整,但若打印出来看不清也是徒劳,需要用下述方法另行布排。
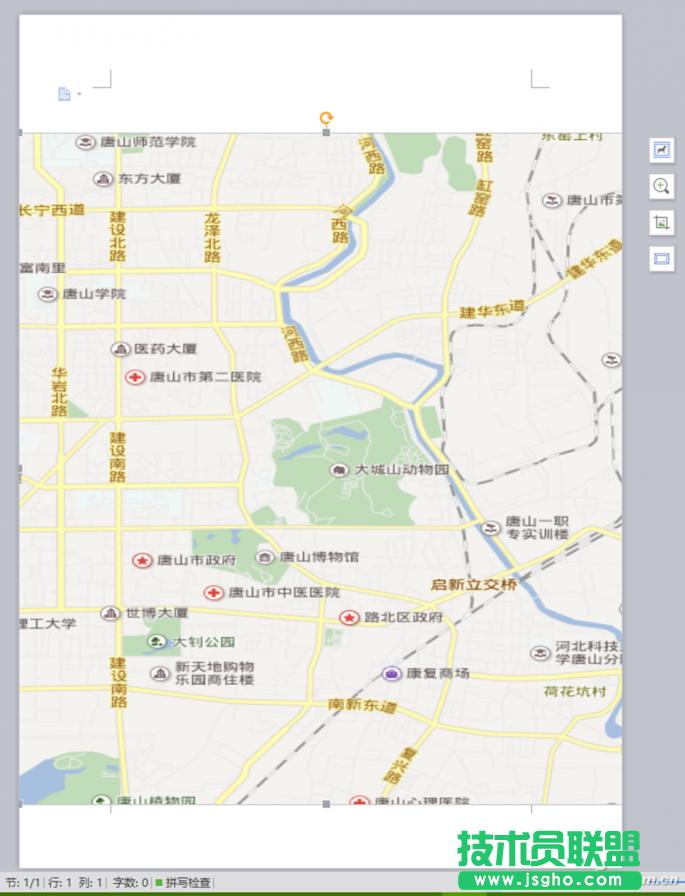
重新布排,按纸设计
默认版面为纵向布局,但若插入的图片是横向长条形,且超出版面之外,则可以通过“页面布局→纸张方向”,将纸张布局设置为“横向”,然后再调整图片的大小。这样就可以实现图片、版面、打印机纸张三者的相互吻合。
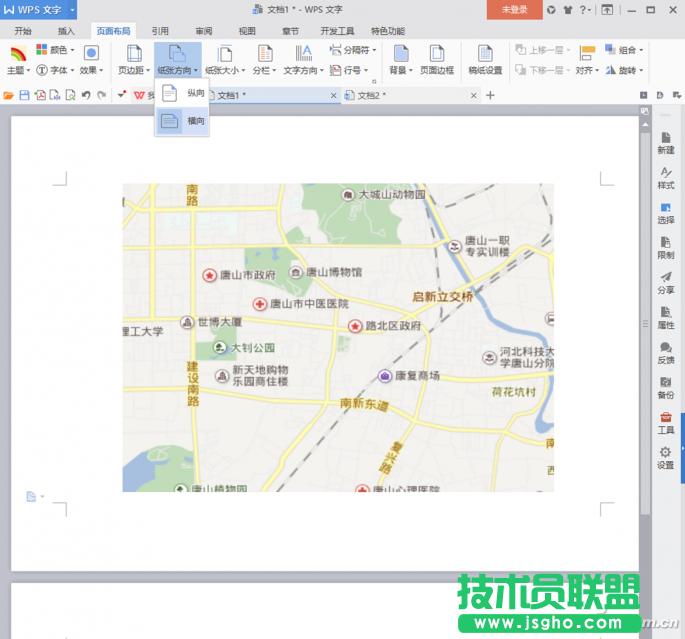
拆切图片,拼合版面
……