【ShareX下载】ShareX电脑pc版 v13.0.1 中文版
软件介绍
ShareX中文版是一款功能强大到可怕的截屏/录屏工具,软件不单单只是一款截图工具,软件包含了几乎所有截图所用的全部可能涉及到的功能,如形状式地截图、加水印和文字、动图制作、二维码生成并添加、文字识别(OCR)和快捷键设置等等内容,简直是一款效率怪物软件,快来下载ShareX中文版试试吧!
ShareX中文版的使用非常的简单易上手,本站为用户们提供了非常详细的功能和使用说明,下面会有详细的讲解。ShareX中文版的使用是完全免费的,用户们在本站下载到的是现在最新的ShareX版本。ShareX中文版的使用非常适合一些文字和编辑工作者,有需要的们,可以在本站下载ShareX中文版。
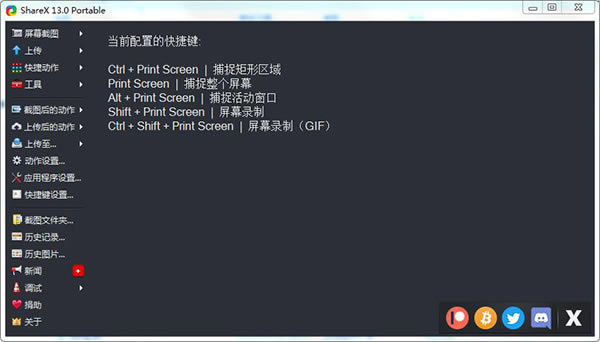
软件特点
1、完全免费,简单易用。
2、不仅支持基础的屏幕截图,还支持圆角方形、椭圆形等各种形状的截取范围。
3、荧幕录影的功能,能将图片输出成动态的 GIF 档案
4、在荧幕截图之后有各种动作的设定,有浮水印、边框、注解、复制到剪贴簿、列印图片、存档、另存新档与上传图片等功能
5、支持分享剪切板内的文字,或者上传文件到各种服务
6、支持自定义,大部分的功能和快捷键都可以自定义。
软件优势
多区域截图
无缝处理截图
自动添加水印以及阴影
自动图床上传
自定义快捷键,并可指派不同的功能
ShareX使用说明
首先,你需要启用这个功能:右键点击 ShareX 图标,点击「任务设置」,在左边「区域截图」中勾选使用多区域模式即可。
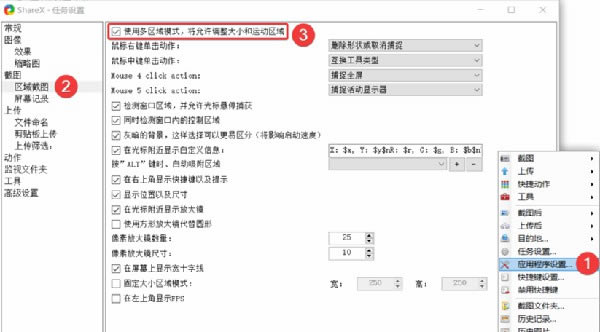
接下来,在以后的矩形截图模式中,你可以点击窗口上的各种元素,来选择你要截图的区域。这样,就完美避免了截图到多余部分的困扰。上面的这个截图,都是用 ShareX 的多区域截图功能完成的。
ShareX 截图好之后,会直接将原图传递到内置的图像编辑器。在这里,你可以对你的截图做各种各样的操作,包括标注,添加文字,添加马赛克等等。你能想到的,它都能做到。
在 ShareX 的右键菜单中的「截图后」菜单打开「打开图像编辑器」选项。这样,截图完成后,ShareX 就会立即将截图传递到截图编辑器。这样就可以把图像编辑完成后直接保存。
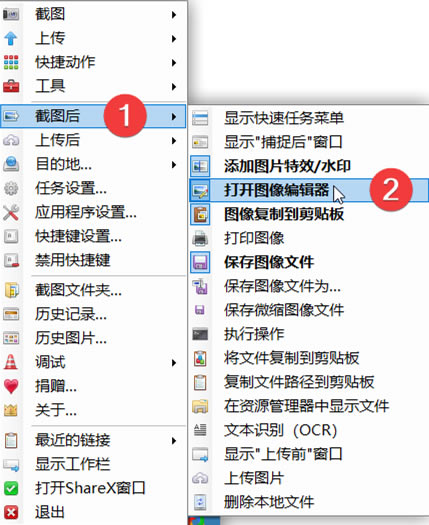
为截图自动加阴影,添水印
首先,我们要按照以下步骤来设置 ShareX:
右键点击 ShareX 托盘图标、点击「任务设置」
选择「图像」下的「效果」、点击「图像效果的配置」。
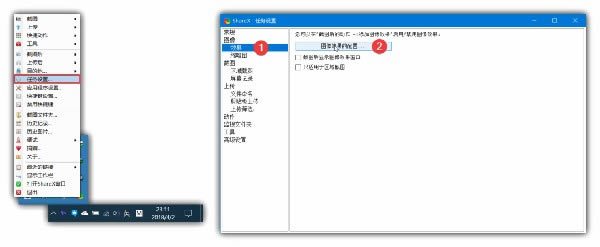
这样,你就进入了如下图所示的图像效果编辑界面。在这里你可以设置每次截图之后需要应用的图像效果。接下来我们来学习怎么添加图片效果。
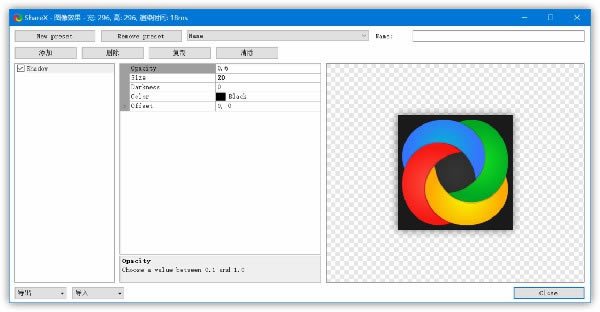
首先,在界面左侧可能会有软件附带的一些预先添加好的效果。我们首先删除这些效果:选中这些效果,然后按下「删除」按钮即可。
添加阴影效果
接下来我们添加阴影效果,首先我们按下「添加」按钮,将鼠标指针转到「过滤器」,点下「Shadow」就可以添加阴影效果。
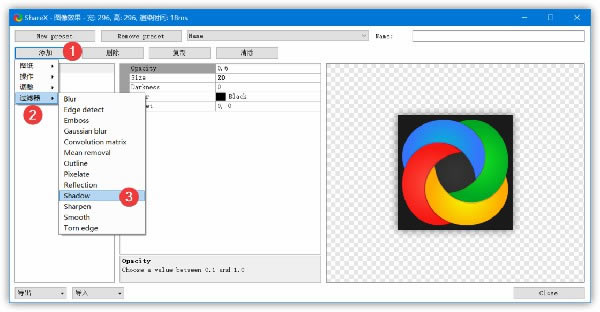
添加好之后,你会在右侧发现一些参数,这些从上到下参数分别是:不透明度、大小、深度、颜色以及偏移,你可以根据需要再右侧的演示进行调整。
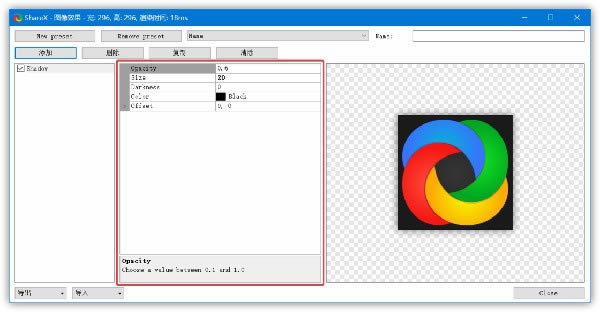
设置好之后,关闭窗口即可。最后一步,我们需要打开截图后添加图片效果的功能,首先打开 ShareX 的右键菜单,导航到「截图后」菜单,选中「添加图片效果 / 水印」即可。
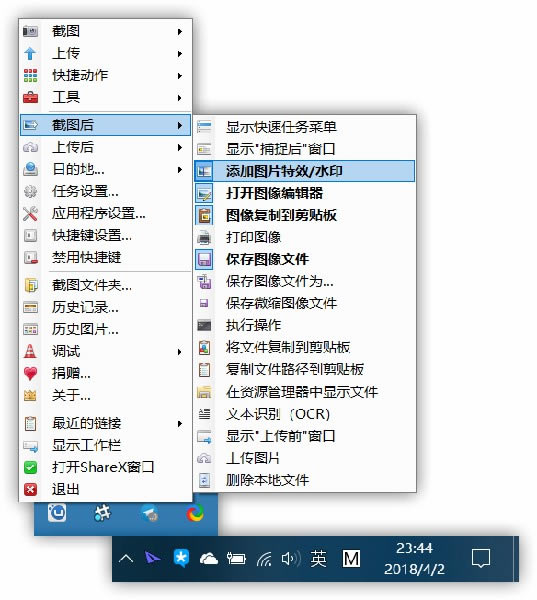
添加文字或者图片水印
还是回到我们的图像效果编辑界面,这次我们按下「添加」按钮,将鼠标指针转到「图纸」,点下「Text Watermark」或「Image Watermark」就可以添加文字或者图片水印。
添加好之后,我们同样可以发现一些需要调整的参数,大家可以根据自己的需求进行调整。之后,记得在「截图后」菜单,选中「添加图片效果 / 水印」即可。
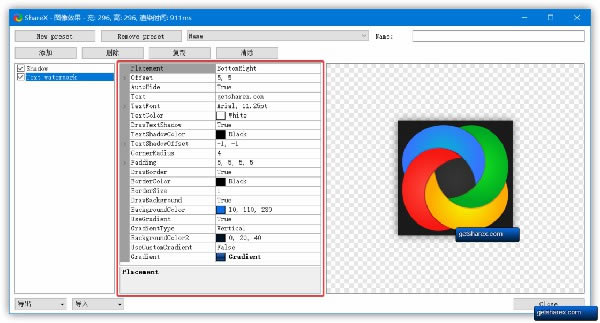
通过这样的配置,在你每次截图之后,ShareX 都会自动帮你加上阴影和水印,而不需任何的手动操作。
图床上传,它也能做到
首先确保你在「截图后」菜单中选中「上传图片」。接下来我们只需要在右键菜单中的「上传后」菜单选中你想要的功能即可。
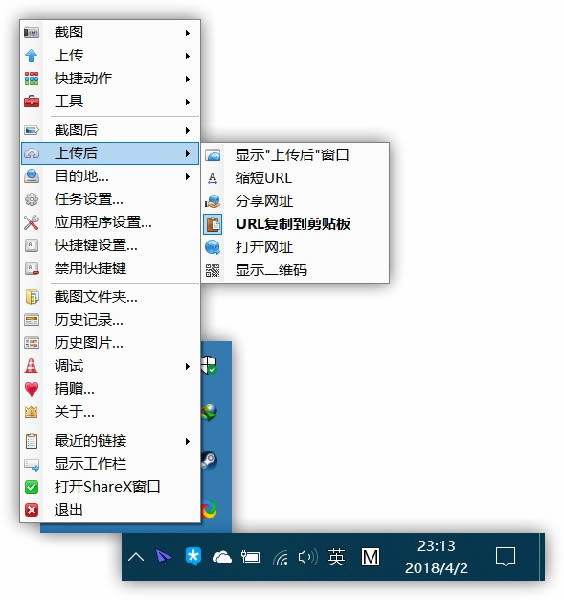
在上图中,我选择了「URL 复制到剪贴板」。现在,只要截好图并在软件内的截图编辑器处理好之后,ShareX 就能自动帮你上传并将 URL 复制到你的剪贴板。
其实,如果你仔细观察 ShareX 的右键菜单中的「上传后」选项,你就会发现它还支持将 URL 缩短,它甚至还能做到在屏幕上显示二维码!
还有一个很方便的上传图片的方法,就是在 ShareX 的右键菜单中的「上传」中打开「拖放上传」。这样,你的桌面上就会多出一个小窗口,将图片拖入这个窗口就可以上传。
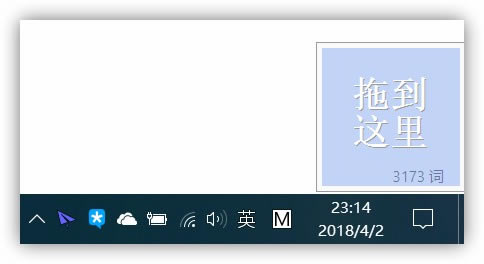
除了文中提到的 sm.ms 上传服务之外,你还可以在「自定义上传」界面中灵活运用 API,实现七牛云的上传。
除此之外,ShareX 还支持不少国外的图床,比如 Imgur。
ShareX 同样提供了缩短连接的功能,你只需要在右键菜单中的「上传后」选项选中「缩短 URL」即可。具体使用哪个缩短 URL 的服务,你可以在「目的地」中的「目的地设置」中配置。
设置快捷键,让 ShareX 更高效
每次要通过 ShareX 截图,我们肯定不能局限于一遍一遍地打开 ShareX 的右键菜单。我们可以为 ShareX 的各种功能设定一个快捷键。
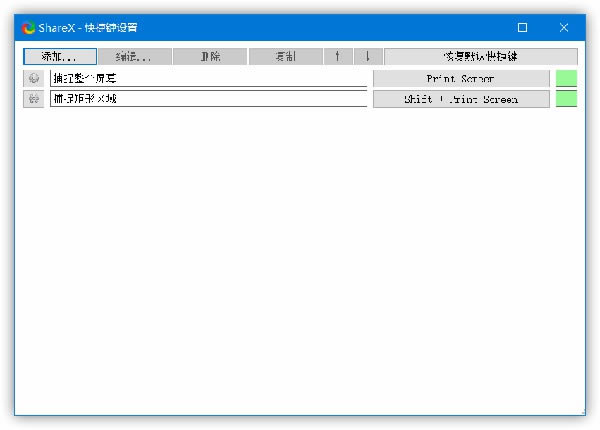
如上图所示,我为自己经常需要用到的功能设置了快捷键。但是,快捷键的魔法不止于此。
刚才我们在 ShareX 的右键菜单中的「截图后」和「上传后」设置了全局截图工作流和上传工作流。在我们截图时,输出图片都会被上传。如果不希望每次都上传,我们只需要为不同的操作这设置不同的快捷键,然后再详细配置操作即可。
首先,我们按下左上角的「添加」按钮来添加一个动作,在「任务」中选择「屏幕捕捉」中的「捕捉矩形区域」。之后你可以为这个动作设置一个快捷键,这样,当你按下这个快捷键,ShareX 就会自动启动捕捉矩形区域,接下来的自动化则使用了全局工作流,如果你在「截图后」菜单中选中了「上传图片」,截图后的图片就会被上传。
接下来,我们创建一个不上传截图的版本。
再次按下左上角的「添加」按钮来添加一个动作
在「任务」中选择「屏幕捕捉」中的「捕捉矩形区域」。
这次,我们在下面勾选「覆盖『截图』设置」,并确保在下拉菜单中,「上传图片」一项没有被选中。
这样,你就为这个动作创建了一个局部工作流,它不会应用全局设置,也就是说图片最终不会被上传。最后,你需要为这个动作这只一个快捷键。
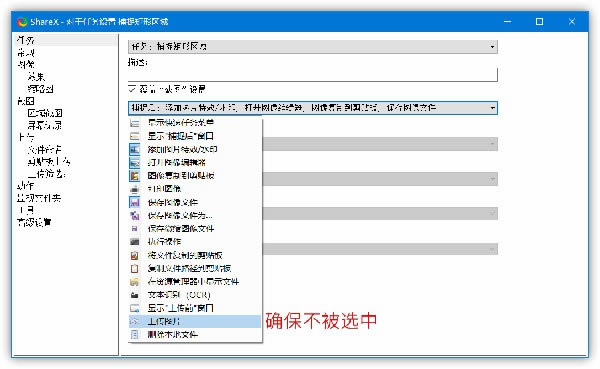
可以看到,ShareX 能根据不同的快捷键实现不同方式的自动化,这是其他软件所做不到的。
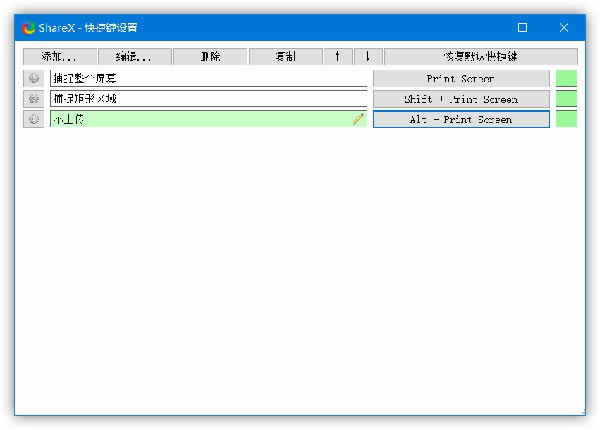
软件评价和推荐
在我看来,效率就是:能用一个软件做到的,绝不用两个软件。从截图,到处理、标记贴图,再到最后上传截图,只需要一个软件。而且这三步其中的过渡,不需要任何的手工操作。只要一次配置,就能一劳永逸。这款 ShareX 就是「效率」的最好体现。你只需要专注于截图,剩下的 ShareX 帮你做。
有些读者可能会问,Snipaste 等软件同样也很强大,为什么要推荐 ShareX 呢?诚然,ShareX 功能多且广泛,适合对截图有高需求的的人群使用,如果你是网站编辑或者博客写手,需要经常跟截图打交道,那么 ShareX 可能会是你的第一选择。如果你只是偶尔截个图给好友来传递富文本信息。Snipaste 或者 QQ 自带的截图足够你的使用了。
ShareX 通过一个软件,就能做到通过两个,甚至三个软件才能做到的功能。可谓是效率的最好体现:能用一个软件解决的,就绝不用两个。
点击下载图形软件 >>本地高速下载
点击下载图形软件 >>本地高速下载