【apowersoft看图助手下载】apowersoft看图助手免费版 v1.1.9 电脑pc版
软件介绍
apowersoft看图助手是一款非常好用的电脑图片浏览软件,它拥有十分清爽简洁的界面,并且支持众多常见的图片格式,能够为用户快速打开各种图片文件,给用户带来优质的图片浏览体验。除此之外apowersoft看图助手还为用户提供截图和各种实用的图片管理工具,是一个很不错的图片浏览软件,有需要的用户敬请下载。
特色功能
极速阅图
清爽的操作界面、强劲的功能给你带来最优质的看图体验。采用高效运算技术,使图片预览速度更快,即点即看。
海量格式支持
除支持浏览常见的BMP、PNG、JPG等格式图像,还可以支持观看HEIC(HEIF)、PSD、CDR、RAW等专业格式图像。
一键截图
它为您提供了非常实用的截图功能。您可以截取任意区域图片,并对图片添加线条、图形、文字等注释。
批量管理图片
它能够帮您实现批量转换图片格式、改变图片尺寸及重命名等功能。对于需要处理较多图片的用户来讲,看图助手可以帮您节约大量的时间。
即时图片分享
浏览照片时,看到有趣、喜爱的图片,只需短短几秒,即可将其分享给小伙伴们!
使用指南
兼容系统与安装
看图助手可以兼容Windows主流操作系统(包括Windows 7/8/10)。
安装完成后,点击主界面右上角的“主菜单”,在下拉列表中选择“设置”。就可以在以下页面中对图片收藏等位置进行修改。
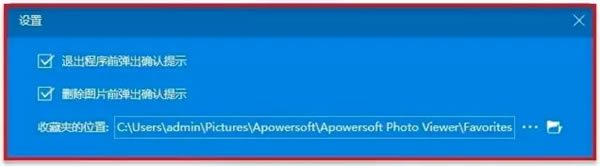
快速打开
打开照片有两种方式:第一种是通过点击“打开图片”按钮。另一种是拖入图片直接查看。当然,它支持打开多种格式的图片。如BMP(.bmp,.dib,.rle),GIF(.gif),ICO(.ico,.icon),JPEG(.jpeg,.jpe,.jpg,.jfif,.exif),PNG (.png),SVG (.svg),TIFF (.tiff,.tif),WMPhoto (.wdp,.jxr) 以及XAML (.xaml)。
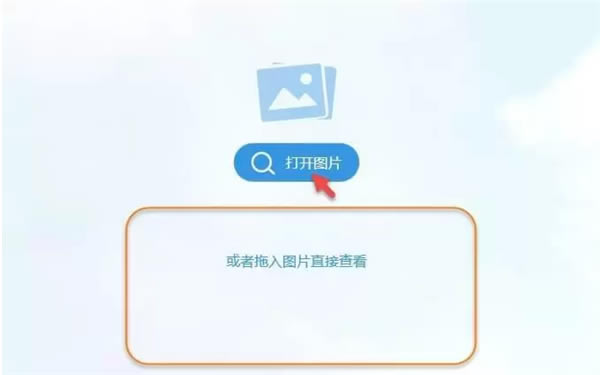
极速阅图
看图助手具有简洁直观的界面以及各种功能。打开图片后,将鼠标移至界面底部,就会自动弹出一系列功能。包括显示模式、放大/缩小、幻灯片、旋转等功能。
显示模式:单击“实际尺寸”或“适应窗口”,可以根据自己的需求浏览图片。
放大/缩小:如果想要详细查看图片,请点击“放大”,如果要完整浏览图片,请点击“缩小”。除了鼠标单击放大/缩小按钮,还可以直接使用快捷键。例如,按“-”或“Ctrl+滚轮下”缩小,按“+”或“Ctrl+滚轮上”放大。
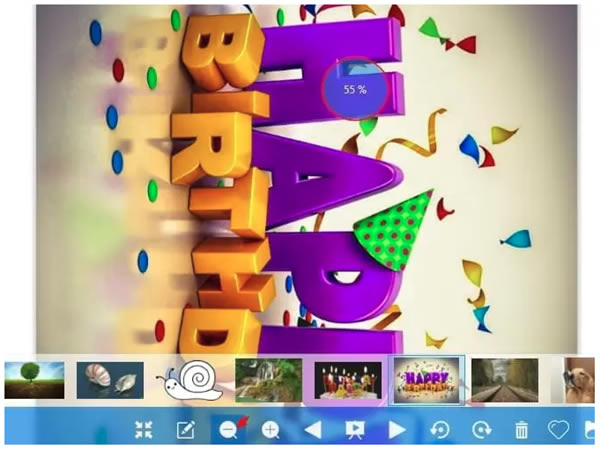
上一张/下一张:如果要在短时间内查看多张图片,可以点击“上一张”和“下一张”按钮进行灵活切换。同样,“上一张”的快捷键为“←”或“滚轮上”,“下一张”的快捷键为“→”或“滚轮下”。
幻灯片:点击“幻灯片”按钮或者按“F5”快捷键便可以幻灯片的方式播放图片。您可以通过点击“增加间隔时间”或“减小间隔时间”将间隔时长设置为1至10秒。如果想要暂停或者重新启动幻灯片,请点击“暂停”或“继续”按钮。如需退出幻灯片模式,可点击“退出”或直接使用“F5”快键键。
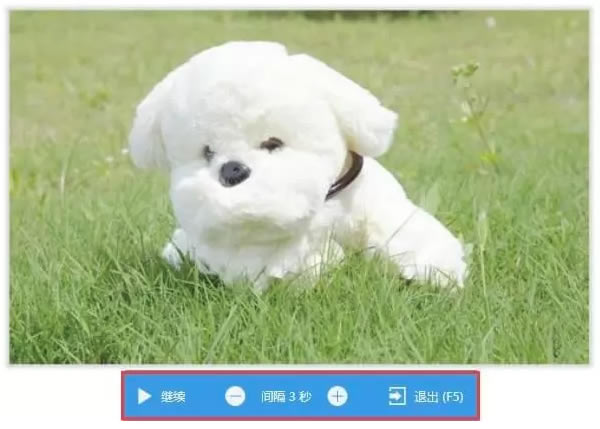
左转90°/右转90°:点击“左转90°”或使用快捷键“Ctrl+L”将图片逆时针旋转90度。点击“右转90°”或使用快捷键“Ctrl+R”可将图片顺时针旋转90度。
删除模式:如果想要删除不想要的图片,只需点击“删除模式”>“删除”键或者直接使用“Delete”快捷键进行删除。
收藏:如果遇到喜欢的图片想要保存下来,只需点击“收藏”或者使用“Ctrl+F”快捷键即可保存图片。
打开收藏夹:想要查看您所收藏的图片,请点击“打开收藏夹”按钮。
缩略图:系统默认底部会显示您正在查看的所有图片的缩略图。如果您不希望显示缩略图,可以点击“缩略图”或者使用“Ctrl+T”快捷键关闭此功能。
编辑图片
除了看图之外,它还能对图片进行编辑。当您点击“编辑”按钮时,将会跳转到“图片编辑器”窗口。该窗口提供丰富完整的图片编辑功能,可以满足您几乎所有的需求。例如,它可以旋转、调整大小、裁剪、高亮、填充、删除、添加文字、线条、箭头、矩形、椭圆、圆角矩形、菱形、气泡、序号、曲线、贝塞尔曲线、阴影、模糊、像素画、手绘或使用荧光笔添加注释。
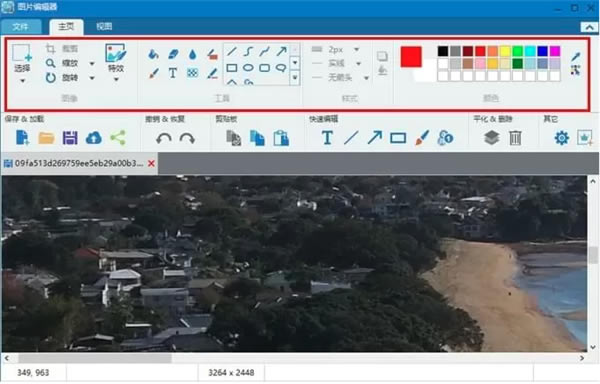
一键截图
当您点击“截图”或使用快捷键“Ctrl+Q”时,鼠标的光标会变成一个十字线的图标。只要点击鼠标左键确认截图,截图区域右侧和底部都会出现工具栏。它提供了许多方便并且实用的注释工具:矩形、椭圆、直线箭头、曲线箭头、文字、模糊/马赛克、画笔等等。另外,您可以自动拖动方框来调整截图区域。如果需要再次截图,请点击“重新截图”或者使用快捷键“Esc”。截图之后,可以选择复制到粘贴板,保存至电脑,上传至免费云盘,发送邮件,打印或者分享至推特、脸书、Google+、Pinterest。
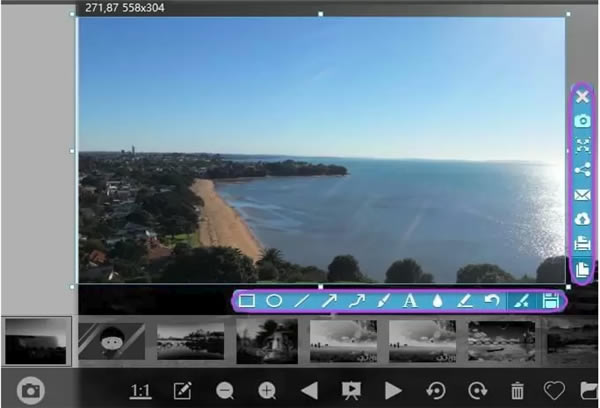
点击下载图形软件 >>本地高速下载
点击下载图形软件 >>本地高速下载