【FastStone Capture中文版下载】FastStone Capture中文特别版 v9.0 免费版
软件介绍
FastStone Capture中文特别版是一款可捕获并保存为任何格式的屏幕截图软件。本次提供的抓图软件下载,其最重要的一点就是集合了图像编辑和屏幕录制两大专属功能,能够对活动的窗口以及内部的控件进行截取,整个截取操作都相当自由。
FastStone Capture中文版是一款非常好用的截图工具,软件的操作界面非常像微软的word界面,其上的功能非常丰富,从前期的截图形状、区域与比例等等设置的内容,再到后期的截图编辑的内容,软件都展现除了完美的样貌,有需要的小伙伴们,可以在本站下载FastStone Capture特别版。
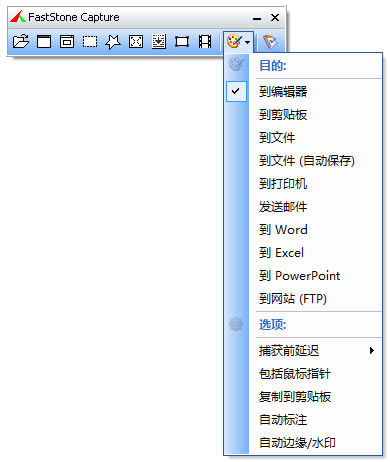
软件功能
1、截图功能(可以捕捉:活动窗口、窗口/对象、矩形区域、手绘区域、整个屏幕、滚动窗口、固定区域);
2、图像的处理功能(可以裁切,标记,添加个性化边缘外框等);
3、屏幕录像器(输出格式为 WMV);
4、附带功能包括:屏幕放大器、屏幕取色器、屏幕标尺、将图像转换为 PDF 文件、发送到PowerPoint,Word,FTP;
5、其截图后,其自带的(图像查看/编辑器),功能强大,可以满足截图后,对图像的各种标注、裁切调节等需求,其功能不亚于 Windows 的画图板;
6、屏幕录像功能,质量堪比专业屏幕录像软件。
软件工具
【取色器】
现在网上各式各样的取色器应该不少了,包括之前一直用的蓝色经典推荐的ColorSPY,Firefox下还有一个专门的取色器扩展ColorZilla,这些都是很好的软件。但自从使用了FS Capture之后,这些我都很少用到了。原因很简单,各种取色软件的功能都大同小异,FS Capture非常小巧,既然有这样一个小软件能够包含取色器、屏幕放大镜和截屏的功能,为什么还要为这些功能而分开多个软件呢。FastStone Capture的取色支持RGB、Dec和Hex三种格式的色值,而且还有一个混色器,取到颜色之后可以再编辑。
【屏幕放大镜】
这确实是一个不错的功能,特别是现在我们已经习惯用DIV来对页面定位,DIV之间的对齐不像表格那样容易控制,有时为了调整几个象素的偏差,不得不对着屏幕盯很久。有这样一个放大镜就方便多了。使用时只需点击一下FS Capture窗口上的放大镜图标,鼠标变成一个放大镜的样子,然后在需要放大的地方按下左键就可以了,就像手里真的拿着一个放大镜一样。可以设置放大倍律,放大镜的尺寸,外观(圆形,矩形以及圆角矩形)以及是否平滑显示,按ESC键或单击右键可退出放大镜。
【屏幕录像机】
屏幕录像机功能可以录制屏幕动作,将窗口/对象、矩形区域或全屏区域的屏幕录制为高清晰WMV视频。
【截屏】
包括了全屏截取,当前活动窗口截取,截取选定区域,多边形截取和截取滚动页面等,基本上常用的都有了。特别是滚动截取,许多朋友为了这个功能不惜安装各种重量级的截屏软件,甚至四处下载各种软件的特别器——忘了说了,FS Capturte是一款免费软件!
【图像浏览/编辑】
FS Capture免费版还包括快速浏览/编辑图像的功能,可以点击主窗口的“打开”图标快速打开一幅图片,进行简单的缩放、裁切、旋转、加文字等轻量级的操作。把网页中图片拖到FS Capture的窗口上,会快速打开图像浏览窗口。
FastStone Capture免费版安装教程
-从本站下载软件之后,解压,运行exe应用程序。
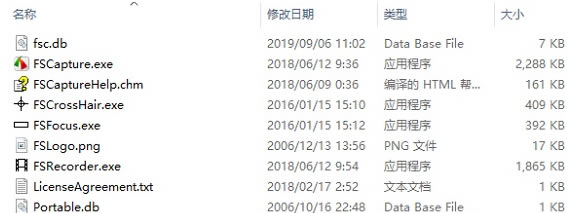
-点击下一步,选择了好安装路径。
-正在安装中,请稍等片刻。
-安装完成,即可使用。
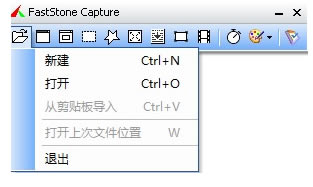
FastStone Capture中文特别版版使用方法
常用快捷的截图会在软件列出来。
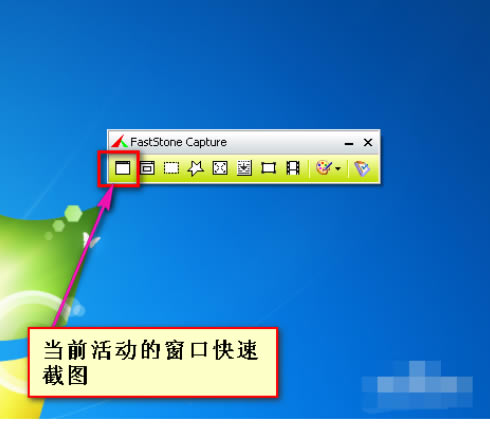
第一个是快捷活动窗口截图功能,一点击就会将目前活动的窗口进行截屏,不需要选择。
第二个是窗口截图,智能识别窗体范围,选择窗体后即可成功截图。
第三个是矩形截图功能,拖拉矩形窗口区域,截取任意矩形图形图片。
第四个是任意多边形截图功能,截取自定义图形图片。
第五个是屏幕截图功能,点击即可快速截取整个屏幕。
第六个是拖动窗口截图工具,比较高级的。点击后,可以拖动窗口进行大范围的截图,比如可以将浏览器的网页做为截图对象,截取时,滑动下拉条,会将整个网页完整的截取下来,而不只是电脑屏幕大的范围而已。
第七个是固定大小截图,只能截取固定大小的图片,当然,这个大小可以设定的。
第八个是屏幕录像,可以选取区域进行录像,保存成视频。
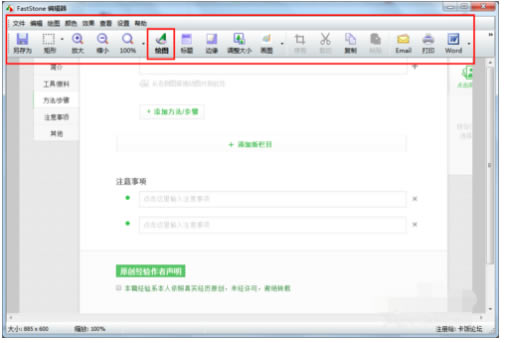
常见问题
FastStone Capture免费版怎么录屏?
1、打开已安装完成的FastStone Capture软件。
2、在软件主界面点击软件图标,会显示丰富的功能,如下图选择屏幕录像机即可,想要更快捷的直接点击录像机图像即可。
3、点击选项图标设置相应的录屏参数,可设置参数包括:视频(视频帧速率、样式等)、音频(音频质量、单击音量等)、快捷键(默认快捷键:放大/缩小为F5,暂停/继续为Ctrl+F10)、输出(文件名称模板、是否播放视频等)、通知。
4、录制屏幕的区域有多个模式可以选择:
窗口/对象
矩形区域
固定区域大小
全屏幕(不包含任务栏)
全屏
重复上次区域
选择一种方式,确定记录区的位置、尺寸,点击录制即刻开始。
5、点击录制界面的停止按钮就可以停止录制,或者使用设置好的快捷键。
6、录制完成自动弹出提示窗口,根据视频效果选择继续、保存还是丢弃,对录屏结果满意的用户点击“保存”就可以了。
7、如果你在设置时选择文件保存之后播放视频,就可以直接查看视频效果,为其添加注释(文本、箭头、高亮等)、缩放效果等简单的编辑处理。
FastStone Capture特别版怎么截长图?
1、首先我们打开FastStone Capture,然后我们打开一个网页,滚动截图一般用于截超过一个屏幕长度的图。我们点击这个“捕获滚动屏幕”按钮
2、我们按住CTRL键来选择你要截图大小,然后就会出现一个红色的框框,我们点击向下的滚动条,截图完成点击回车。
3.这是用FastStone Capture滚动截图的内容。它可以将整个页面的内容放在一张图中。
FastStone Capture中文版怎么滚动截图?
1、首先我们打开FastStone Capture,然后我们打开一个网页,滚动截图一般用于截超过一个屏幕长度的图。我们点击这个“捕获滚动屏幕”按钮
2、我们按住CTRL键来选择你要截图大小,然后就会出现一个红色的框框,我们点击向下的滚动条,截图完成点击回车。
具体我们来看看效果:
如果我们平时截图是只能截成这个样子。
这是用FastStone Capture滚动截图的内容。它可以将整个页面的内容放在一张图中。
FastStone Capture与Snagit对比
FastStone Cpture
介绍工具栏几个用法:
捕捉活动窗口:直接捕捉当前活动的窗口到输出。
捕捉窗口:类似QQ截图的那种,能智能识别矩形边框的区域,能在屏幕中自动识别变动矩形框。
捕捉整个屏幕:默认快捷键Prtsc,跟系统自带的一样,效果也一样。
捕捉手绘:可以捕捉手绘区域。
捕捉滚动屏幕:捕捉整个网页效果比较好,但是捕捉百度文库那种,右边的部分会有重叠,这个有滚动一次的时间间隔设置。
工具栏的图标是可以删减和增加的,上图是最多的数量了,用不到的可以不显示;
输出目标:
到文件(自动保存)、Word、FTP都是特别方便的批量处理方法,不用再去点保存。
选项:
可以自动添加水印和标题、报告鼠标指针、捕捉延时等。
个人认为最优特色有几下几点:
1、可以截屏后自动放到打开的wor文件光标处。
2、自带取色器、屏幕录像。
3、屏幕滚动截屏;
不足的(个人观点):
还是习惯像QQ那样,截屏后有一个工具栏,可以涂鸦、划线、画框、标注文字,虽然这个也可以实现,但是却要先打开编辑器,然后再打开绘图编辑器,然后再去操作,而且操作完成后还要再复制一遍,想比较之下,这方面QQ的更便捷一些。
Snagit
没有对比就没有伤害,打开Snagit的界面才忽然发现,原来FastStone Cpture 还是xp的风格,而Snagit已是Win10的风格了。![]()
特点发现:
1、界面好看,窗口和编辑器都符合Win10系统的风格。
2、支持的输出比较新,支持输出到网络如youtube,支持onenote。
3、截屏的十字线比较美观,是橙色的,样子有点像一把狙击镜。
4、完整和完整滚动捕获,是先框选一个矩形区域,然后手动用鼠标拉动,略过矩形区域的内容都将被保存。
5、视频捕获支持网络摄像头。
6、我的一键,在屏幕顶端有一个一键按钮,类似QQ一样,不用就自动向上隐藏;
7、添加捕获快捷键,在大红色的捕获按钮下面有一行小字“打印屏幕”,点击这里,然后按键,就可以设定捕获快捷键了。还有最下面的完整捕获在最右侧去设置快捷键。
8、编辑器顶端的工具栏内的工具可以随意添加和删除,例如可以添加“矩形选择”、“边框”、“删除图像”、“输出到Word”
总的来说软件比较新,功能可定制性强,可以说很强大的截屏工具。想比较FastStone Cpture而言,FastStone Cpture界面主体比较旧,绘图功能还需要进一步打开才行,影响了效率,但是它的功能并不少,同样强大,如果有xp情节的人,或者不想太花哨,喜欢低调的应该可以选择这个了。有需要的小伙伴们,可以在本站下载Snagit。
更新日志
–增强了绘制工具,添加了:
-椭圆形文本框
-放大镜
-荧光笔3个选项(长方形、圆角和椭圆形)
-所有注释对象的预设颜色
-捕获面板添加了“捕获前延迟”选项。延迟计时器可用于捕获下拉/弹出式菜单
-其他小改进和错误修复
点击下载图形软件 >>本地高速下载
点击下载图形软件 >>本地高速下载