【SAI绘画软件】SAI中文版官方下载 v1.3.0 汉化最新版
软件介绍
SAI绘画软件汉化最新版是一款现今大多数人比较常用的电脑绘画工具,无论是使用SAI来勾线还是刷图,都感觉非常流畅和舒服,不会有生涩感。 而且此软件占用空间较小,也没什么电脑配置要求,因此,可以适用于大多数用户。
SAI中文版是一款用户量超大的电脑绘图工具,很多的小伙伴们常常使用软件进行勾线和刷图,其使用真心流畅舒适,怪不得这用户量这么庞大,并且软件的内存占积非常小,完全免费使用,有需要的小伙伴们,可以在本站进行SAI绘画软件下载试试哟~
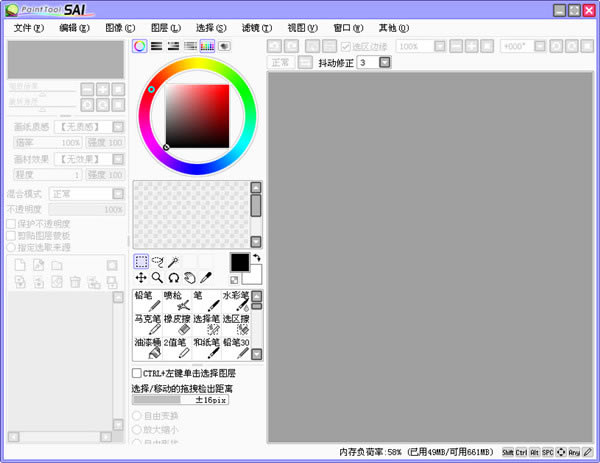
软件特色
在线条绘制方面比目前已用过的任何软件都更作弊、更逆天,线条废柴们的福音!该软件在有名的《数码绘的文法》中有相应介绍,初音的某人气同人画手也惯用它。无论是赛璐璐CG风还是水彩风用SAI都能很好的表现,逆天的线条功能配合二值笔也可以代替ComicStudio绘制漫画线条。体积轻便小巧功能强大,实乃居家旅行杀人灭口(啥?)之必备良品。 可以任意旋转、翻转画布,缩放时反锯齿。 强大的墨线功能 。
1.让人感动流泪的手抖修正功能!有效的改善了用手写板画图时最大的问题。(终于能画出完美的直线…)
2.矢量化的钢笔图层,能画出流畅的曲线并像PS的钢笔工具哪有任意调整。
笔刷的设置也是相当详细的哦。工具变换这功能也很贴心,例如长按着E会暂时变成橡皮擦,松开后又变回画笔,快速按键则切换工具。
软件功能
1、绘图品质:设定优先绘图速度还是优先绘图质量
2、边缘硬度:设定画笔边缘的硬度,建议使用边缘清晰的笔刷
3、最小浓度:笔压最小时的画笔的浓度
4、最大浓度笔压:达到画笔最大浓度时的笔压
5、笔压感应度:设定数位板的笔压感应灵敏度
6、笔压:SAI2绘画软件设置控制各种笔压的参数
SAI中文版安装方法
1、下载解压好软件后,双击[Saier]sai2-20170820安装软件,选择简体中文。
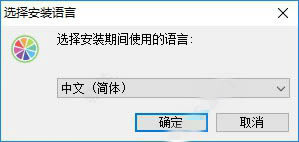
2、点击下一步。
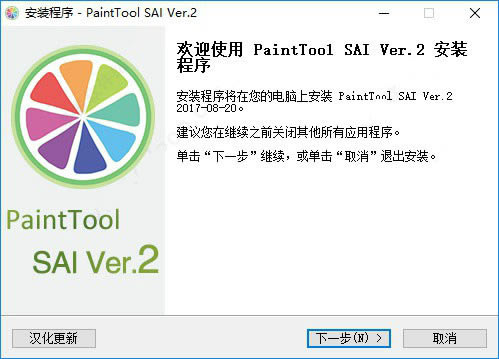
3、选择安装位置。
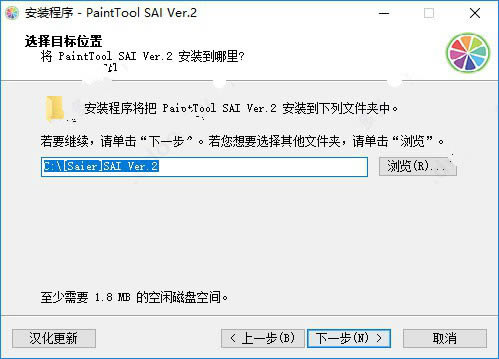
4、根据你的系统选择32位或64位,点击下一步。
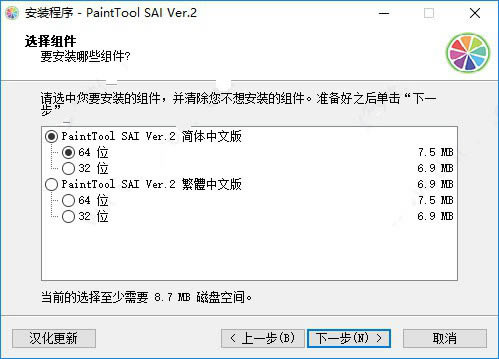
5、安装完成。
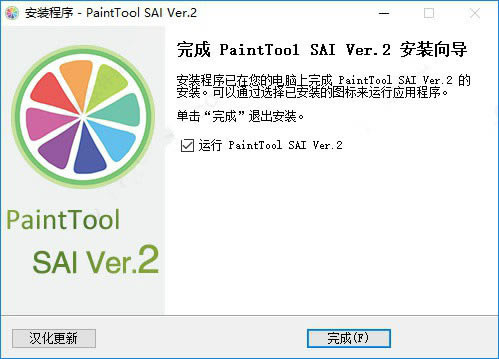
SAI绘画软件汉化最新版使用方法
1、首先我们来认识一下SAI的界面。
第一眼就发现SAI并不是使用传统的Explorer界面,而是使用了自己设计的UI界面。类似PS上的个性化处理,SAI的主要界面可以按照功能分为5个部分:导航区、图层区、绘图区、颜色区、工具区区分

2、界面个性布置可以在“窗口”的下拉菜单中选择自己所需要的项目。
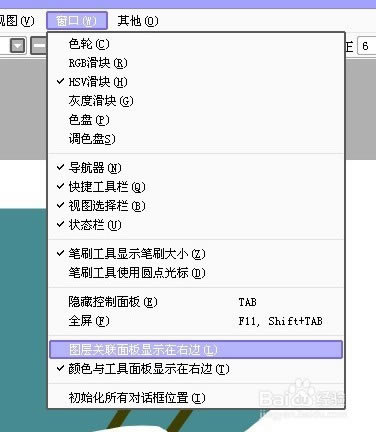
3、SAI具有一个独有的优势,那就是可以自行个角度调整画布视角。鼠标选择方法具体选项如图。平时可以ALT+空格+光标运动(SAI快捷键),就可以实现任意旋转画布视角。
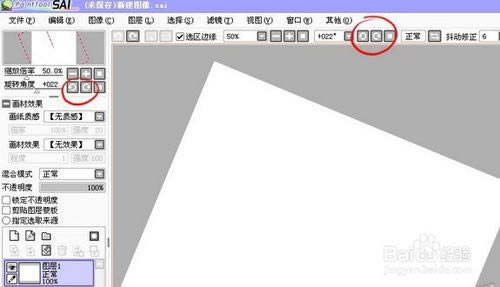
4、SAI没有与PS一样的历史记录面板,但是可以通过画布左上角的箭头控制回撤和恢复,快捷键是Ctrl+Z和Ctrl+Y。
SAI默认记录的历史步骤容量大约是100M。图层区和Photoshop相仿,你可以看到8种效果截然不同的混合模式,基本是够用的。
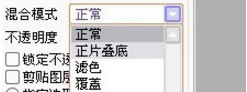
5、SAI颜色区共有6种功能盘:色轮、RGB滑块、HSV滑块、渐变滑块、色板和调色盘。上面的小按钮选择功能盘的开关。
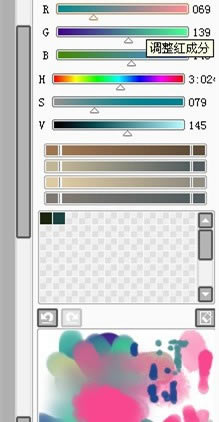
6、SAI工具区-用户可以自定义的工具共有10种,在工具区点击右键就能看到。
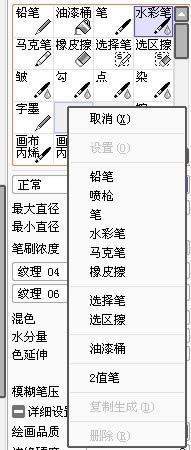
7、SAI笔类工具详解
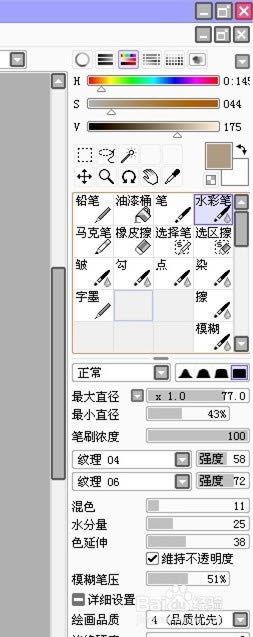
铅笔、笔、水彩笔、喷枪、马克笔是一类,它们每个都可以载入笔刷的形状和纹理,而它们之间的区别就是选项多与少,其中水彩笔的效果选项是最多的。
8、SAI还有一种2值笔,也就是类似Photoshop中的铅笔工具,是完全锐化成100%不透明度像素的笔工具,常用于一些细节处理

常见问题
SAI2怎么导入笔刷?
SAI2的笔刷和前代不一样,,SAI2的笔刷设置在我的文档里,具体位置:
路径:C:\Users\Administrator\Documents\SYSTEMAX Software Development\SAI2 Demo\settings2.ssd
SAI2笔刷设置文件:settings2.ssd
每个人的我的文档路径可能不一样,只要找到【SYSTEMAX Software Development】这个文件夹,后面的就都一样了。
不要打开settings2.ssd这个文件,只需要把从网上下载的笔刷文件复制到settings2.ssd这个文件所在的文件夹里就好了,注意复制前先退出SAI2。
SAI2怎么保存?
一般情况下直接保存,如果出现保存肯定是试用期到了,SAI2的状态变成还没有授权,所以使用时受限制,请按以下方法进行保存:
首先需要下载插件:saicrack,然后打开SAI2,在它的窗口右边有个帮助,单击帮助会有个系统ID(S),点开,会出现有个窗口,写着系统ID:FA00F5F2(这是我的系统ID),每台电脑的系统ID都不一样,所以你要看你的,记下系统ID,关闭SAI,打开saicrack,把系统ID输入进去,单击回车键,会出现close sai if it opened ,tyap it to continue:到这时你要输人OK,然后单击回车键就行了,然后关闭saicrack,再打开SAI2就可以正常保存了。
SAI2怎么保存透明png?
保存之前,菜单「图像-背景色」,选择任意一个带透明两个字的选项。如果不行,可是权限受限,如何解决请参考上一个问题。
SAI2怎么修改路径?
选择另存为,在选择保存目标文件夹路径,点击保存即可修改保存路径。
SAI绘画软件使用技巧
space:移动画布
ALT+space:旋转画布
ALT:取色
TAB:全屏显示画布
CTRL+E:向下合并图层(不过我觉得那个向下合并图像的功能比较好用。还会自己帮你开一个图层)
CTRL+F:填充
CRTL:移动图层
SHIFT:画直线用的
“[”和“]”:增加、减小笔刷直径
软件素材
sai纹理素材文件下载解压后,把sai纹理素材文件夹中的所有bmp格式的图片,复制到SAI安装目录下的“papertex”文件夹,然后后打开SAI安装目录下“papertex.conf”文件,新建一行输入“1,papertex/(文件名).bmp”字符,然后保存。。
blotmap内是笔刷纹理效果的素材,对应设置文件是brushform.conf
格式是:
1,blotmap\扩散.bmp
1,blotmap\扩散和噪点.bmp
重新启动SAI,确认画材效果中的画纸质感使用,材质粘贴到sai放材质的文件夹里后要添加到对应设置文件中。
对应设置的文件应该指的是sai根目录的几个CONF文件,你用记事本打开对应的文件,素材的应该papertex.conf,把刚刚你移到papertex的bmp文件名称在papertex.conf里面编写一下。
PS与SAI对比
首先是SAI的线条抖动修正效果是非常人性化的功能,只要你有手绘板,基本上一个下午的时间你就能掌握住绘画线条的诀窍。再加上SAI的基本功能和PS相差不大,在学SAI的同时甚至也是在变相的练习PS的快捷键。
而PS在线条处理方面上就显得比较困难了,少了线条抖动修正的PS可以说是初次接触手绘板以及PS绘画萌新的噩梦。这种无论你怎么去纠正自己的手势依旧改变不了线条画不直,画不圆润的悲剧。(当然,这里不是说绝对不行,只是比起SAI你需要花更多的时间去捉摸PS的诀窍。)
还有一些人是PS与SAI两者并用,互相弥补各自的缺陷(这类的我们先归纳为“大触”)先用SAI勾线上或者上基本颜色,再导入PS进行深度刻画,或者直接用SAI画线稿,再导入PS进行上色调整。
(补充一点:两者文档通用的方法就是保存为“psd”格式,即可实现SAI与PS的互相转换使用。)
其实吧~就如同我前面说的一样,如果你只是单纯的想画个动漫插画什么的用SAI就基本足以,那些把PS也扯上的无非就是我说的PS的功能更加全面,SAI能做到PS也能做到,但PS能做到的SAI不一定能做到,但是广大画友之所以喜欢用SAI最主要是因为使用起来简单、暴力、实用。(够用就行,多余的知识就显得有点溢出了,当然你也可以理解为知识多并不是一件什么坏事,就看你自己怎么想了。)
道理就是这么简单,剩下的就看你自己的需求是什么了,是全能?还是满足需求即可?如果是前者我推荐你学PS,但是如果是后者学个SAI就够了,而SAI的贴吧大触教程贴也是满天飞,如果你那天全部掌握了这些技巧也足够你吹一辈子了。
(最后还有一种选择,那就是我前面说的两者并用,互相弥补缺陷,当然要想满足这点我还是推荐你先学SAI,掌握前者之后再尝试接触后者。
更新日志
优化部分功能
新增笔刷
软件点评
据说日本的很多漫画插画大师使用SAI这个软件。根据今天的搜索结果,使用SAI的确实以CG达人居多。有人说它画的线条比ps好看,我看了下,其实是因为它和AI一样会自动调节,虽然程度没有ai那么过分。坦率的说,我的鼠绘技术本来就不怎么样,长期的ai熏陶导致离开贝塞尔曲线什么都画不好。无论是painter还是今天SAI,都是以细致的笔触见长,应该比较适合有手写板的同志。
点击下载图形软件 >>本地高速下载
点击下载图形软件 >>本地高速下载