友锋图像处理系统-专业图像处理软件-友锋图像处理系统下载 v8.0简体中文版
友锋图像处理系统是一款多功能的专业图像处理软件,操作简单,你可以轻易的使用它来完成平面设计、照片处理、图像合成等,还有各种特效文字,特效文字,各种精美效果等你来实现。创建精美的图画、日历贺卡、名信片等,Web图像、按钮,以及对任意图像进行特效处理、平滑缩放、打印等。它可以直接从扫描仪、数码相机、摄像头等设备中获取图像、数码相片,支持30多种不同图像格式的读取,并可通过插件扩充对更多图像格式进行读写。
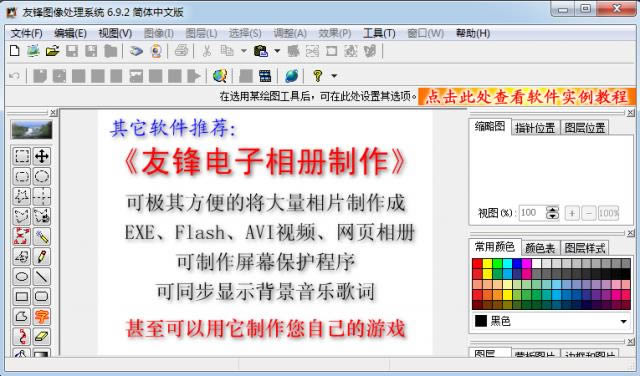
友锋图像处理系统功能
支持图层功能,每幅图像最多可建立255个图层
支持图像样式,可以轻松创建千变万化的特效文字、按钮、图像特效等
支持图层蒙板、边框,可巧妙的将多幅图像融和在一起
支持多种选取工具,可灵活的选取图像区域,并可对选区进行羽化
提供大量功能强大的绘图工具,可使你轻松绘制及修改各种图形图像
提供图像模板,可以轻松的创建精美的日历、各种卡片等图像
支持几乎所有常用图像文件格式的读取
提供屏幕捕获功能,可以捕获屏幕图形及电影屏幕
支持直接从扫描仪、数码相机、摄像头等设备中获取照片
提供大量图像特效命令,并可通过插件无限扩充
友锋图像处理系统常见问题
怎样加入图片
请问怎么样在图片中加入自己想要加入的文字?
使用《友锋图像处理系统》在图像中加字,非常简单,只需要在“绘图工具箱”(即左边的工具箱)中点击文字工具(就是那个显示为“字”的图标),然后在图像中要加字的地方点击鼠标左键,然后在弹出的“创建文字层”窗口中输入您要加入的文字,并设置好字体等,然后确定即可。
如果在插入文字后想要调整文字的位置,可以使用“拖动”工具移动文字层的位置,如果要给文字加些特效,可以为文字层添加“图层样式”(菜单:“图层”——“图层样式”)。
在“制作带日历信息的桌面壁纸” “制作带心形背景的情人贺卡”两个官方正式教程中,都有非常详细的添加文字的过程说明。
多边形选取工具
“多边形选取工具”怎么使用,“多边形选取工具”的使用方法是:首先点击鼠标开始绘制选区,然后每点击一次鼠标会增加一个多边形顶点,双击鼠标可以自动连接当前顶点与开始点,也就是说双击鼠标可以完成选区的绘制。
添加艺术字
在图片上添加艺术文字,如何添加,可以通过很多方法制作艺术字,最方便最常用的就是通过“图层样式”制作,在很多实例教程中都有相关的介绍,比如在现在那两个官方实例教程“制作带日历信息的桌面壁纸”及“制作带心形背景的情人贺卡”中都提到了如何制作特效字。另外在软件中插入文字时,在弹出的“创建文字层”窗口中,点击窗口底部中间那个“如何创建环绕字、变形字”按钮,也可以看到一些相关的说明。
平铺的效果
怎么做一个小图片平铺的效果呢
要平铺图片,有两种方法:
1、使用“图案叠加”图层样式(菜单命令:图层——图层样式——图案叠加),将要平铺的图片作为图案。
2、使用“填充选区”的方法,首先创建一个与图片平铺区域相同大小的选区(如果要整个图层中都要平铺上图片,可以执行菜单命令:选择——全选,创建与整个图层大小相同的选区),然后执行菜单命令:选择——填充选区,然后选择填充图案(将要平铺的图片作为图案)即可。

制作图像的月历
无论要制作什么样的图像的月历,方法都一样啊,“制作带日历信息的桌面壁纸 ”这篇教程中所说的方法,可以应用到任意图像中。任何教程中都只是用一幅图像作为示例,您可以任意选择别的图像。而且日历的编排等也不必非按教程中那样安排,您可以随意安排。比如您可以参略其它一些图像合成等教程,可以使用或制作任意内容的图像,然后将日历信息插入到相应的图像中的任意位置。
一定一定一定要注意,不要过于依赖教程,教程只是起到一种引导作用,您应该注意去理解教程的原理,教程中使用到的一些软件功能的用法等。如果不去灵活的学习教程,而是只会跟着教程使用教程中指定的图像去制作固定的效果,那么这些教程就没有任何意义了!
制作图片的闪光点
就是为首饰制作闪光点?要在首饰或任意图片上加闪光点可以通过以下方法进行:
首先打开要加闪光点的图片后,新建一个图层,然后用黑色填充整个图层,然后将这个黑色图层的图层混合模式设置为“滤色”,然后在绘图工具箱中将前景色设置为白色,然后在这个图层上用各种合适的工具绘制各种形状的闪光点即可。
当然不新建图层,直接绘制也是可以的,只是如果新建图层,可以方便以后修改。
绘制闪光点的方法也有很多种,如用画笔或选区羽化后填充等,“画笔”工具中带有一些比较适合作闪光点的画笔风格,您可以在:《友锋图像处理系统》中选择画笔工具,并在“绘图工具选项区”点击“选择风格”,在弹出的菜单中选择“其它”,然后在左边的列表中选择闪光点形状的风格。接着在前面所说的那个新建的黑色图层中,用画笔在要添加闪光点的位置点击一下即可。
如果您觉得这些闪光点的亮度不够,可以通过调整“色阶”来加亮,方法:菜单命令:“调整”——“色阶”,然后将“输入色阶”中最右边的白色滑块向左移动一定的距离即可。
点击下载图形软件 >>本地高速下载
点击下载图形软件 >>本地高速下载