MagicaVoxel-像素建模工具-MagicaVoxel下载 v0.99.6.3官方版本
MagicaVoxel(体素编辑器)是一款功能强大的体素编辑器工具,我的世界游戏就是使用此编辑器完成的,自带渲染工具,您可以以不同的光线条件、光照度、明暗度和锐度预览模型,有需要的赶快下载吧!
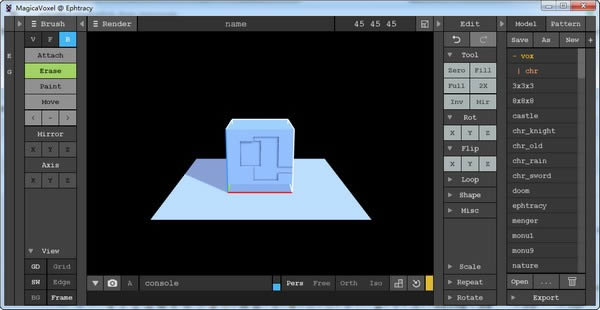
基本简介
MagicaVoxel 中文版是一个轻量级的软件使您能够创建,编辑和渲染像素机型。该工具包的功能,在一个通用的环境,这并不妨碍你的创造力以任何方式繁多。你可以轻松地开始你的3D模型的工作马上,而不必采取冗长的指南或手册来浏览的时间。尽管事实上,应用功能众多工具绘制和渲染,你会很高兴地得知,工具几乎是有组织的,易于使用。您可以无缝地折叠或展开面板获取更多的工具或获得更多的空间用于工作区域,根据您的需求和喜好。
需要注意的是该程序自带的渲染工具,使您可以预览并从不同的角度和不同的光线条件下更细致分析模型是非常重要的。同时,可以提升你的体素模型,也许使通过应用不同的深度,表面,现场阴影或照明效果,例如,它更逼真。如果你参与,你需要更多的会议来完成一个更大的项目,那么你就可以保存该项目为VOX文件,以便您可以随时随地稍后访问。另外,您也可以考虑导出模型OBJ,ISO,XRAW,板,烤,QB,MC或片,并与其他第三方软件解决方案访问它。
软件特色
1、用户友好的体素编辑应接近甚至新手
尽管magicavoxel没有那么令人印象深刻的时候,它的功能,它通过其显著的直观性;任何用户,甚至那些有素的编辑或其他3d建模应用程序之前没有任何经验,可以开始创建的对象吧,无需经过冗长的教程。
你习惯于应用程序的基本功能后,你可以利用配置的键盘快捷键来加快创造过程和更高效地工作。
2、令人印象深刻的,完全可定制的界面,具有智能布局
绘图工具是简单和容易。你可以选择多种类型的画笔绘制各种形状更容易附着,删除,移动或油漆的体素,以及插入现有的模式或其他基本对象。
接口是非常精心设计和完全可定制的。每个面板可以折叠或展开,让你获得更多的工具或腾出更多的空间用于绘图窗口。
3、内置的渲染引擎和广泛的出口能力
一旦你满意你的设计,你可以保存模型对VOX文件和工作后或插入你的其他项目;然而,magicavoxel也出口形状众多常用的格式,包括对象。
此外,magicavoxel配备一个渲染引擎,可以适用于各种照明领域的影响面和深度,以及自定义阴影生成高质量的图像。
最大名鼎鼎的当然是《Minecraft》(《我的世界》), 虽然最常冠以沙盒游戏的的分类,但整个世界、角色等都是采用立方体体素打造的,我们也将其分类在体素游戏之内,Voxel(体素)是voluempixel的缩写,是指构成由立体渲染对象构成世界的最小单位。体素不光是单指立方体,也包括各种其他几何体,比如:球体、圆柱体、甚至是复杂几何体的迭代形式。
使用方法
打开后,一个妥妥的立方体。
造过以上体素人的经验后,我会优先让你完成以下两步骤
第一步,在Tool中选择Zero,这样就可以从0开始搭积木;
第二步,改变积木总体积,调整右上角的数值,设置为最大的126,越大越爽。
准备工作完毕,但还没正式开始。介绍一下最重要的搭建工具——Brush
总共有六种模式:有任意大小体素模型(V)、面模型(F)、单个模型(B)、线性模型(L)、圆模型(C)、库内已有图案模型(P)
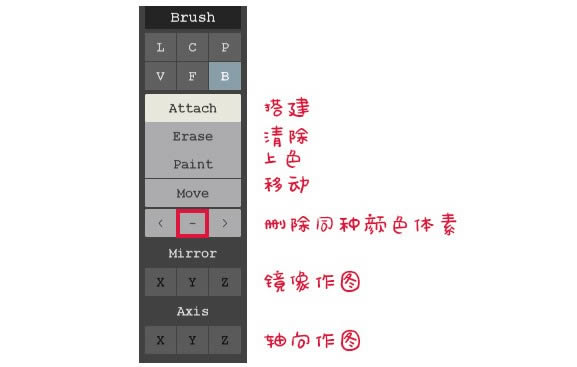
↓以下就是L、C、P、V、F(深蓝色底)、B的小样们↓
在过程中,最常用的是F和B两种
操作中常用的几个指南,千万不要略过,因为过程中需要不断查看各个位置~
鼠标右键-【旋转画布】
空格+右键-【拖动画布】
鼠标滚轮-【缩放画布】
接下来就开始搭积木吧~造个magicavoxel图标的体素人物

1)【颜色选取】 在颜色面板选择N,表示新建你的颜色选取,在下方的HSV中,选择颜色,为什么不选用1的已有颜色面板,当你操作后,你会懂的……
2) 【人物搭建】选择B建模模式,用Attach进行搭建,另外,在Mirror镜像中选择X轴,这样你在左边画一些东西,会复制到右边~非常适合对称型作画。
这个过程完全就像画画,就是玩大约3分钟,通过Mirror X对称,就可以画出一个对称的小女孩。
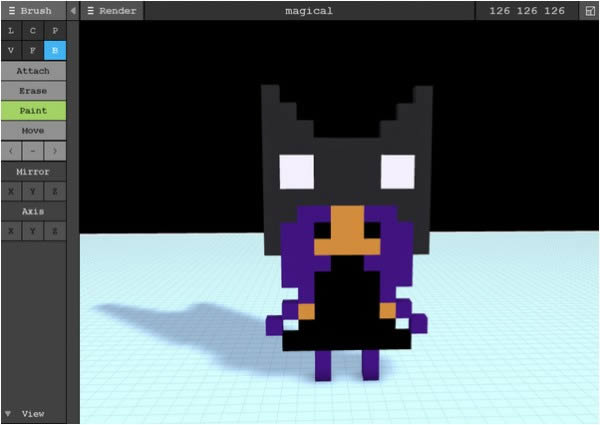
3)我们对照软件的ICON,用paint工具进行上色,使人物更具有像素感
提示:需要关掉X轴对称,然后再上色,除非你想继续保持对称性上色,那就不用关闭。
4)她还有一个尾巴,用B的attach造一条
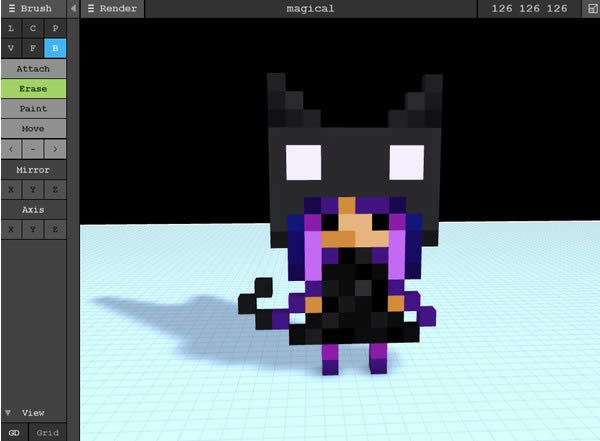
5)看上去很平?我们可以直接用F(面)模型,在帽子上点击,同颜色相邻的色块就会出现一层厚度。Btw,记得颜色要选择对应的颜色。
6)【渲染】差不多完成后,就可以准备渲染了,点击左上方的【Render】进入渲染模式

在左边的工具栏,根据需求调整参数
shadow-阴影 | 不多说
DOF-景深 | 调整数值大小之后,点击场景中某个点,就会以这个点一定范围附近开始向外模糊。
SUN-光照 | 光照不局限于白光,选择左侧颜色框中的颜色,然后点击sun下面的光照颜色框,即可改变光源颜色。在shadow上方也有sun的参数调整, 可以调整光照的角度。
SKY-天空 | 和sun差不多,两者相互配合吧~云中透光
FOG-雾 | FOG在默认模式下是隐藏参数的,需要点击它左边你的小箭头,打开参数,调整参数后,就可以看到有烟雾生成。比如制作林中小屋、帝都的日常……
除了外界环境的调整,还可以再【Shape】里改变人物的形状
渲染模式是实时渲染的,每次小的改动,就会重新渲染,每次完整的渲染大约需要12秒。
在右上方可以调整渲染后图片的尺寸以及分辨率(图中800 800为尺寸,分辨率为2000)在页面左下方点击照相机按钮(快捷键F6)保存图片可以晒圈了(′-ω-`)
上述的小案例没有涉及到Matter的介绍,也就是所谓的材质啦,所以借官网的图来说明一下,主要是产生光的效果和玻璃效果(玻璃效果常常也配合其他参数调节,形成水的效果)
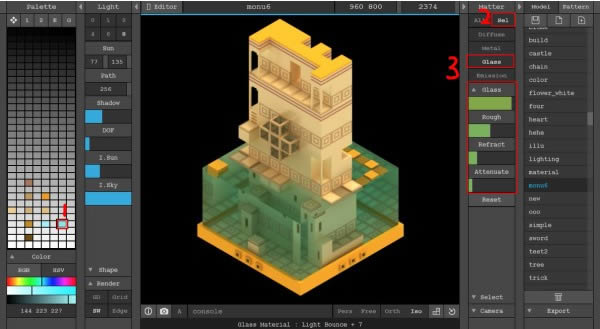
Matter下也分为两个部分,All和Sel(指selected,被选择的颜色)
在All模式下,调整参数,会整体都调整同一个材质。
在Sel模式下,会根据你选择物体上的颜色,改变填充该颜色部分的材质
然后选择右边的Sel模式-Glass模式,在左边选择水的颜色,调节数据,就会有透明的质感
同理,在Emission模式还可以把某种颜色变成光的质感~比如太阳呀、星星呀、灯光呀(这里用上了Fog,来粗略展示帝都的日常……)
在最新的版本MagicaVoxel-0.98中还增加了动画帧的效果,意味着每帧增减一些体素,就可以制作gif,让像素爱好者和动图爱好者的我,想向作者们告白一万次

But……目前版本暂不支持输出gif。不过相信在1.0版本(目前为0.98版本)后他们应该会更新这个功能。
所以这张小王子与玫瑰的gif,我把相同位置的每一帧截图下来,再放入ps里面制作出动图。
点击下载图形软件 >>本地高速下载
点击下载图形软件 >>本地高速下载