u盘安装win8_本教程教您最新U盘装win8系统办法
有些使用win8系统的用户电脑系统出了一些问题不能进入到系统,这就需要重新安装win8或win8.1系统了,现在重装常用的是用U盘装win8系统,本文为大家介绍的就是U盘装win8系统的方法。
win8系统是微软继win7系统之后的又一个独立的操作系统,但处于很多的原因,win8系统并没有win7系统那么受欢迎,如果你想要安装win8系统体验一下但是不知道怎么用U盘安装win8的话可以参考下边的操作方法。
用U盘安装win8系统需要先制作好U盘启动盘,准备一个U盘大于4G的(推荐8G),下载U盘启动盘制作工具,推荐用装机吧U盘启动盘制作工具(官网:http://www.zhuangjiba.com )
1.打开下载好的装机吧U盘启动盘制作工具,先关闭所有的杀毒软件避免因拦截造成制作失败。
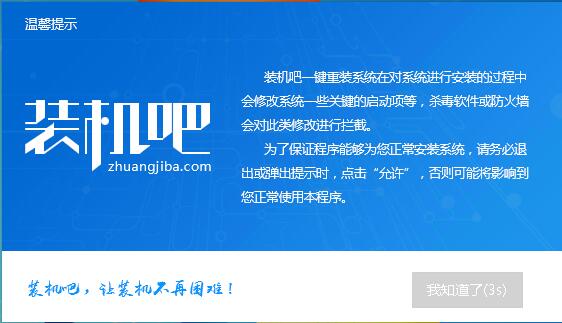
U盘安装win8载图1
2.把U盘插到电脑USB接口,运行装机吧一键重装系统软件,切换到U盘启动——点击U盘模式。工具还有很多的其他功能,有兴趣可以折腾一下。
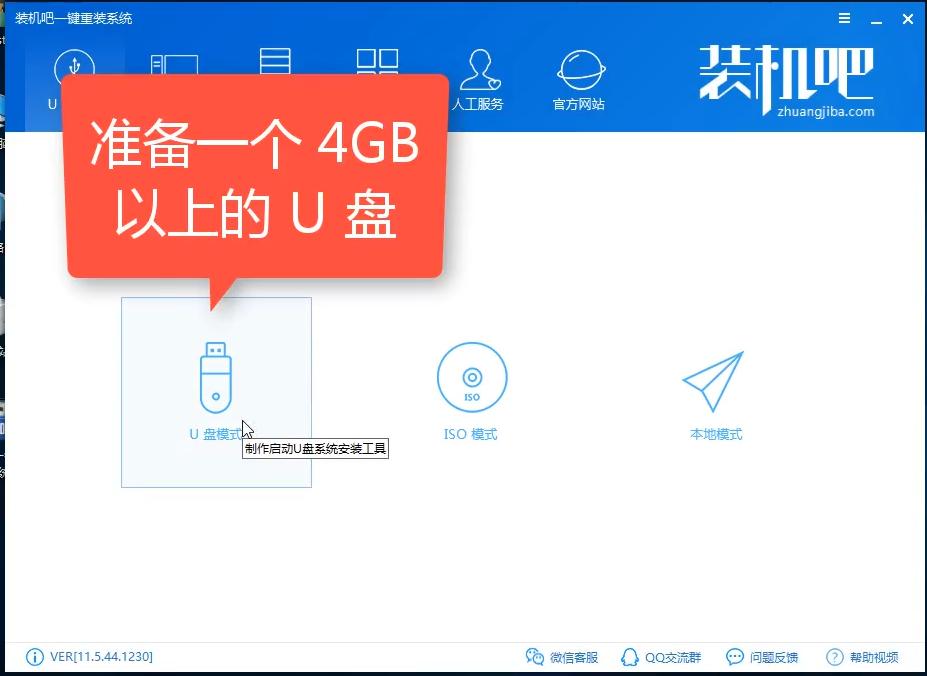
U盘安装win8载图2
3.勾选你的U盘点击一键制作启动U盘,选择UEFI/BIOS双启动
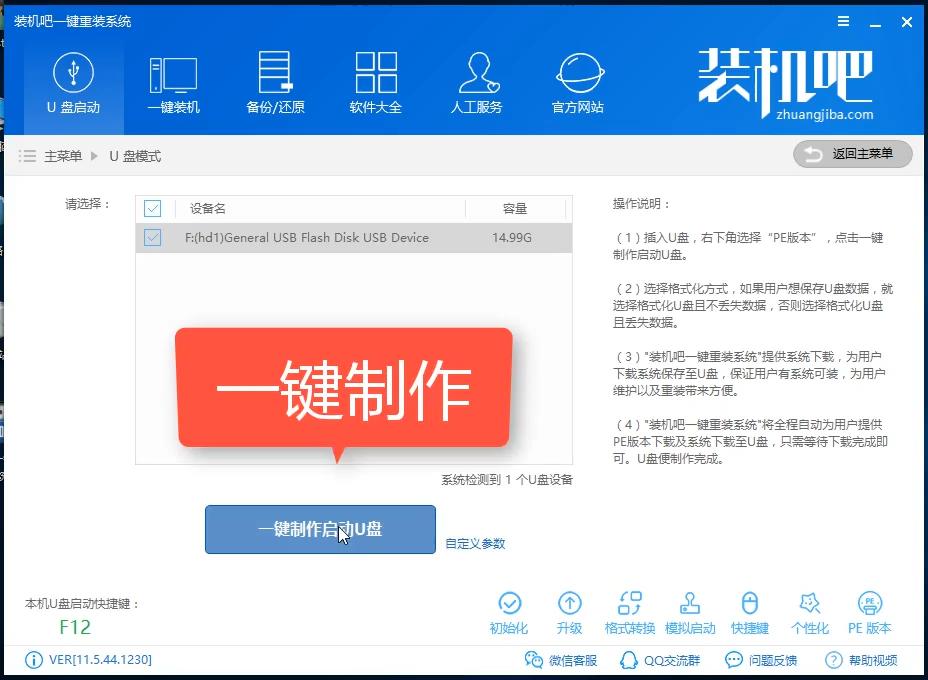
U盘安装win8.1载图3
4.PE选择高级版,版本的说明大家可以点击查看说明。
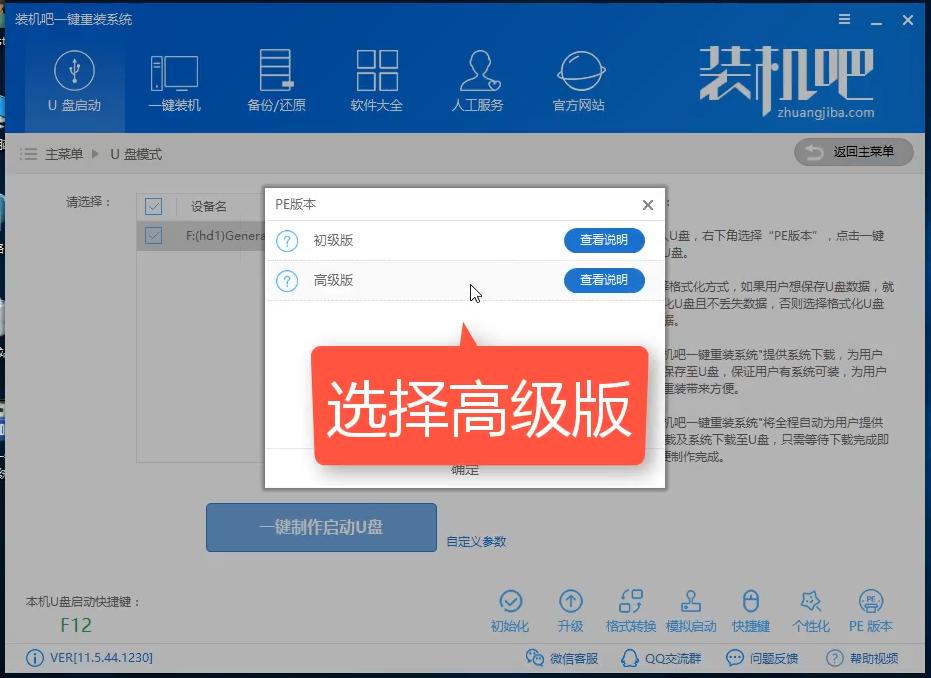
安装win8载图4
5.大家看情况选择格式化丢失数据还是不丢失。
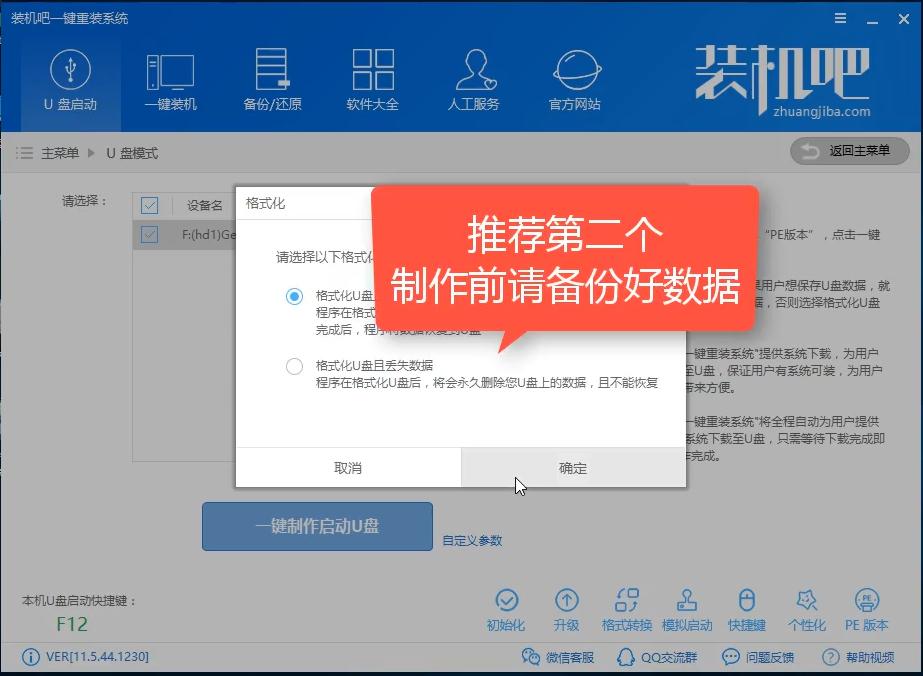
U盘安装win8载图5
6.这个点击下载需要安装的系统镜像文件,点击勾选Win8系统后点击下载系统且制作U盘。

U盘安装win8载图6
7.开始下载PE镜像及选择的Win8系统安装镜像文件,耐心等待即可。
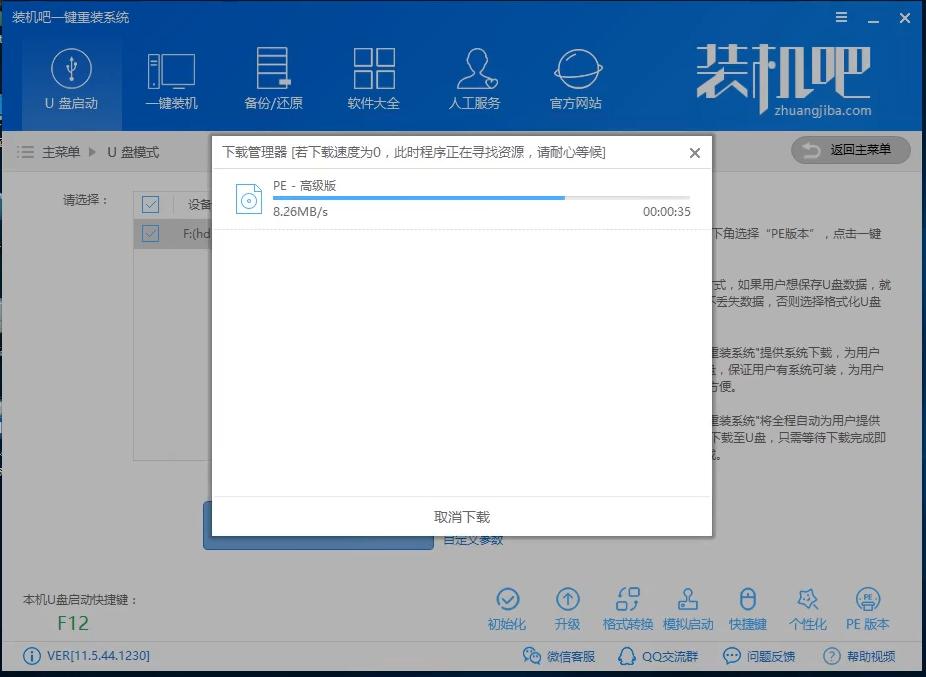
U盘装win8载图7
8.下载完成后开始制作U盘启动盘,不用我们手动操作,等待它自动完成后即可,如图制作完成。
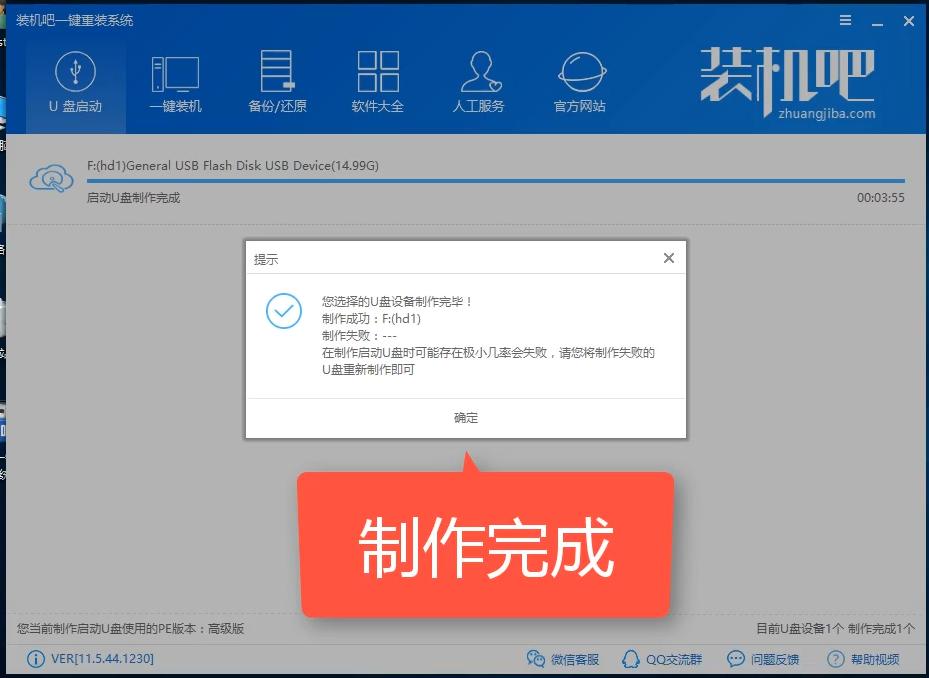
U盘装win8载图8
二、重启电脑进入BIOS重装系统
1.重启电脑在开机时不停地按快捷键,在调出来的界面选择USB的选项,(有些没有写USB)就是你的U盘。进入到PE选择界面选02进入PE系统。一键U盘启动快捷键可以在U盘启动盘制作工具里面查询,或者在电脑开机时屏幕下方会出现短暂的按键提示,带boot对应的按键既是启动快捷键。
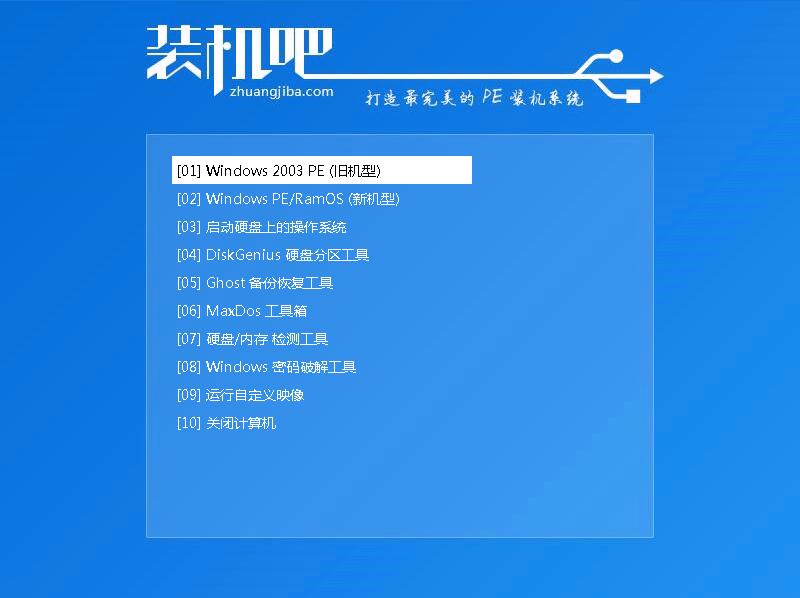
U盘安装win8.1载图9
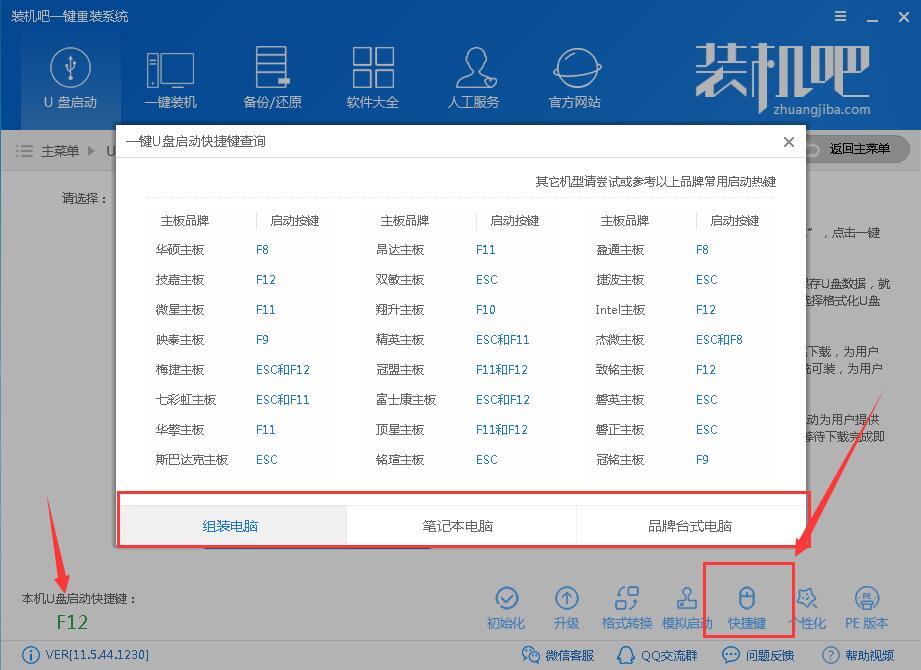
U盘装win8载图10
2.进入到PE系统桌面后会自动弹出PE装机工具,这里勾选下载的Win8系统,目标分区选择你的系统盘(一般为C盘),之后点击安装系统。
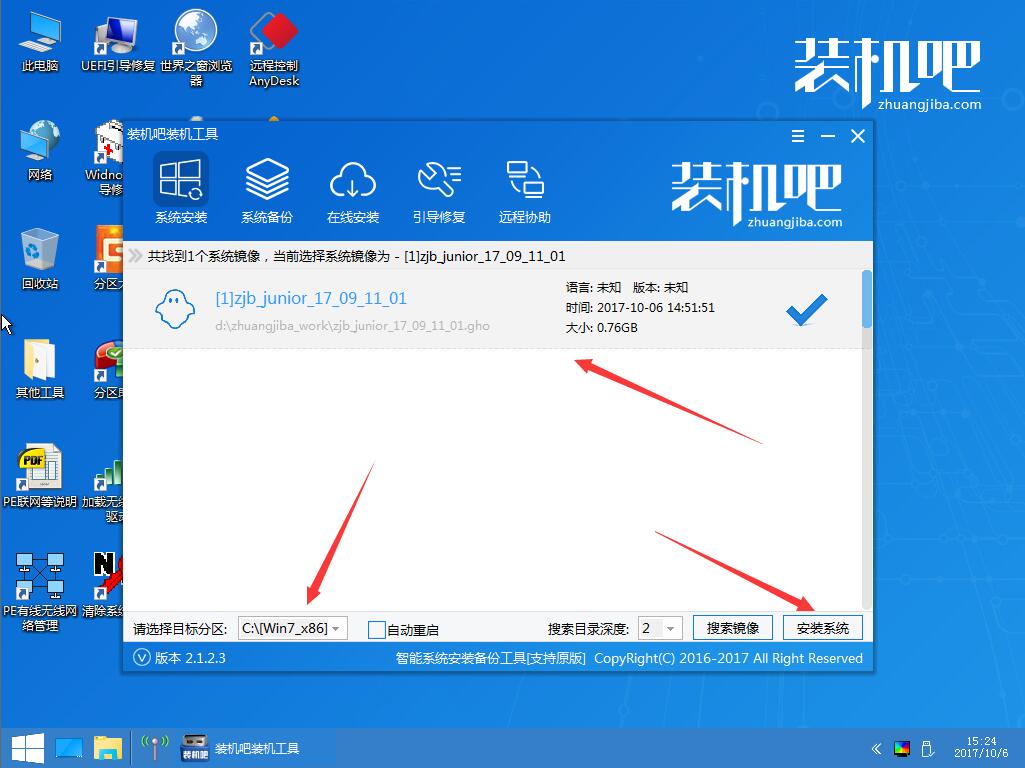
U盘安装win8.1载图11
3.进入系统的安装过程,这里不用操作,耐心等待完成后重启电脑即可进入下一步的安装。
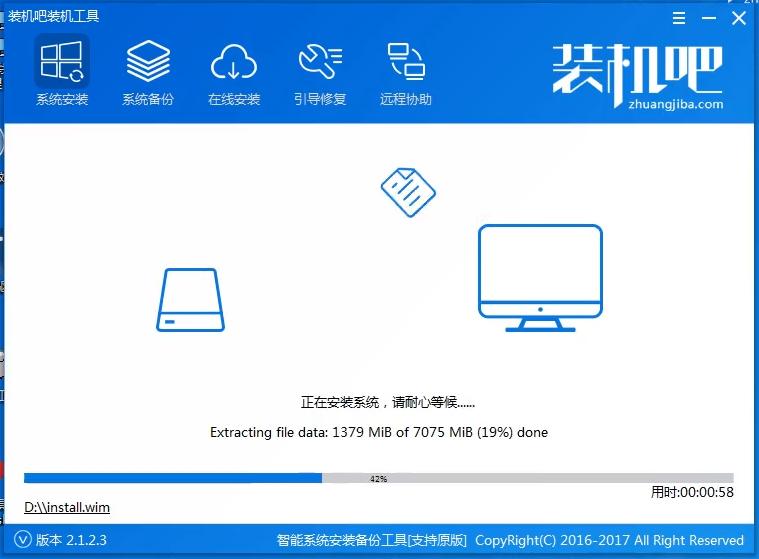
U盘安装win8.1载图12
4.上面的步骤完成后重启电脑,进入最后的系统与驱动安装过程,这个步骤不用我们操作,只需要耐心等待系统部署完成后进入到系统桌面即可。
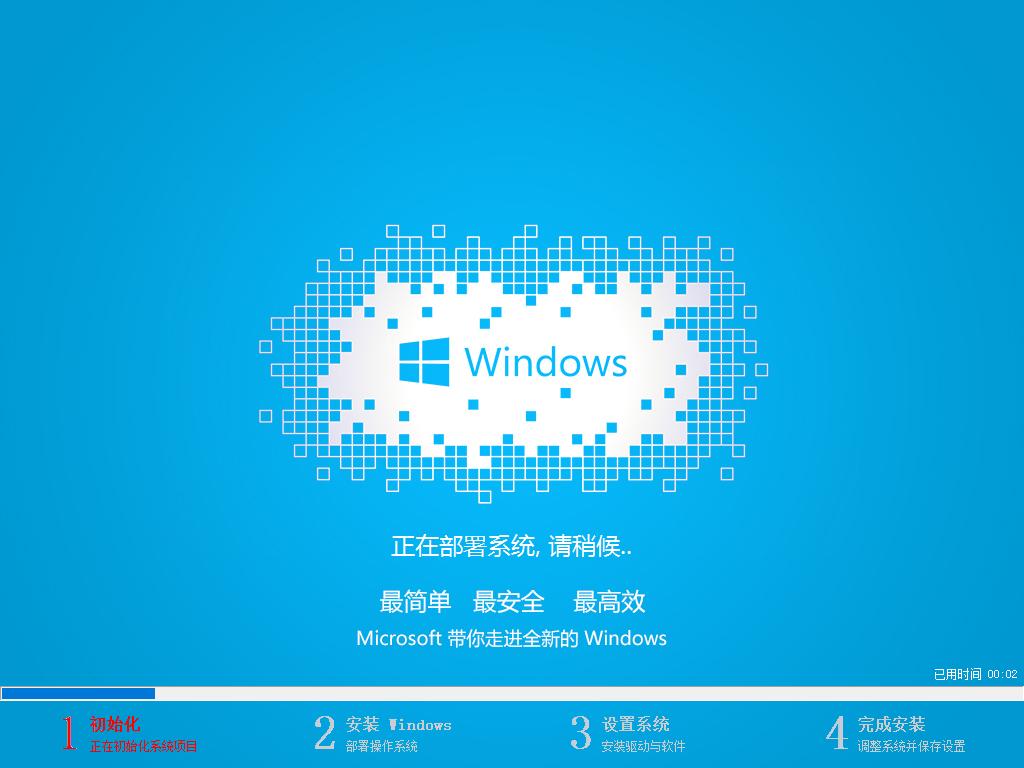
U盘装win8载图13
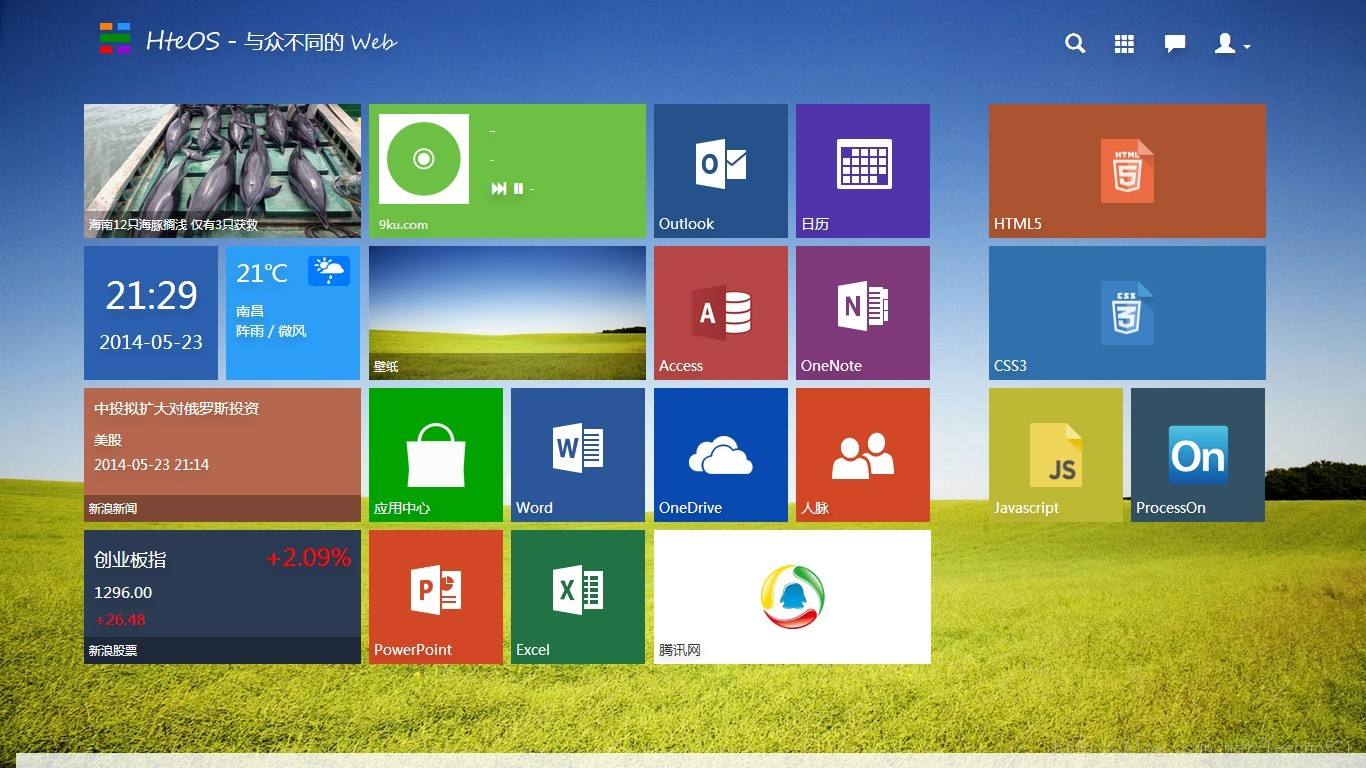
U盘安装win8.1载图14
用U盘安装win8系统就是以上的操作步骤,只需要制作好一个U盘启动盘,系统想要怎么安装就怎么装,除了可以用U盘安装win8也可以用一键在线重装win8系统,如果在操作过程中有什么疑问可以加入我们QQ群或微信公众号获取帮助。
……