U盘装系统,本文教您怎样用U盘重装系统(安装系统)
小编之前是完全不知道怎么用U盘重装系统的,后来某天突然间需要对电脑进行系统的重装,然后就去了解了一下相关的步骤。那么接下来小编就将用U盘重装系统的操作方法告诉你们。
小伙伴们,小编我最近发现了一个小秘密,那就是...我发现你们好像在找用U盘重装系统的操作步骤。于是小编也去偷偷找了一下解决的方法,并且我已经将它写在了文章的后边了,所以小伙伴们,你们快去找找吧~~!
首先,需要将系统的GHO或备份的GHO文件放到电脑或U盘中,然后,制作一个可以启动电脑的U盘。(方法小编在这儿就不想说了哈)
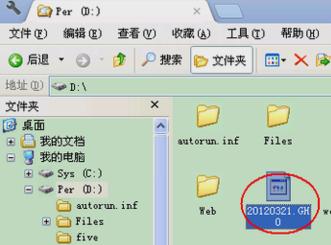
装系统图解详情-1

装系统图解详情-2
然后,有了系统文件GHO和可启动电脑的U盘,然后再设置电脑从U盘启动。按DEL进入BIOS,将里面的“First Boot Device”选择为“USB-ZIP”。
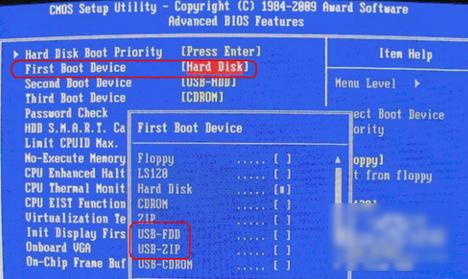
U盘重装系统图解详情-3
接着,将U盘插入电脑,由于已经设置从U盘启动,所以开机会自动从U盘启动。进入U盘界面,选择第一个Windows PE即可进入U盘PE系统。
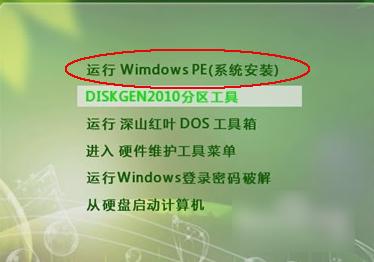
U盘重装系统图解详情-4
进入U盘PE系统后,启动GHOST程序。然后再选择“Local”,再选择“Paritition”,再选择“From Image”。
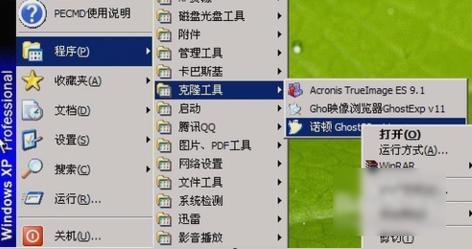
U盘重装系统图解详情-5
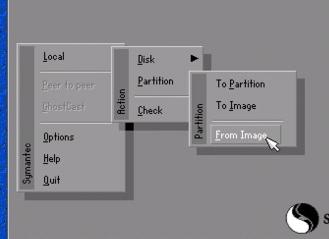
U盘图解详情-6
然后,按键盘上的Tab跳格键找到GHO文件,再选择“Open”。
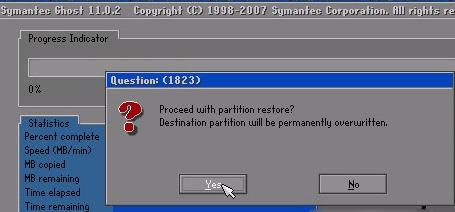
重装系统图解详情-7
接着,在接下来的窗口中选择要安装系统的硬盘。
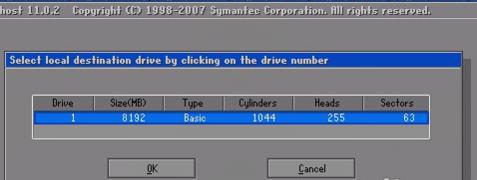
重装系统图解详情-8
随后就是选择要安装系统的分区了,选好后按“OK”键继续下一步。
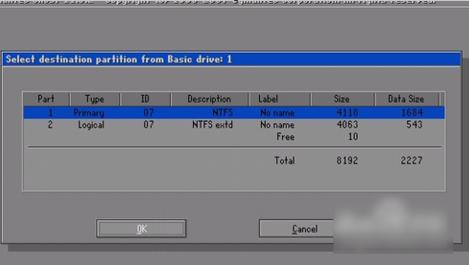
U盘重装系统图解详情-9
下一步,会弹出询问是否要还原到这个分区的确认对话框,选择“Yes”即可。
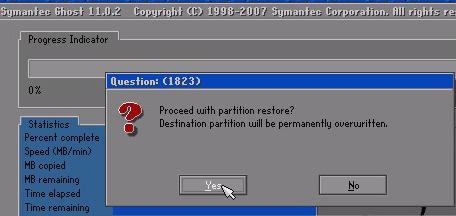
U盘重装系统图解详情-10
等好了之后,下面开始正式的安装系统了,有详细的进度条显示。
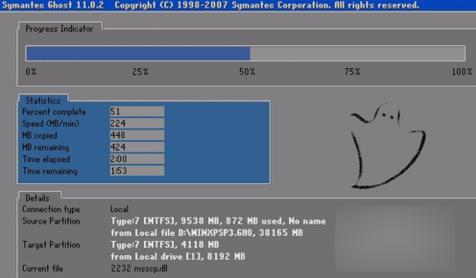
U盘重装系统图解详情-11
最后,进度条进行到100%时,安装结束,会弹出一完成的对话框,选择“Reset Computer”重启电脑即可完成一切操作。
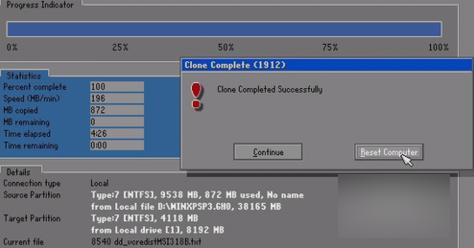
装系统图解详情-12
……