本教程告诉你u盘安装64位win8
有没有使用过“小白一键系统重装”工具来进行U盘安装64位win8系统?普通的用户以及新手,最适合使用这样的一款工具了,举个安装64位win8的列子,便知道“小白一键系统重装”U盘启动盘制作工具安装64位win8有多方便了。
想使用U盘来安装64位win8系统,但是很多的U盘启动盘制作工具都不太好,或者安装不了,那么用什么U盘启动盘工具来安装win8才靠谱呢,为此,小编向你们推荐一款能实现而且易操作的工具给你们。
u盘安装64位win8
首先,在“小白一键重装”官网上下载最新的小白软件制作工具。
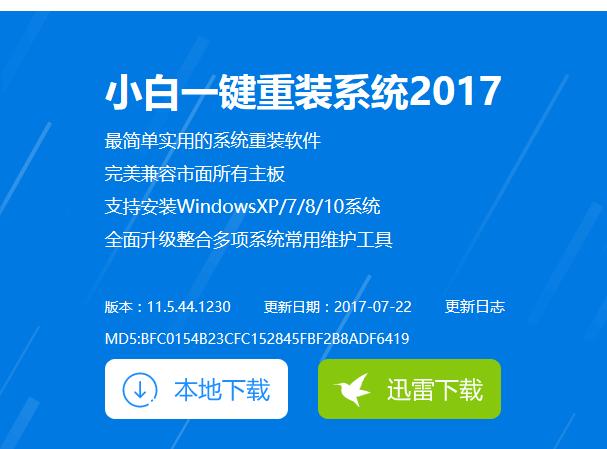
U盘安装截图(1)
准备好一个8G以上的U盘
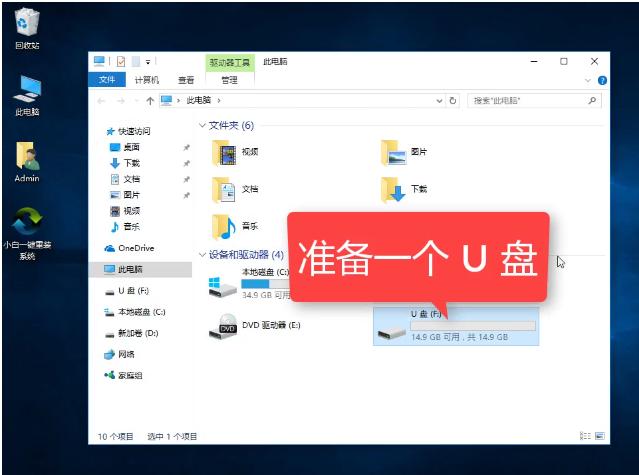
U盘安装截图(2)
在安装“小白一键重装系统”软件工具前,先把安全卫士软件或杀毒软件先关闭,以免安装失败。
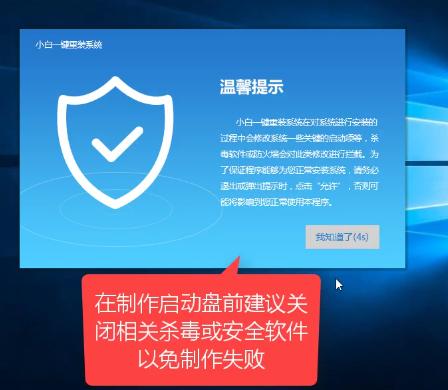
U盘安装截图(3)
安装完毕后,点击该软件进入,在上选菜单中,点击“U盘启动”选择“ISO”模式
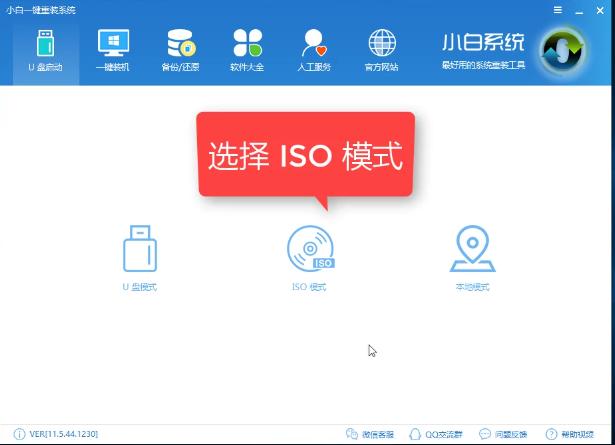
U盘安装截图(4)
进入该界面,点击“生成ISO镜像文件”
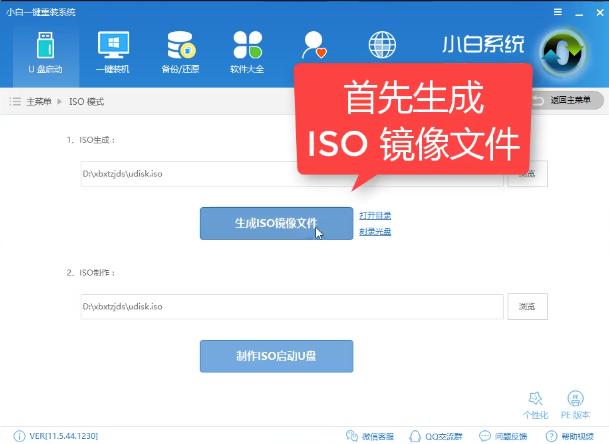
U盘安装截图(5)
在弹出的对话框中,我们选择高级版,建议选择高级版。
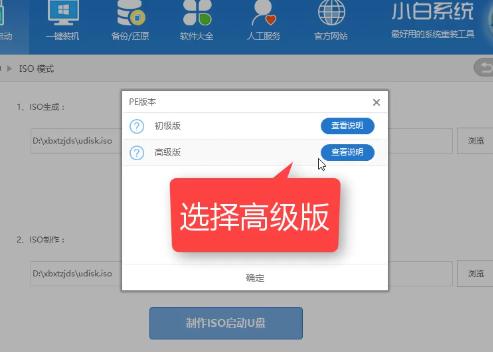
U盘安装截图(6)
进入到下载PE系统的界面中耐心等待即可。
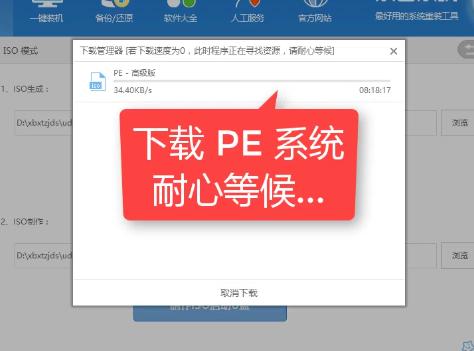
U盘安装截图(7)
下载完毕后,点击取消。
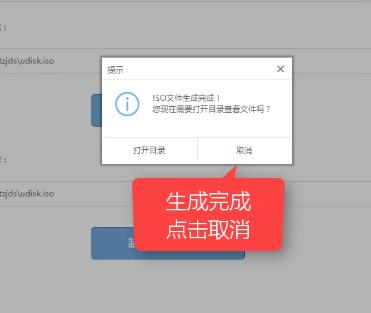
U盘安装截图(8)
选择点击“制作ISO启动U盘”按钮开始制作。
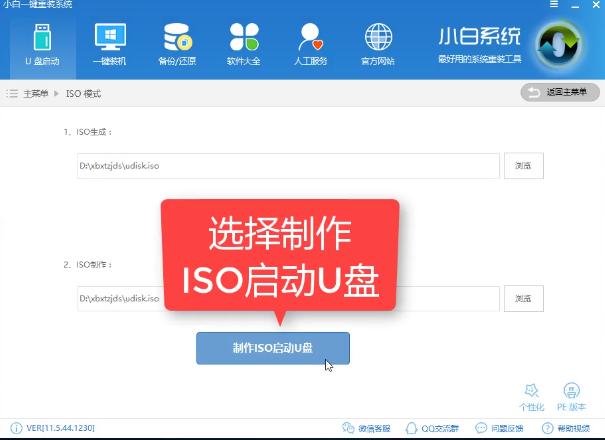
U盘安装截图(9)
确认好硬盘驱动的路径,点击写入。
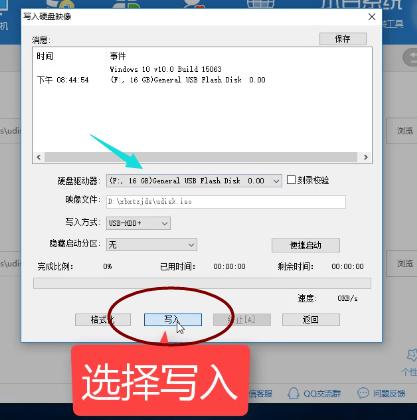
U盘安装截图(10)
在U盘的文件备份好了以后,我们点击是,开始制作,耐心等候。

U盘安装截图(11)
正在写入中,
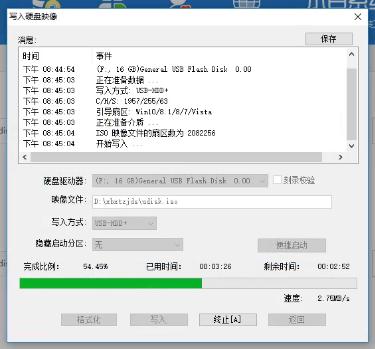
U盘安装截图(12)
制作完成后,点击“返回”。
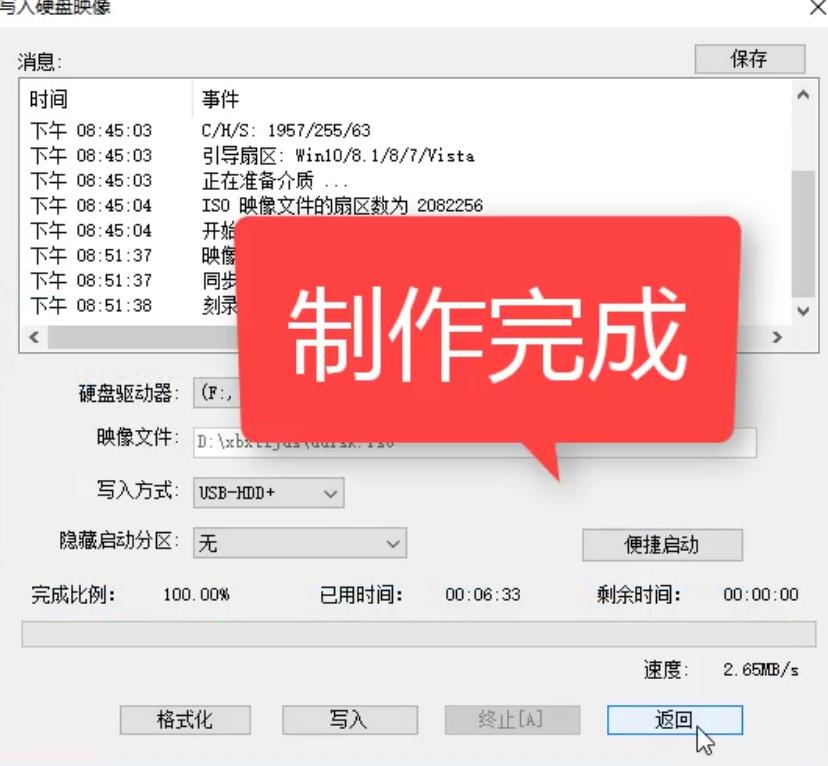
U盘安装截图(13)
关闭“小白一键重装系统”软件,回去查看U盘。
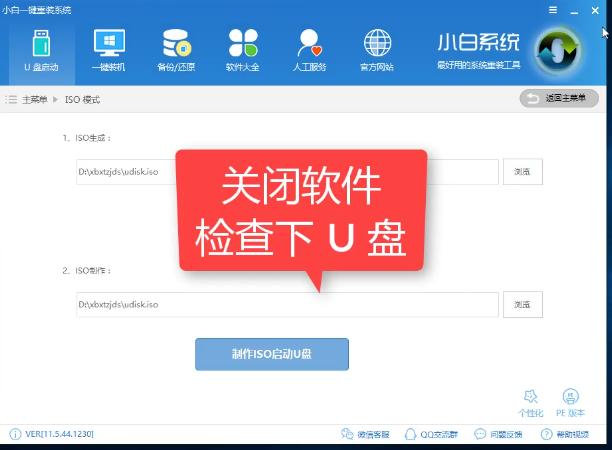
U盘安装截图(14)
看到U盘已经写入数据了。
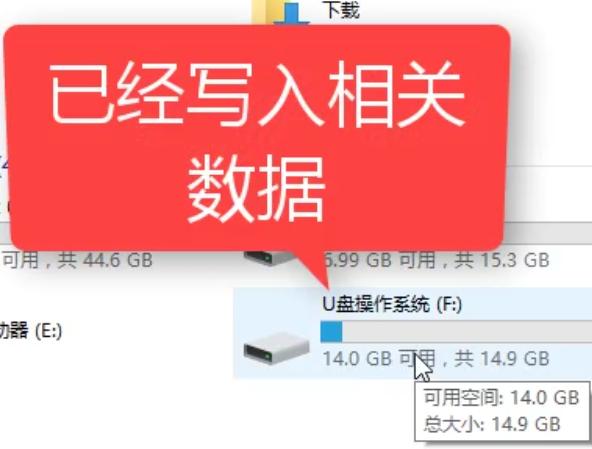
U盘安装截图(15)
关机,测试PE系统。
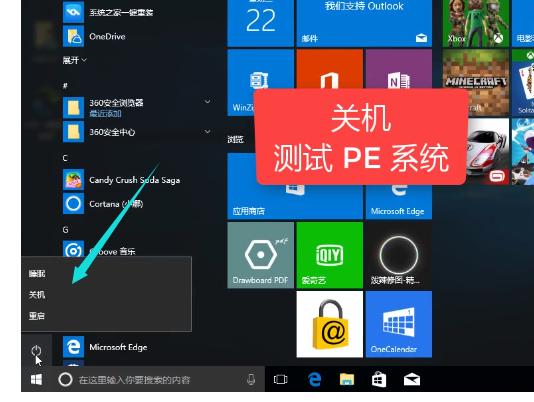
U盘安装截图(16)
系统正在重新启动,
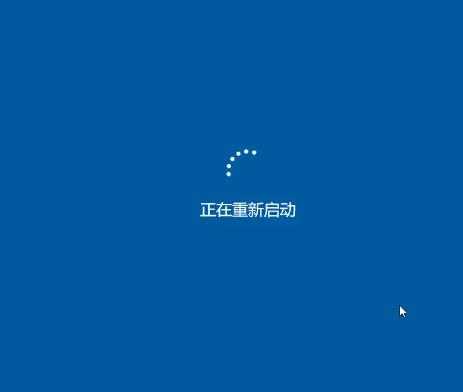
U盘安装截图(17)
注意,开机时按相关的快捷键进入bios系统设置界面,设置U盘为第一启动项。

U盘安装截图(18)
欢迎访问

U盘安装截图(19)
选择第二个,回车。
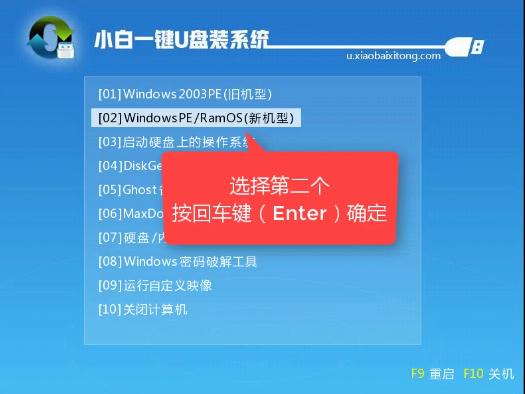
U盘安装截图(20)
在选择启动操作系统界面中,选择第二个。
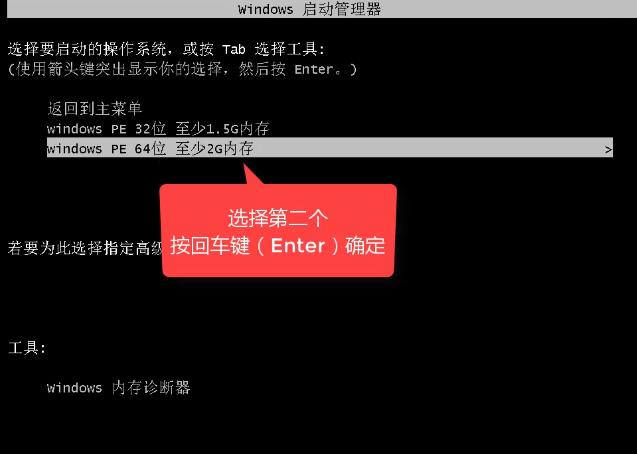
U盘安装截图(21)
进入系统win8界面。
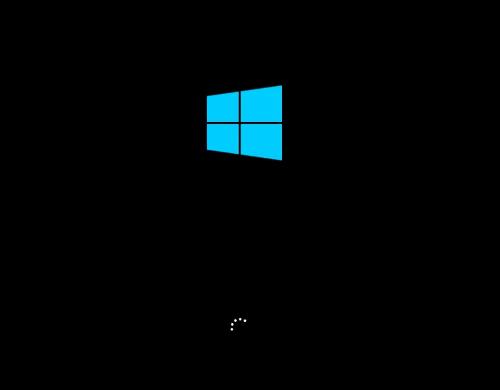
U盘安装截图(22)
已经成功安装好win8系统了。
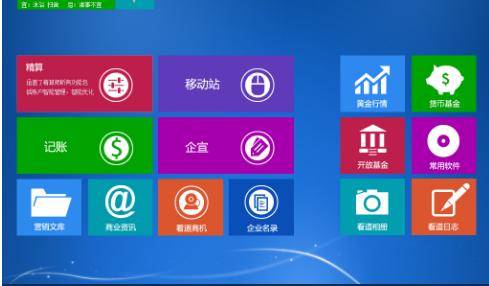
U盘安装截图(23)
以上就是U盘安装64位win8系统的操作流程。
……