电脑重装系统(安装系统),图文详细说明电脑怎么重装win10系统
win10系统逐渐成为主流,现在很多用户都打算给电脑安装win10系统,有用户在系统城下载了win10系统镜像后,打算用U盘安装,但是不懂U盘装win10系统怎么安装,下面,小编给大家讲解电脑重装win10系统的操作技巧。
系统在使用一段时间之后难免会出现大大小小的故障,如果严重影响日常使用,就需要重装系统,但是部分用户不想花钱找人重装系统,其实我们自己就可以重装系统,那么win10怎么重装系统呢?下面,小编给大家分享电脑重装win10系统的经验。
电脑怎么重装win10系统
准备工作:
1、制作一个装机版老毛桃u盘启动盘;

win10示例1
2、下载一个ghost win10系统镜像文件,拷贝到u盘启动盘中
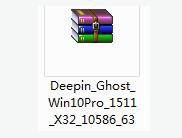
电脑重装示例2
将制作好的老毛桃装机版启动u盘插入电脑usb接口(如果是台式机,建议插在主机箱的后置接口),
然后开启电脑,等到屏幕上出现开机画面后按快捷键进入到老毛桃主菜单页面,
接着将光标移至“【02】老毛桃WIN8 PE标准版(新机器)”,按回车键确认
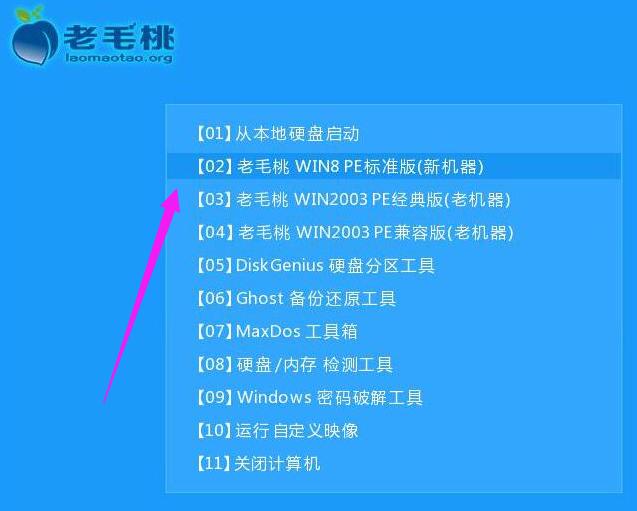
电脑示例3
进入pe系统后,鼠标左键双击打开桌面上的老毛桃PE装机工具。打开工具主窗口后,点击映像文件路径后面的“浏览”按钮

电脑重装示例4
接着找到并选中u盘启动盘中的win10系统iso镜像文件,点击“打开”即可
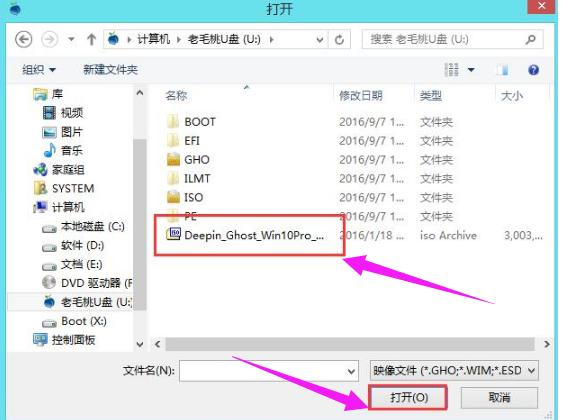
win10示例5
映像文件添加成功后,我们只需在分区列表中选择C盘作为系统盘,然后点击“确定”即可
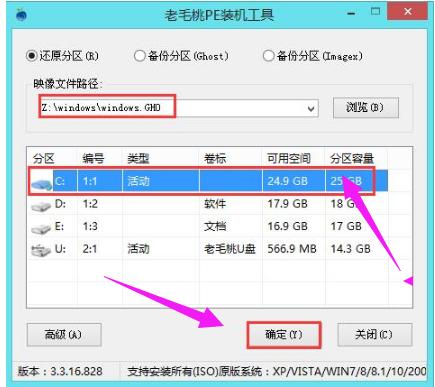
电脑示例6
随后会弹出一个询问框,提示用户即将开始安装系统。确认还原分区和映像文件无误后,点击“确定”

win10示例7
完成上述操作后,程序开始释放系统镜像文件,安装ghost win10系统。我们只需耐心等待操作完成并自动重启电脑即可
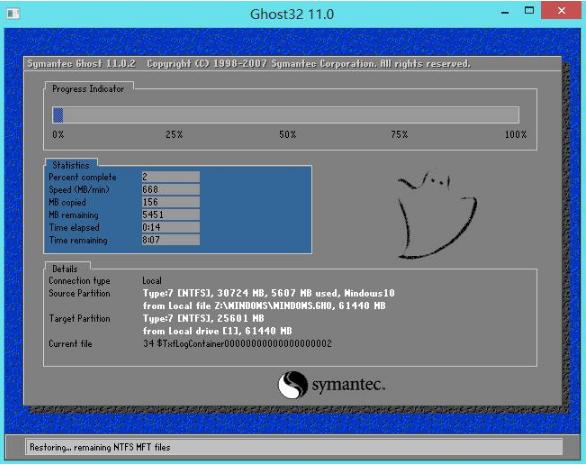
重装系统示例8
重启电脑后,我们即可进入ghost win10系统桌面了
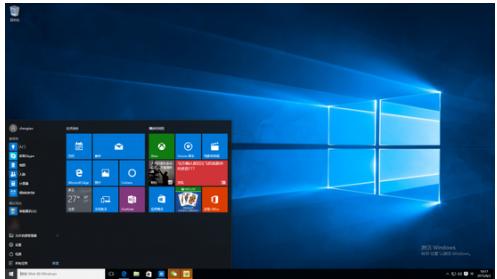
重装系统示例9
以上就是电脑重装win10系统的操作技巧。
……