电脑重装系统(安装系统),图文详细说明电脑怎么使用U盘重装win7系统
我们都知道,安装win7系统方法有很多,其中比较简单的是直接硬盘安装,不过仅适用于电脑能开机的情况,如果电脑开不了机该怎么去安装系统呢?没错,使用U盘安装了,不过这个方法使用的用户很少,为此,小编就给大家带来了使用U盘重装win7系统的方法了。
作为电脑主流系统的Win7是成熟的,即使使用win10的用户日益增长,不过win10系统的bug很多,所以win7还是存在其市场的价值跟地位,这是不可否认的,但是有些用户在遇到win7系统发生故障,显得束手无策,为此,1小编就给有需要的用户带来了使用U盘重装win7系统的方法了。
电脑怎么使用U盘重装win7系统
准备工作:
1、使用大白菜装机版,制作一个大白菜u盘启动盘
2、将下载好的ghost win7系统镜像包放入制作好的大白菜u盘启动盘中。
3、更改电脑硬盘模式为AHCI
完成以上准备工作,下面就一起来看看大白菜装机版安装win7系统使用教程。
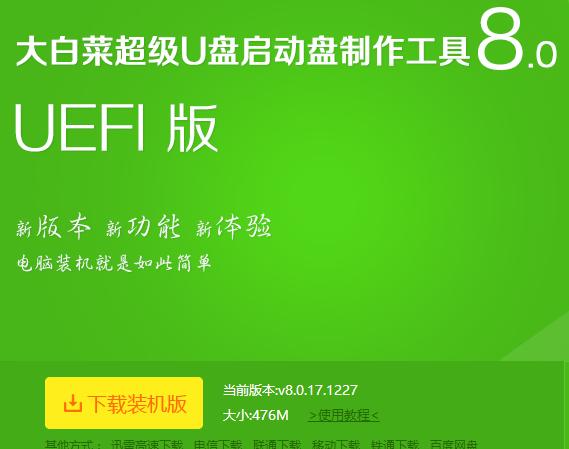
重装系统示例1
将制作好的大白菜u盘启动盘插入usb接口(台式用户建议将u盘插在主机机箱后置的usb接口上),
然后重启电脑,出现开机画面时,通过使用启动快捷键引导u盘启动进入到大白菜主菜单界面,
选择“【02】运行大白菜Win8PE防蓝屏版(新电脑)”回车确认。
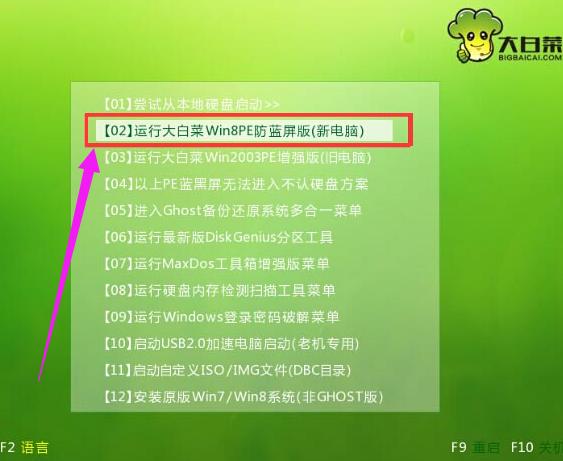
电脑示例2
登录大白菜装机版pe系统桌面,系统会自动弹出大白菜PE装机工具窗口,点击“浏览(B)”进入下一步操作。
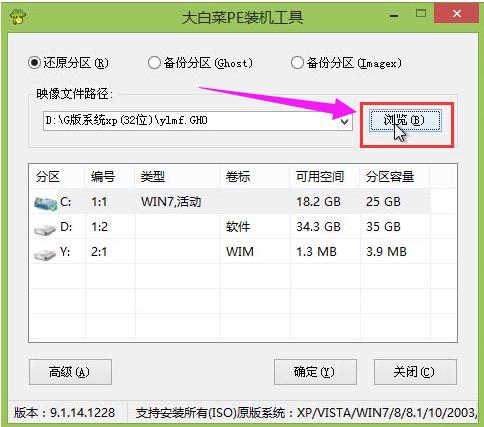
重装系统示例3
点击打开存放在u盘中的ghost win7系统镜像包,点击“打开(O)”后进入下一步操作。
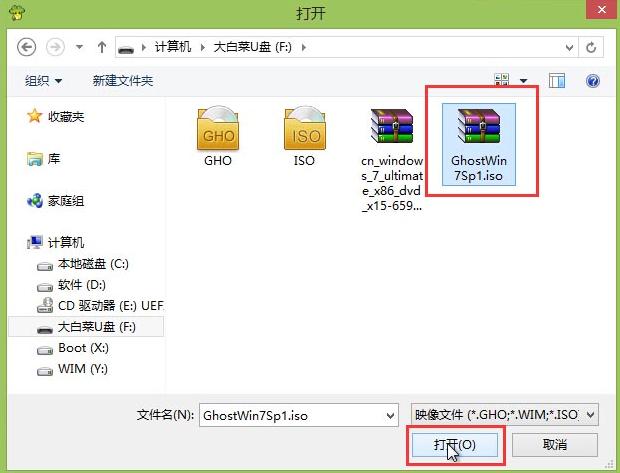
电脑示例4
等待大白菜PE装机工具提取所需的系统文件后,在下方选择一个磁盘分区用于安装系统使用,然后点击“确定(Y)”进入下一步操作。
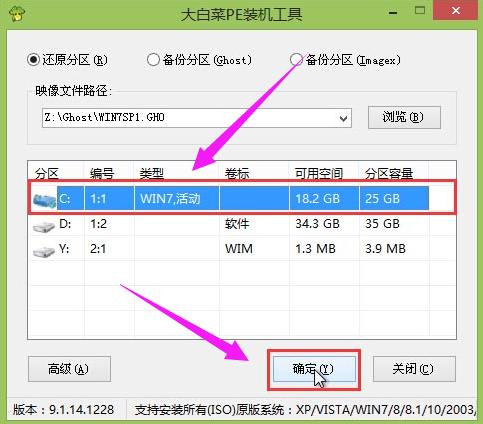
U盘重装示例5
点击“确定(Y)”进入系统安装窗口。

win7示例6
耐心等待系统文件释放至指定磁盘分区的过程结束。
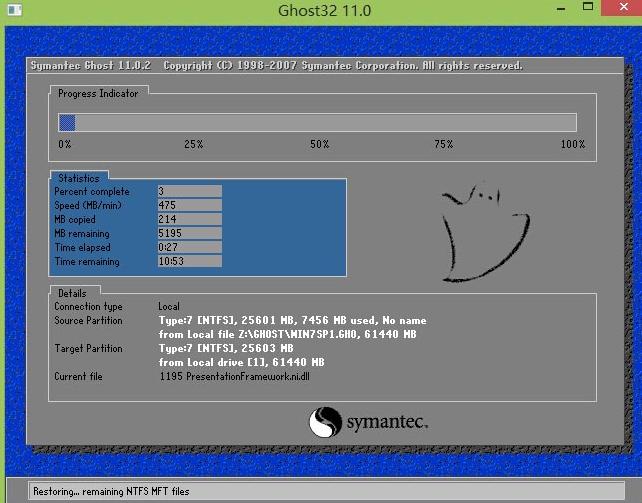
win7示例7
释放完成后,电脑会重新启动,稍后将继续执行安装win7系统后续的安装步骤,
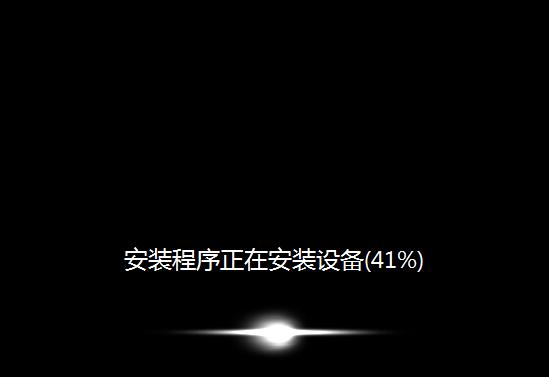
重装系统示例8
所有安装完成之后便可进入到win7系统

重装系统示例9
以上就是使用U盘重装win7系统的方法了。
……