移动硬盘如何分区?2种办法图文教程
U盘的称呼最早来源于朗科科技生产的一种新型存储设备,名曰“优盘”,使用USB接口进行连接。U盘连接到电脑的USB接口后,U盘的资料可与电脑交换。而之后生产的类似技术的设备由于朗科已进行专利注册,而不能再称之为“优盘”,而改称“U盘”。后来,U盘这个称呼因其简单易记而因而广为人知,是移动存储设备之一。现在市面上出现了许多支持多种端口的U盘,即三通U盘(USB电脑端口、iOS苹果接口、安卓接口)。
新的移动硬盘都只有一个分区,而现在的移动硬盘最少都是1TB的容量,这么大的空间如果只一个分区的话,对于数据类型比较多的朋友就不好管理了,比如娱乐的资料放一个分区,办公的放一个分区,这样至少都要2个分区,而有些朋友还需要其他更多的分区,所以在win10系统下怎么来对移动硬盘分区这个问题今天就教给大家,教程有两种方法,一个是win10系统本身的磁盘管理器来分区,一个是用分区助手免费软件来分区。
一、磁盘管理来分区
1、点击桌面上的此电脑,点鼠标右键会弹出菜单,点击里面的管理
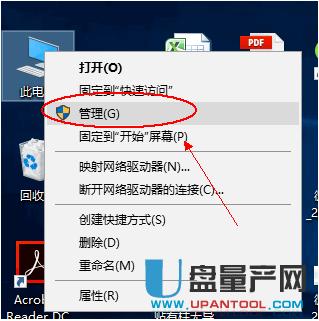
2、在管理界面,点击左边的磁盘管理项目
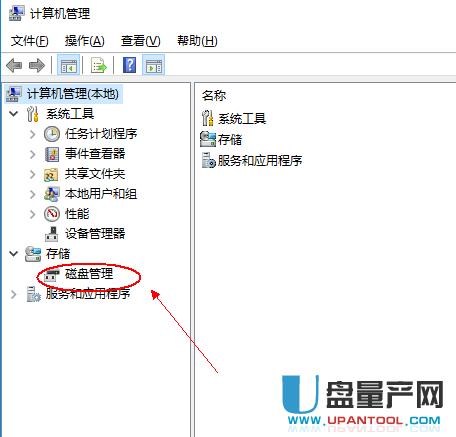
3、然后会发现电脑里的硬盘都会列出来,包括系统硬盘和移动硬盘,会以磁盘0,磁盘1的方式列出来区别,可以看到移动硬盘是磁盘1
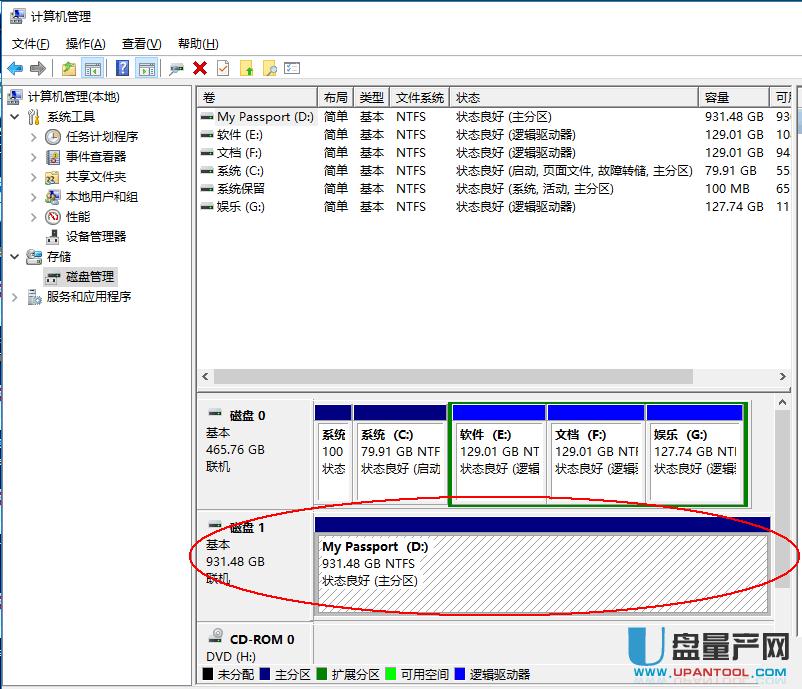
4、然后可以看到移动硬盘已经有一个正常的分区了,这时候要么删除这个分区重新分区,但如果之前里面就有数据了,可以选择压缩卷来在原来的基础上分出一个区,这里就用压缩卷的方式,如下图在移动硬盘图形里点鼠标右键,菜单里点击压缩卷。
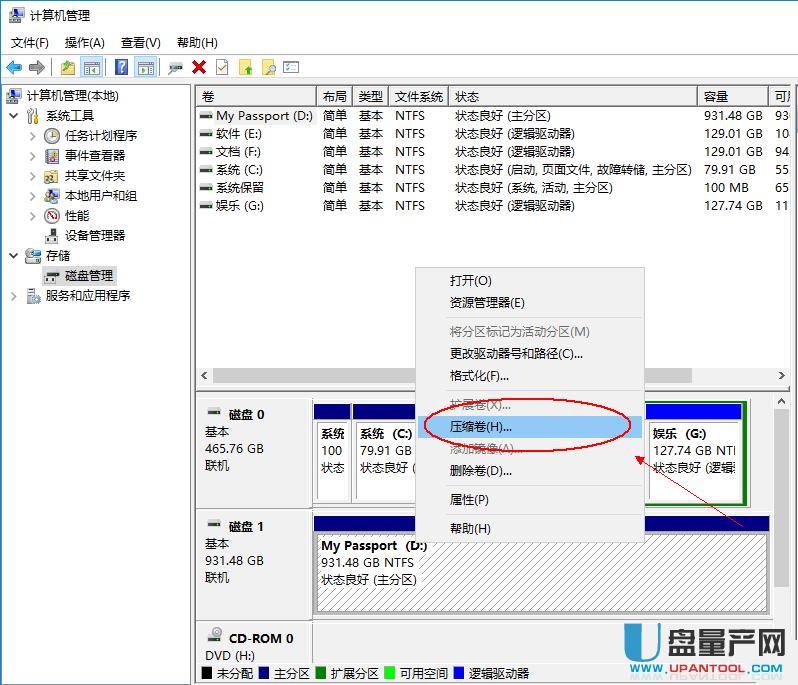
5、输入需要分出的分区容量,如果你移动硬盘之前的数据不大的话,可以多分点容量出来,这样之后还能使用压缩卷再次分出一个分区,从而实现3到4个分区的要求。
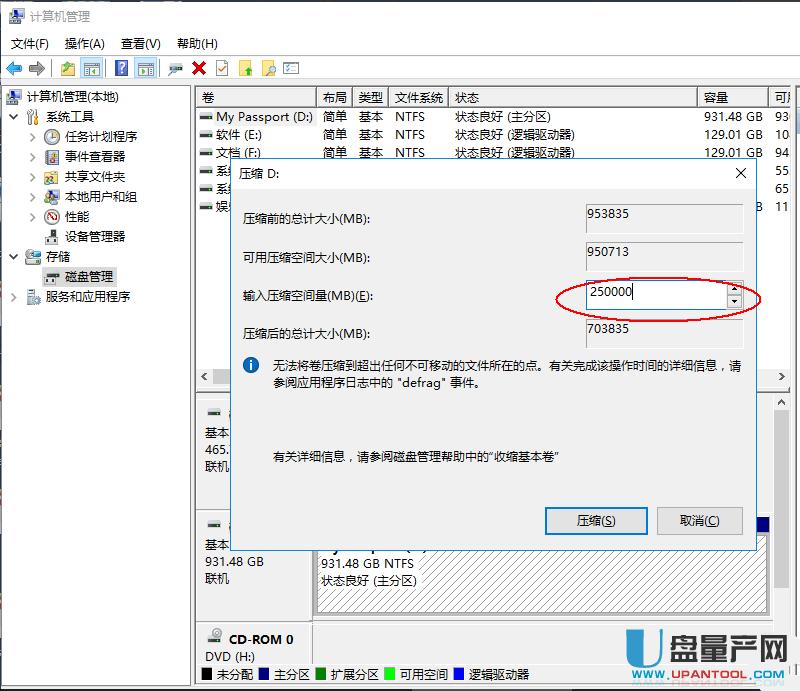
6、输入容量后点击压缩。
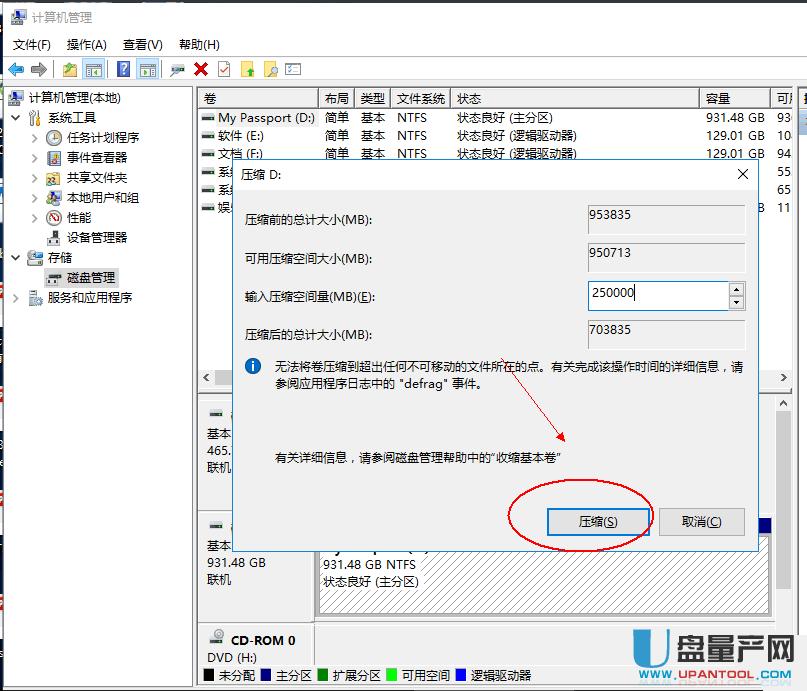
7、直接点下一步到完成就行了,然后你就会发现移动硬盘已经是2个分区了,但分出来的分区还显示未分配,所以需要新建一个卷。

8、直接在未分配的图形里点鼠标右键,弹出菜单里点新建简单卷。
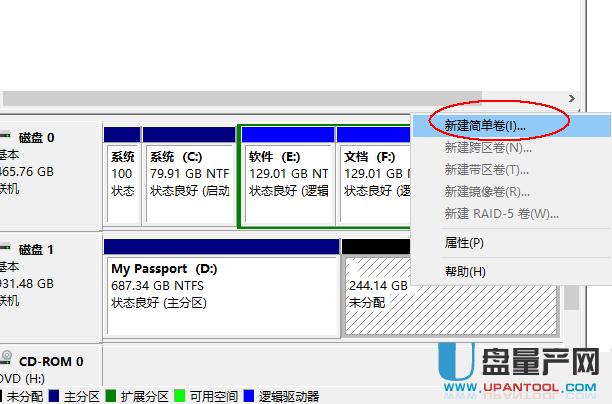
9、然后点下一步到完成,都以默认就行。
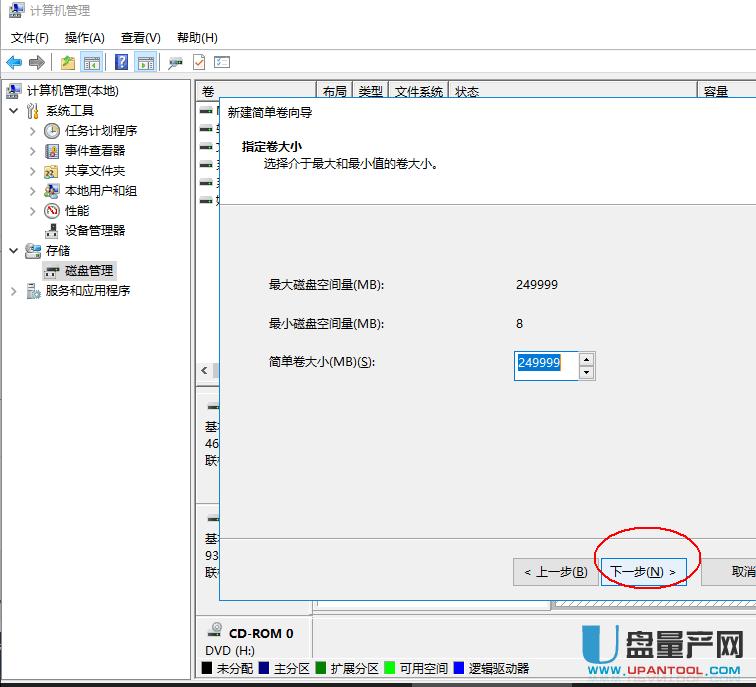
10、完成后就能看到第二个分区也叫新加卷而且已经是可用状态了。
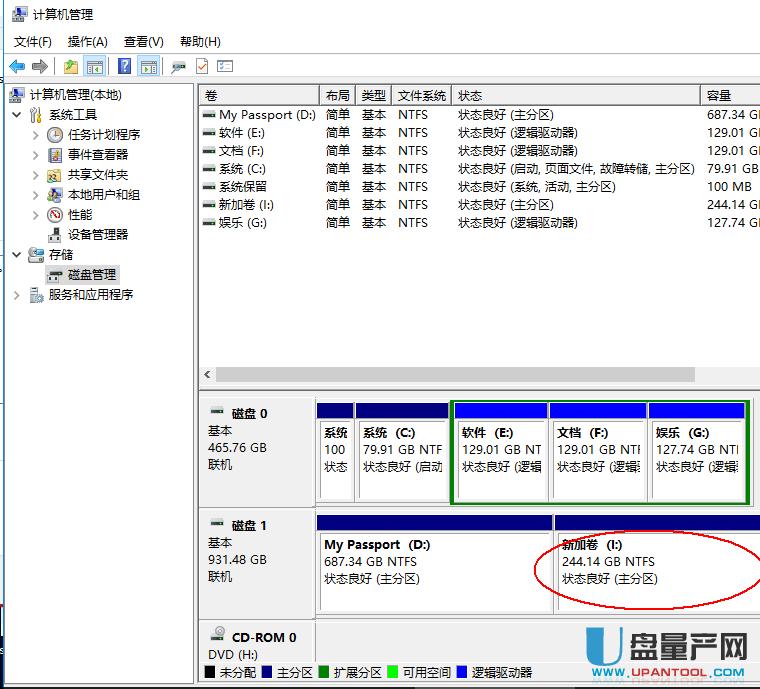
11、如果还想继续分区按照这样的方法重复操作就可以了,当然操作对象是从第二个分区里分出去,所以之前就说明第一次分出来的容量尽量要大。
二、分区助手来分区
分区助手是一款国产的免费软件,界面非常的人性化,对于新手来说更容易对的移动硬盘来分区,相比系统本身的磁盘管理工具更灵活,实现方式更直观,下面就教大家。
1、,然后你就会发现已经识别了你电脑里的所有硬盘,移动硬盘一般排在第二位,注意别选错,移动硬盘如果是新的,那么只有一个分区,容量一般是500G或者1TB
选中移动硬盘后,点击左边的切割分区选项,就能直接用拖动的方式把移动硬盘分成2个区,大小随便调整。
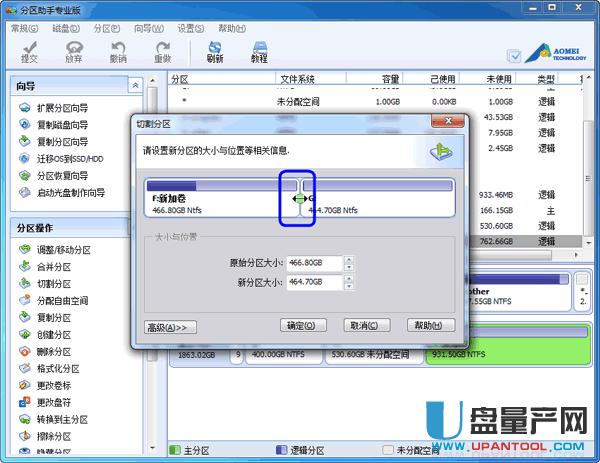
2、一般我们调整的时候会把第一个分区分小一点,第二个分大一些,比如1TB的,如果你只分3个区,那么第一个分区容量就给300GB,第二个给700GB,拆分后,我们选中700GB的第二个分区再次点击切割分区,把700GB又分成两个分区,这样就分出3个区了,非常的方便且快捷,比系统自带工具肯定快得多,分区默认就是ntfs,也推荐使用ntfs,这样能放入大于4G的单个文件。
总结:对于新手来说建议使用分区助手,这样能非常直观的分区,而且能做到有数据的情况下也能无损分区,是比较好的选择,当然你懒得下载软件那么直接用系统的磁盘管理器来分区也是可以的,总之移动硬盘的分区还是很容易的,大家看一看教程一般以后遇到都会了。
U盘有USB接口,是USB设备。如果操作系统是WindowsXP/Vista/Win7/Linux/PrayayaQ3或是苹果系统的话,将U盘直接插到机箱前面板或后面的USB接口上,系统就会自动识别。
……