win8系统,本文教您如何运用U盘安装win8系统
想要安装win8系统?很难?这是一门技术活?NO,其实只需一个内存足够的U盘,一个系统镜像,一个启动工具,一篇教程,几个简单操作步骤就能够轻松搞定,对安装系统就是如此简单了,下面,小编就来跟大家详细的介绍使用U盘安装win8系统的操作方法了。
听说win8系统在启动方式上做了优化,支持快速启动,吸引不少用户安装体验,这对于那些win7的启动难的用户来无疑是个福音了,不过有用户下载了win8原版镜像,但是不懂如何使用U盘安装,下面,小编就来教大家如何使用U盘安装win8系统方法了。
如何使用U盘安装win8系统
准备工作:
1、首先准备一个U盘,容量最好大于4G,然后下载U盘装机大师U盘启动盘制作工具,制作成U盘启动盘。
2、到网上下载GHOST WIN8系统,可到百度自行搜索,下载来的格式一般是ISO或GHO,然后把他放到U盘里的GHO文件夹。
打开启动U盘,进入“GHO”文件夹。将下载好的WIN8 ISO/GHO镜像拷贝到此目录。
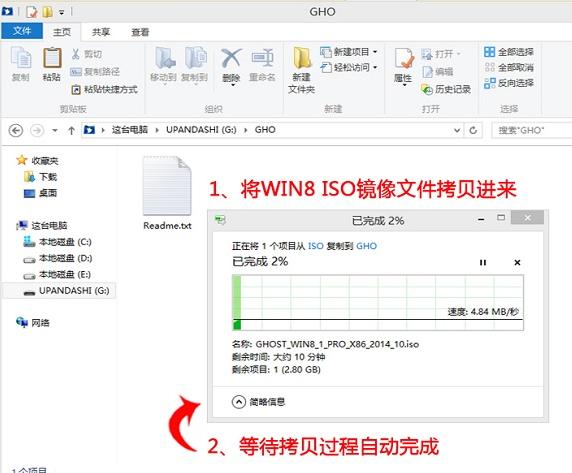
U盘安装图解详情-1
重启电脑,通过快捷键启动U盘进入U盘装机大师
当电脑启动以后反复的按快捷键一般是F12,机型不一样快捷键有可能不一样,之后窗口里面会有几个选择,
我们要找到并按上下方向键"↑↓"选择到u盘,
然后按回车键进入U盘装机大师主界面。

U盘图解详情-2
进入U盘装机大师启动菜单后,通过上下键选择“02.启动Windows_2003PE(老机器)”或者“03.启动Windows_8_x64PE(新机器)”选项,具体可根据自己的机器实际情况选择。这里因为我们实验的机器较老,所以选择“02.启动Windows_2003PE(老机器)”。选中后,按“回车键”进入PE系统。
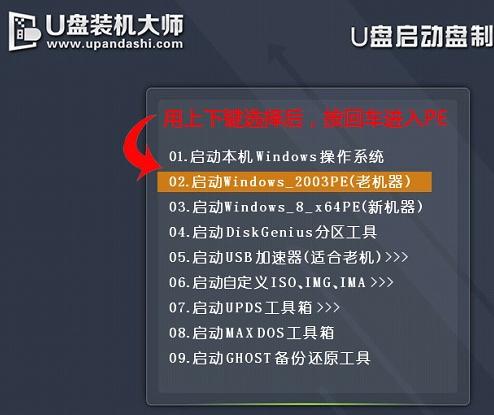
win8图解详情-3
PE启动后,自动加载U盘装机大师界面
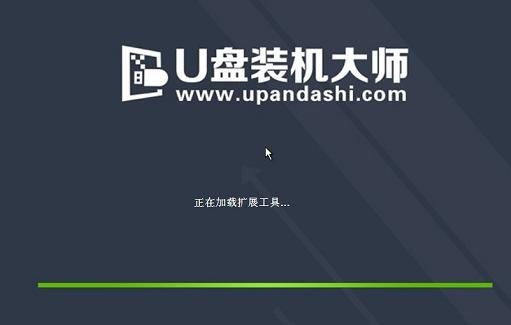
win8图解详情-4
进入PE桌面后,用鼠标双击“PE一键装系统”图标,将打开“映象大师”软件。
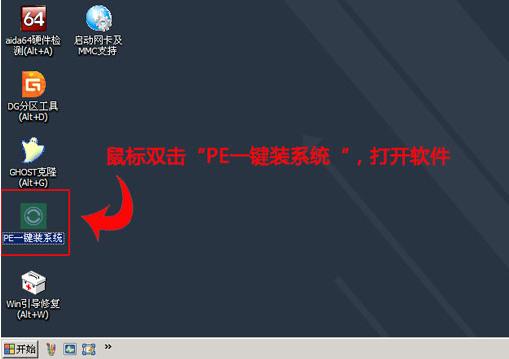
U盘图解详情-5
进入“映象大师”后,通过“打开”按钮选择拷贝进U盘启动盘的ISO文件。
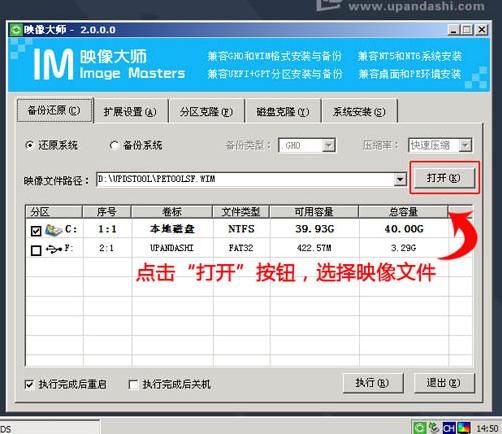
安装系统图解详情-6
在弹出窗口中,首先通过下拉列表选择U盘启动盘的GHO目录;然后选择刚才拷贝进去的Windows8系统镜像
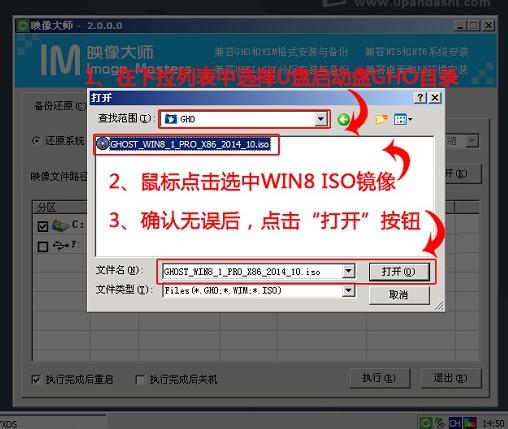
U盘图解详情-7
在弹出的窗口界面中,鼠标单击选中WIN8.GHO文件。选中后,点击“确定”按钮。
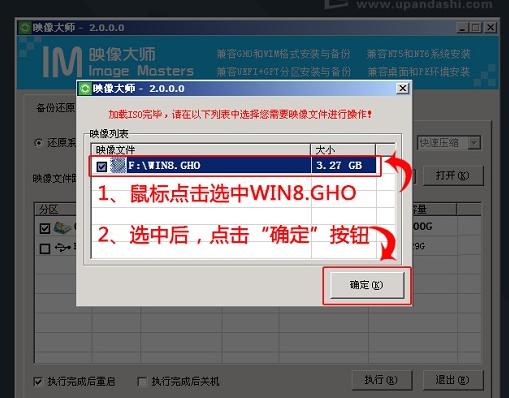
win8图解详情-8
选择要恢复的分区,一般默认是C:盘。

win8图解详情-9
开始恢复系统之前,软件会再次弹窗确认是否要继续操作,在确认无误后,点击“确定”按钮。
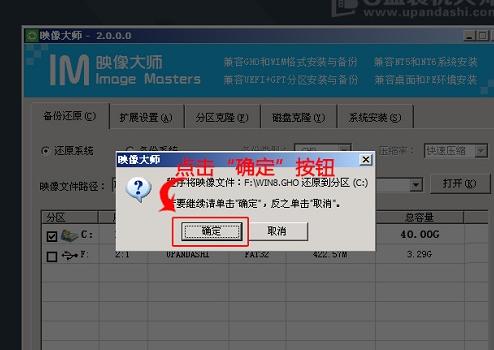
U盘图解详情-10
会自动弹出Ghost系统还原界面
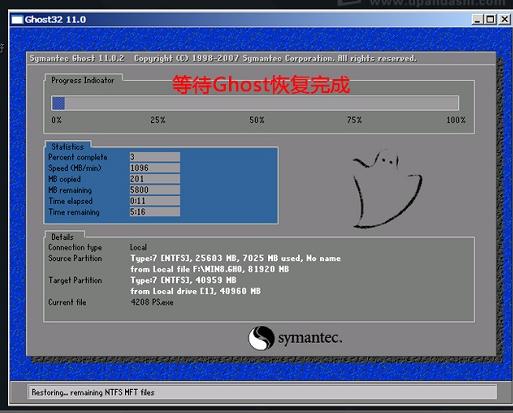
安装系统图解详情-11
点击“立即重启”
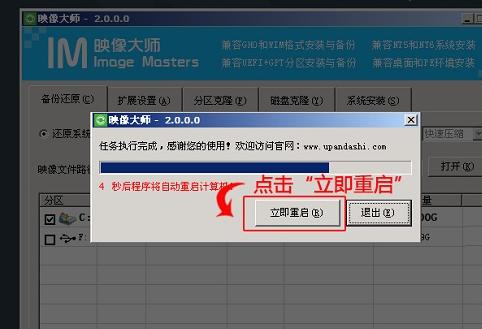
win8图解详情-12
我们耐心等待Ghost还原自动安装WIN8系统。

U盘图解详情-13
进入win8系统,安装系统操作完成。
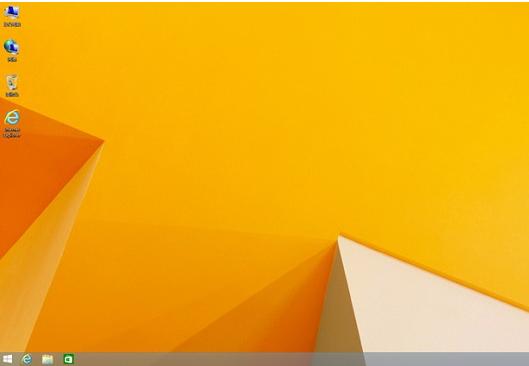
U盘安装图解详情-14
关于使用U盘安装win8系统的操作方法,小编就跟大家讲到这里了。
……