U盘当光驱使用图文内容教程
如何将U盘当光驱使用?光驱装系统等操作还是有一大部分人群在使用,而现在人手一个u盘,所以我们需要了解将手上的u盘利用起来,将U盘当光驱使,不懂如何操作,今天快启动小编为大家分享详细的U盘当光驱使用图文教程,让你可以顺利完成安装和恢复系统哦。
首先来了解一下U盘量产工具。这实际上是一种供U盘生产厂家使用的软件。在U盘出厂前,厂家会在这款软件里设定U盘的各种参数,包括厂家信息、容量以及特色功能等。所以当我们用户拿到这样一款软件后,U盘的各种功能就可以任由我们自己来DIY了!
前期准备:根据U盘芯片,准备量产工具
搞清主控芯片的型号
一般的U盘都是由存储芯片和主控芯片这两大部件所组成,其中主控芯片相当于U盘的大脑。而量产工具工作的原理就是通过改变U盘主控芯片的设定,来实现某些特定功能。而不同U盘所使用的主控芯片是不同的,因此量产工具也不能通用,每一款主控芯片都必须使用其对应的量产工具才能对其进行操作。
目前比较常见的U盘主控芯片有:Oti、Alcor、Chipsbank、iCreate、PointChip、SM、Sis等,因此要想通过量产工具来DIY U盘,首先就得搞清楚手中U盘到底采用的是什么主控芯片。
推荐使用Chip Genius V2.50,连接好U盘之后,启动该软件。拉动右上方的滚动条,点击最下方的“USB Mass Storage Device”,下方的信息栏里就将出现U盘主控芯片的型号等详细信息。
不过,Chip Genius V2.50也不是完全准确的,比如笔者使用的U盘做测试时,该软件显示其主控芯片为CBM2080,但实际上只有CBM2090主控芯片对应的量产工具才能在这款U盘上使用,也就是说,U盘的主控芯片实际上就是CBM2090。用户在遇到这样的情况时,可以多试试版本相近的量产工具。
下载合适的量产工具
在确定了主控芯片的型号之后,接着就是到网上下载对应的U盘量产工具。这方面可以借助搜索引擎,比如U盘的主控芯片为CBM2080,就可以搜索“CBM2080量产工具”,相关的下载链接是比较多的。建议大家搜索“50种量产工具合集”,搜索出来的下载文件里面,包含了目前各种主流的量产工具,版本也比较丰富。
量产工具的版本并不是越高越好。要选择对应的版本,比如部分U盘主控芯片使用的量产工具有容量上的分别,还有的量产工具因为闪存类型的不同,也分出SLC版和MLC版。

从这里可以看到主控芯片的制造商和具体型号
U盘变为USB光驱
下面是我们今天要说的重点,将U盘变为USB光驱。
将U盘变为USB光驱后,可以用来启动系统。因为光驱的标准统一,启动成功率高,而且文件也安全。
点击“闪盘设置”中的“自动播放盘”,此时下方对应的方框都变为可输入。首先根据准备使用的ISO文件的大小来确认光盘容量,确定后在下方的“光盘容量”里填入数字即可。此后出现的“USB光驱”最多只能放置设定容量大小的文件。而U盘剩余的容量,将被计算机系统识别为一个独立的U盘,这个盘也可以通过使用HPUSBFW、FlashBoot等软件单独做成一个USB启动盘。

单独做成的一个USB启动盘
结束后系统中将新增一个USB光驱的图标 然后在“ISO”一栏里,点击右方的小框,在弹出的对话框里,可以选择事先准备好的ISO文件加入其中。这样在完成操作后,系统中将多出一个光驱,利用里面的ISO文件,在系统启动时设定为“USB ROM”启动,用户就可以轻易实现系统的安装和维护。
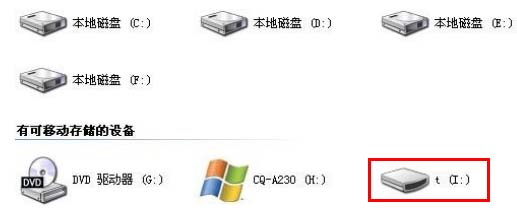
新增的光驱图标
以上就是U盘当光驱使用图文教程,u盘不仅仅是存储工具这么简单的,其实还蕴藏着超多的功能,比如将U盘当光驱使用,所有只要大家懂得开发使用,就能将u盘用在刀刃上,也省去了生活中的许多麻烦,希望对大家有帮助哦。
……