电脑没声音是怎么回事?详细说明怎么修好
电脑使用时间长了会出现各种各样的故障,比如电脑没声音是怎么回事呢?相信有不少朋友都会遇到过这样的问题,有时候重启电脑能解决,有的一直没有声音,针对这个问题小编整理了以下详细的解决办法。
有时候笔记本电脑会莫名其妙的没有了声音,而插上耳机又有声音的情况,网上找了很多教程,发现出现这种情况的朋友还挺多,不过造成电脑没声音的原因主要有两点,下面小编给您一一解答。
以下就是关于电脑没声音的详细解决方案:
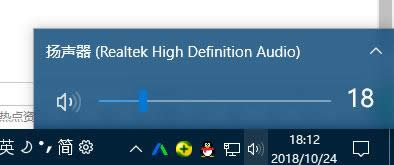
电脑没声音是怎么回事载图1
方案一:使用疑难解答选项
1、首先,在Win10系统托盘图标中的“声音”图标击右键,选择“声音问题疑难解答”选项。
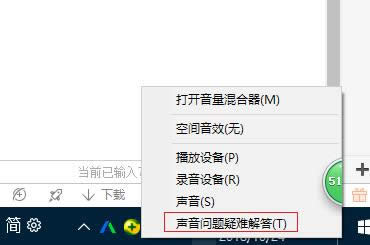
电脑没声音载图2
2、接下来,将会自动打开疑难解答界面,Windows会自动检测声音问题,以及给出相应的解答建议。

电脑载图3
3、如果疑难解答没有检查出相关的声音问题,在详细的检查报告中也没有给出任何修改建议,那么我们可以考虑使用另一种办法。
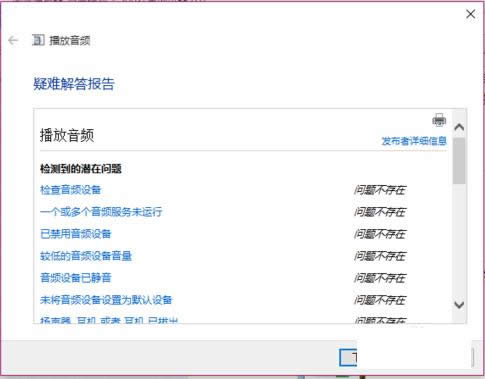
电脑没声音是怎么回事载图4
方案二:设备管理器检查音频驱动
1、桌面找到电脑鼠标右键,打开管理,下图:

电脑无声载图5
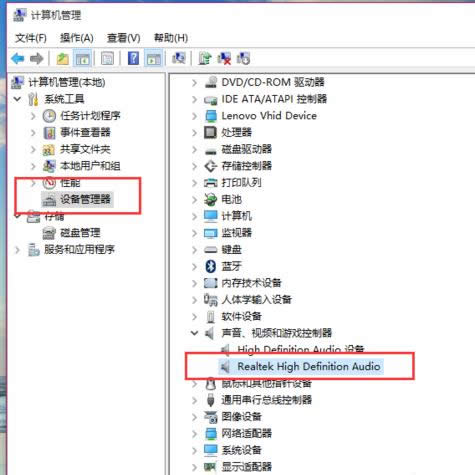
电脑没声音载图6
2、在设备管理器中,我们双击打开声音设备,然后在所列的硬件中击右键,选择“更新驱动程序”。
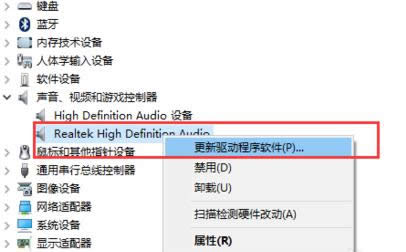
电脑没声音载图7
3、我们选择Windows自动搜索该硬件适配的驱动软件,然后Windows开始联网搜索合适的驱动程序了。
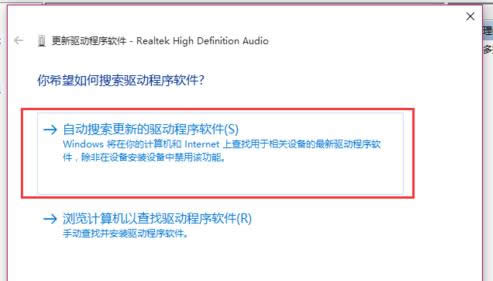
电脑没声音载图8
4、如果驱动程序存在问题的话,Windows 会自动下载合适的驱动程序并安装,如果Windows提示驱动程序已经为最新版本,那么应该不是驱动程序的问题,我们还需要从另外的途径寻求解决办法。
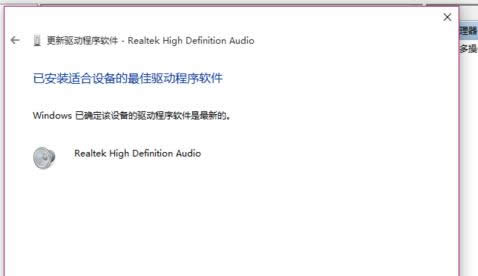
电脑没声音载图9
方案二:设备管理器检查音频驱动
1、接下来,建议大家对着桌面上的声音图标击右键,点击选择“播放设备”选项。
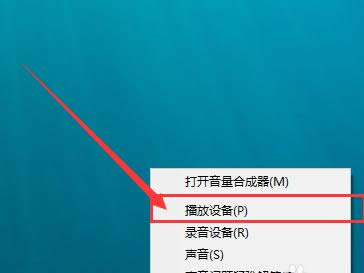
电脑没声音是怎么回事载图10
2、打开播放设备页面之后,我们需要仔细检查一下默认声音的播放设备是否正常。默认的声音播放设备是扬声器,如果声音播放设备默认不是扬声器,那么十有八九就是这里出现问题了。

电脑载图11
3、接下来,我们只需要点击“扬声器”设备,然后点击页面最下方的“设为默认值”按钮,将声音播放设备默认设置为扬声器,一般情况下是可以解决没有声音的问题的。

电脑载图12
方案二:检测播放设备的设置属性问题
1、如果按照上面的步骤还没有解决问题的话,我们是需要看看声音播放设备的默认设置属性的。对着扬声器图标击右键,点击选择“属性”选项。

电脑无声载图13
2、在声音属性界面中,我们点击“高级”菜单选项,然后点击页面中“还原默认值”按钮。

电脑无声载图14
3、在点击了还原默认值按钮之后,我们就可以还原声音播放设备的采样频率和位深度,然后点击“确定”按钮保存当前设置。
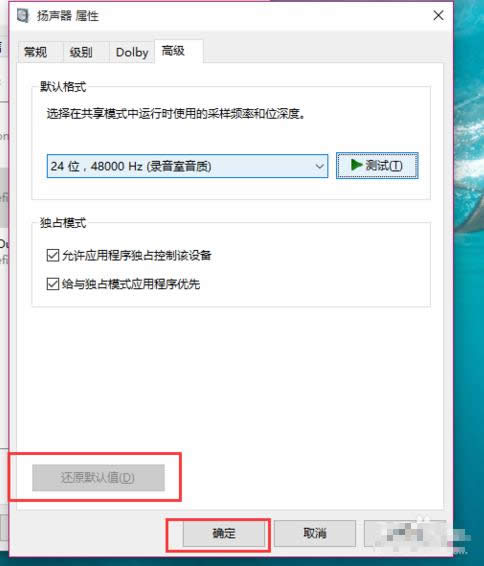
电脑没声音载图15
以上就是关于电脑没声音的详细解决方案。
……