本图文教程教你windows10怎么还原win7
win10怎么还原win7?在网上搜索一些教程,操作过后发现根本不可能实现,小编决定编写一篇win10怎么还原win7,以免再有的网友在走弯路。
很多使用win10的用户,觉得win10并不像传说中说那么神,就想着恢复到win7,但是在win10怎么还原win7的问题上遇到了瓶颈了,其实小编觉得就win10怎么还原win7的问题不是那么的难,不信看看小编的操作流程便知了。
首先,在“系统之家一键重装”官网上,下载小白系统一键重装软件

系统还原图解详情(1)
在安装系统前,先确定除C盘以外的其它盘容量足够大。

系统还原图解详情(2)
在使用“一键重装”之前,先关闭相关安全或杀毒软件。
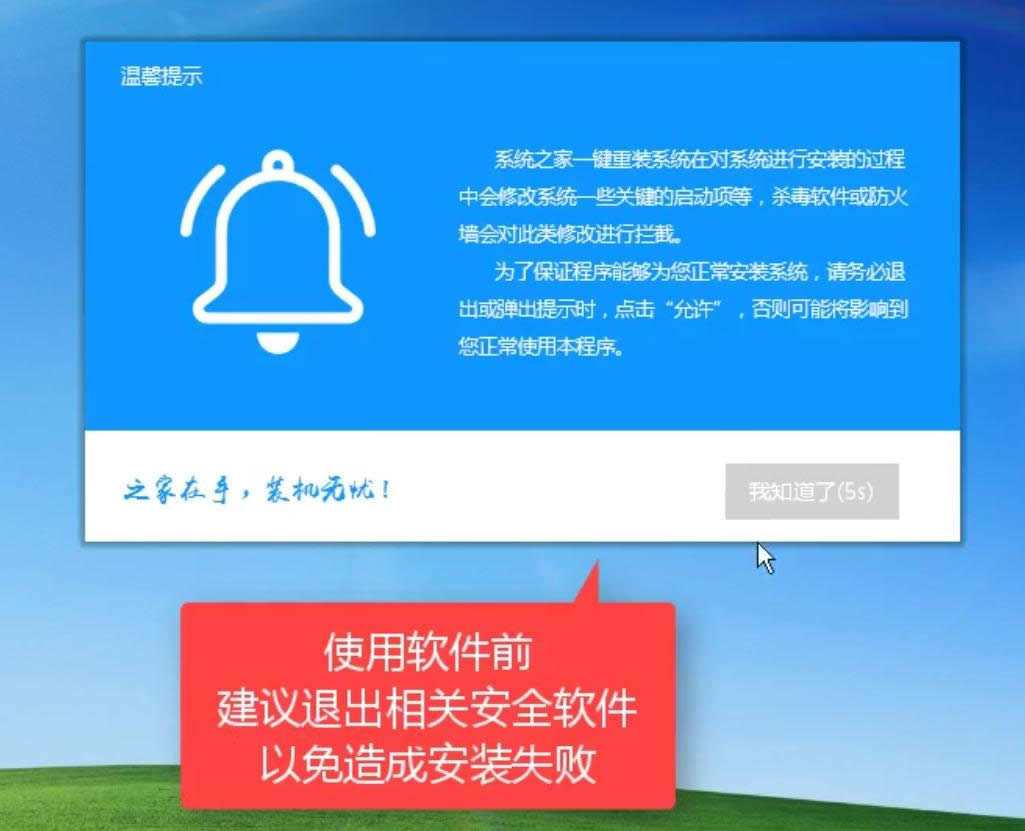
系统还原图解详情(3)
进去主界面后,在备份还原菜单中,选择自定义镜像还原。

系统还原图解详情(4)
选择后,软件会自动检测硬盘中的系统镜像文件。
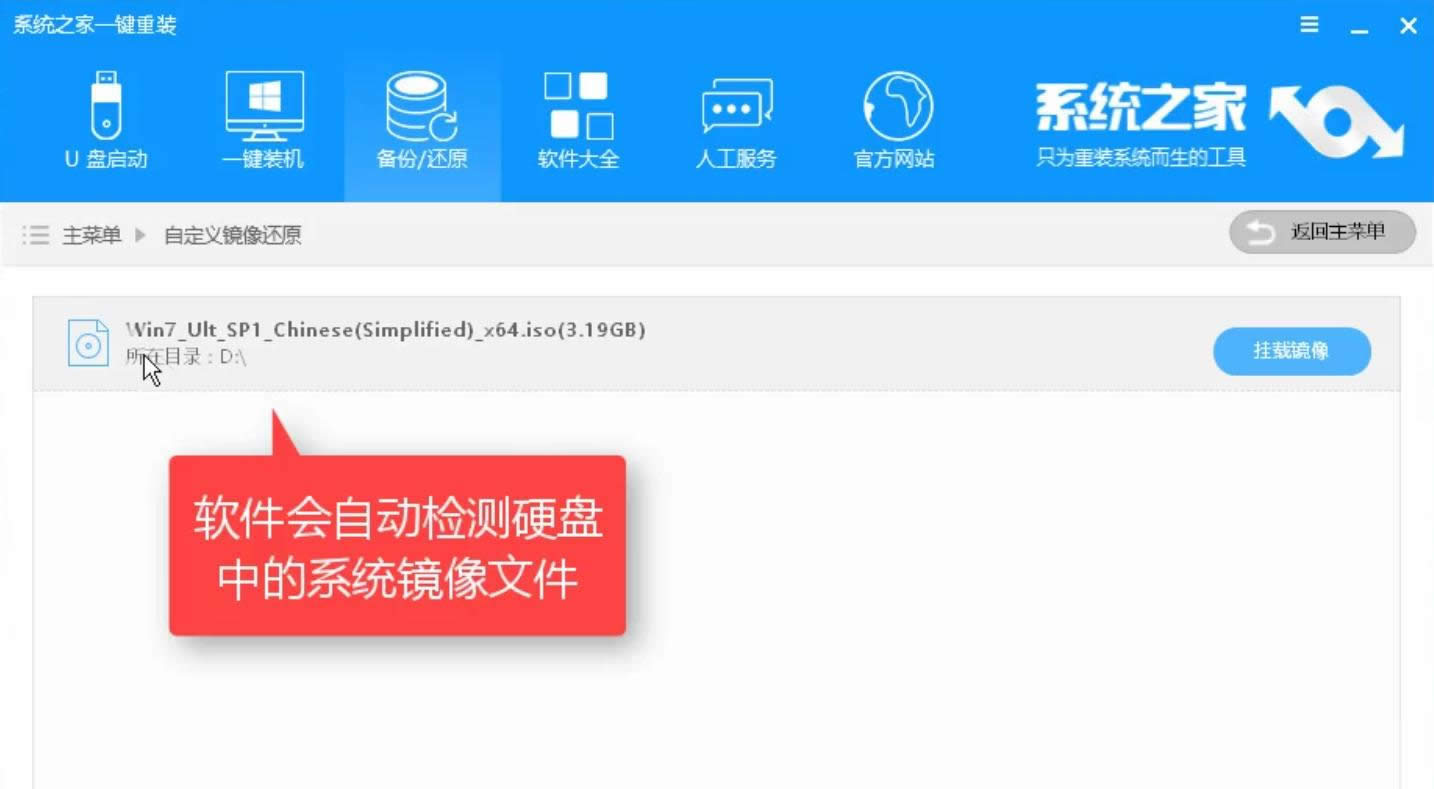
系统还原图解详情(5)
在界面左下角,你可以设置搜索目录阶层。
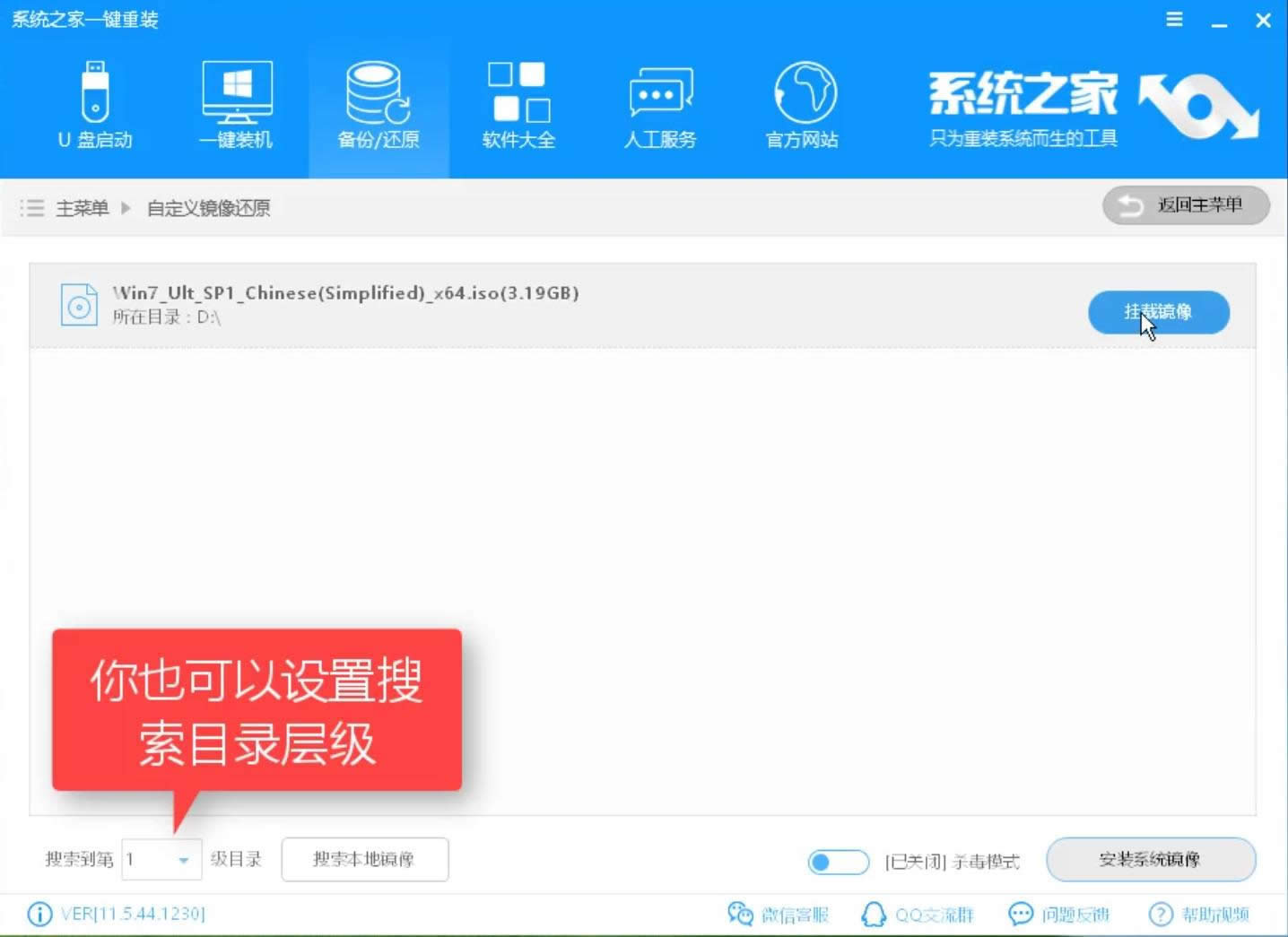
系统还原图解详情(6)
在跳出的弹幕中,选择install,wim 开始安装系统镜像
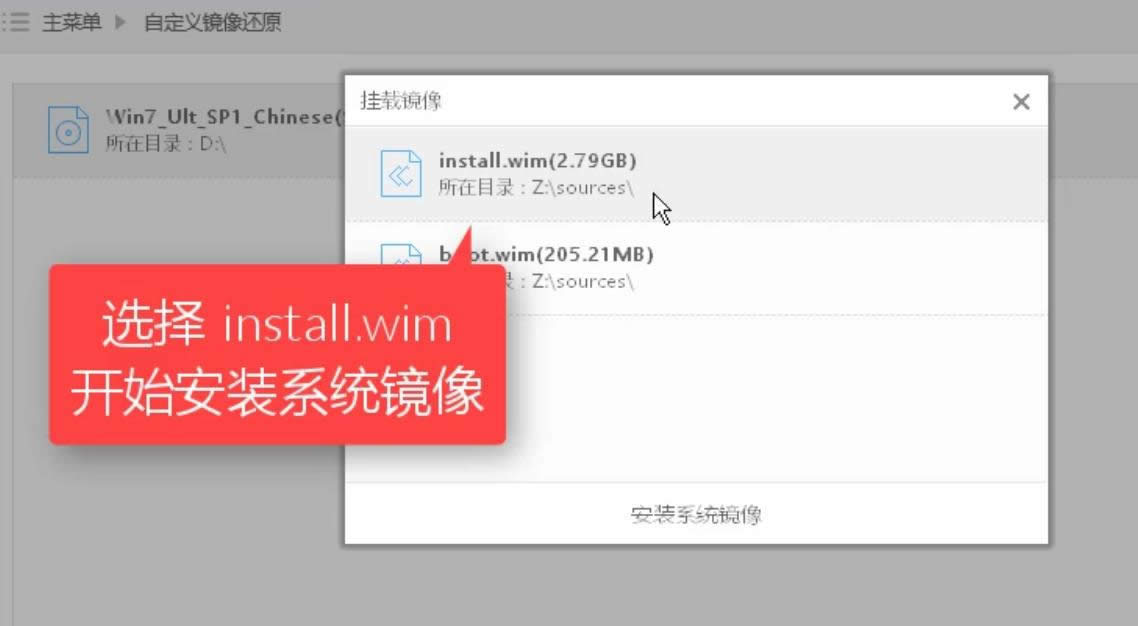
系统还原图解详情(7)
在给出的列表,我们选择win7旗舰版。
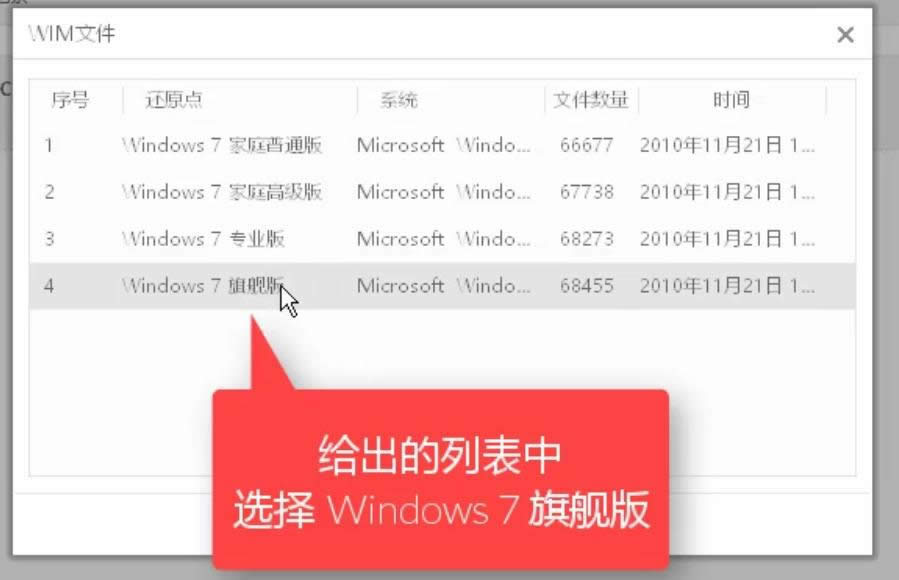
系统还原图解详情(8)
文件拷贝中,稍后,
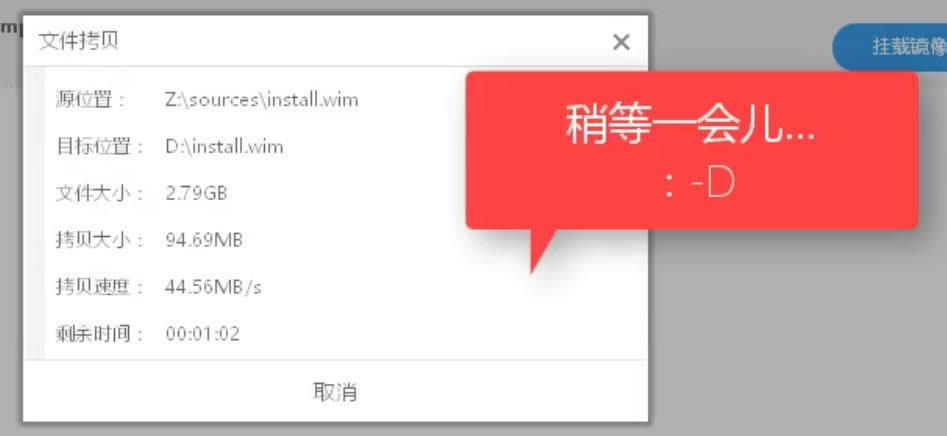
系统还原图解详情(9)
弹出对话框中,点击“立即重启”。
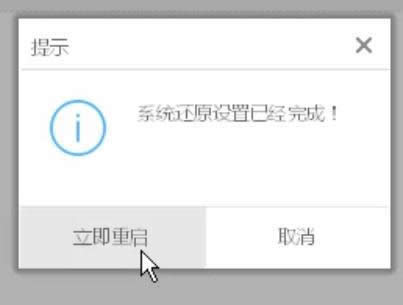
系统还原图解详情(10)
在选择启动操作系统中,我们选择第二个,按回车键
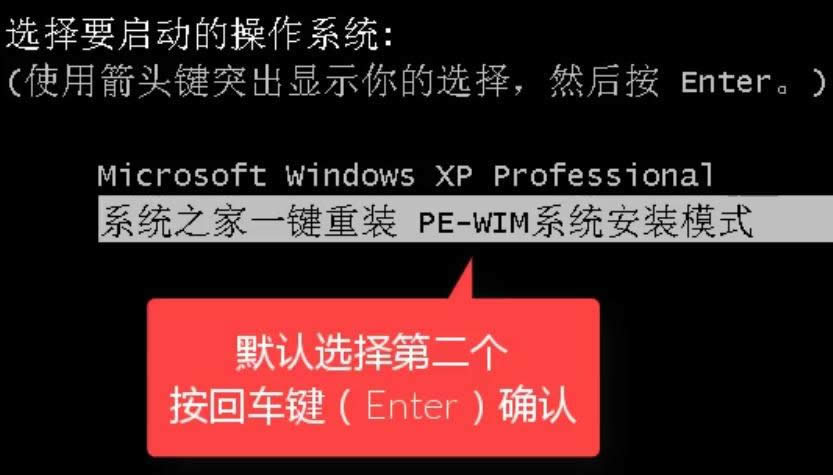
系统还原图解详情(11)
点击安装

系统还原图解详情(12)
正在安装系统,稍等。
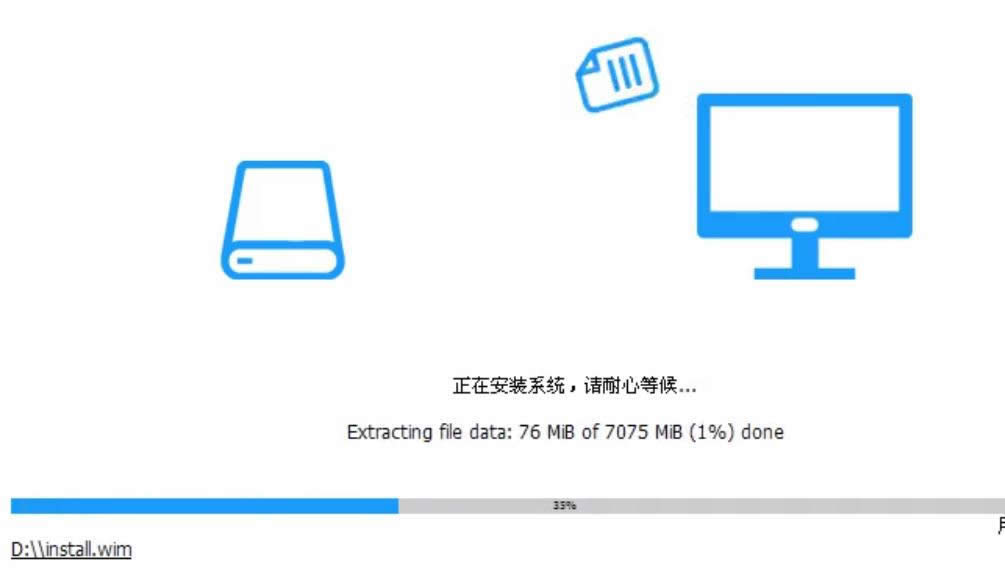
系统还原图解详情(13)

系统还原图解详情(14)
接下来设置相关选项。
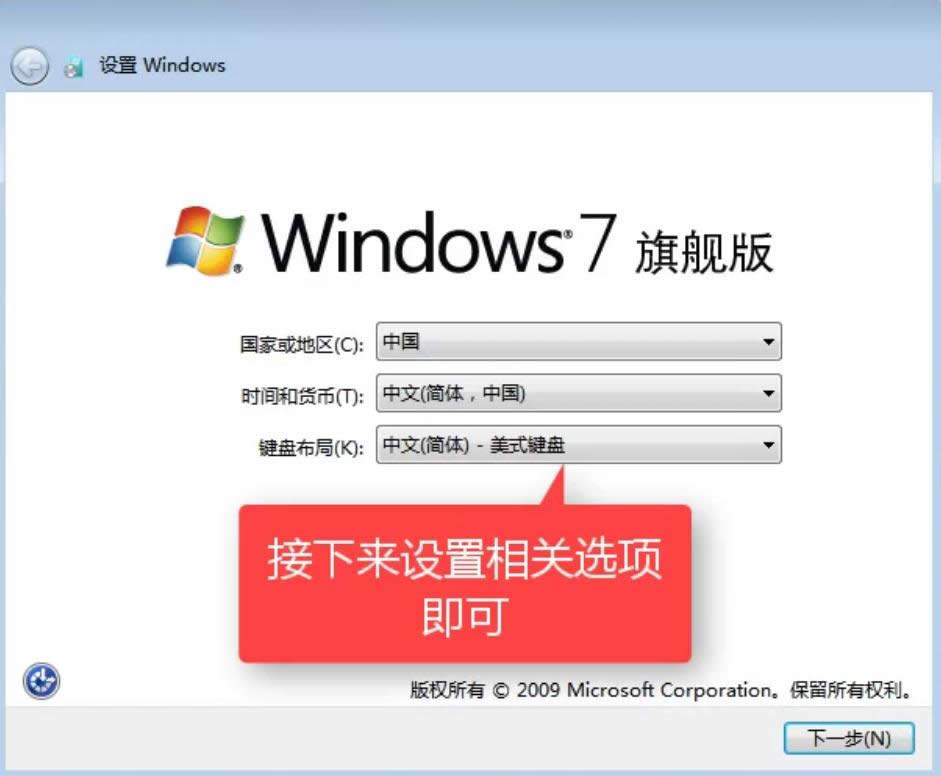
系统还原图解详情(15)
设置完成,点击“下一步”即可。
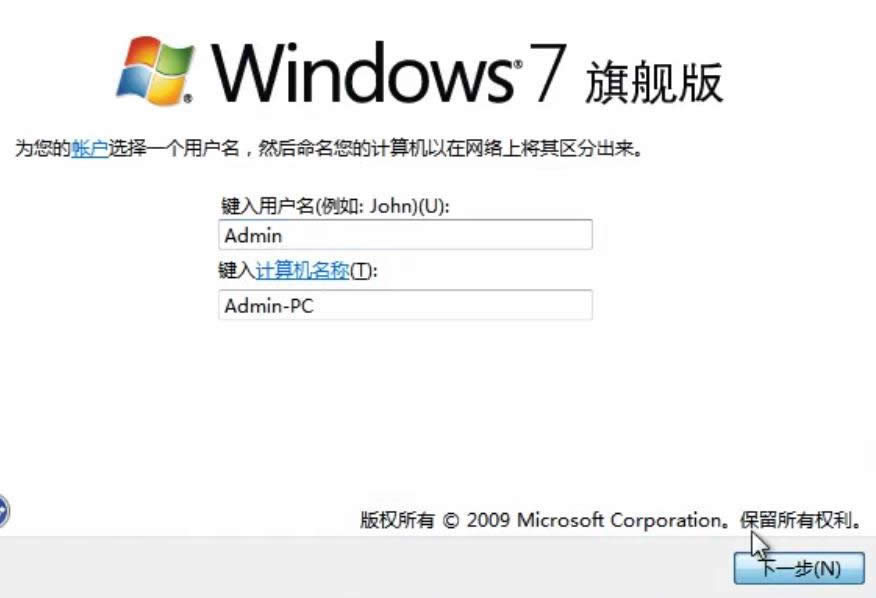
系统还原图解详情(16)
可以设置密码,也可以跳过
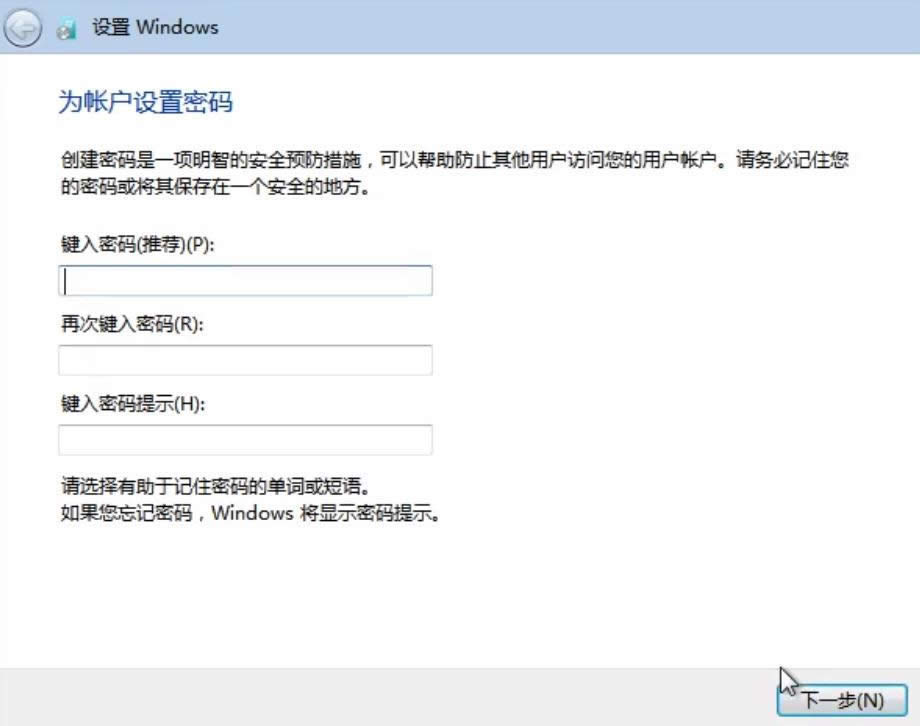
系统还原图解详情(17)
有密钥的输入密钥,没有的点击跳过.

系统还原图解详情(18)
勾选“我接受”,下一步
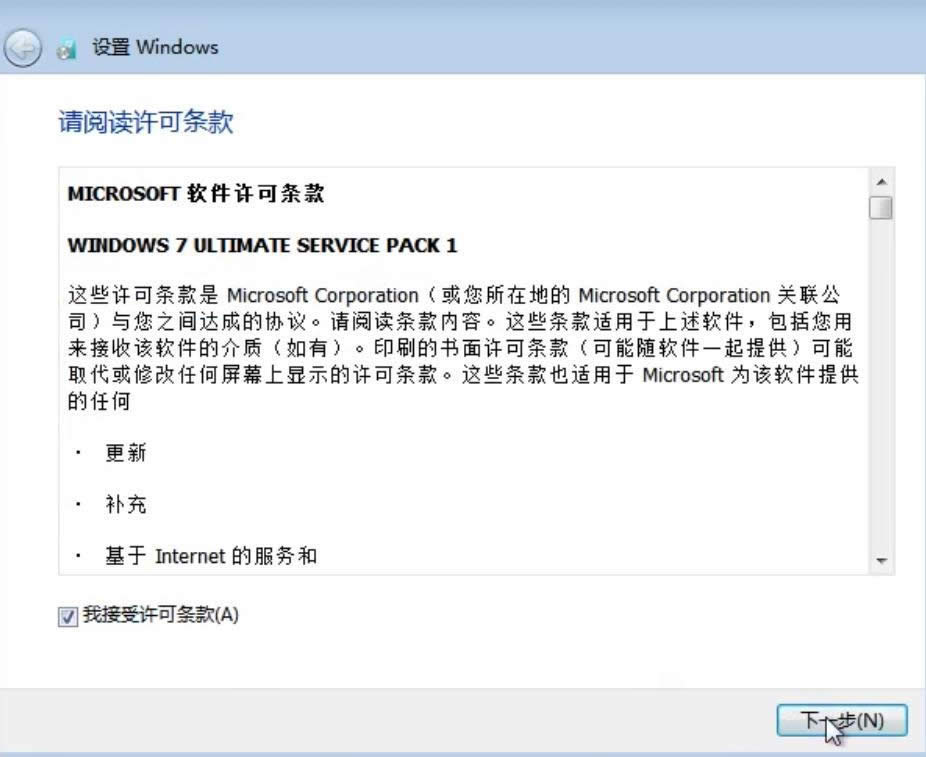
系统还原图解详情(19)
在该界面中,根据自己的情况,进行选择,这里选择第三项,
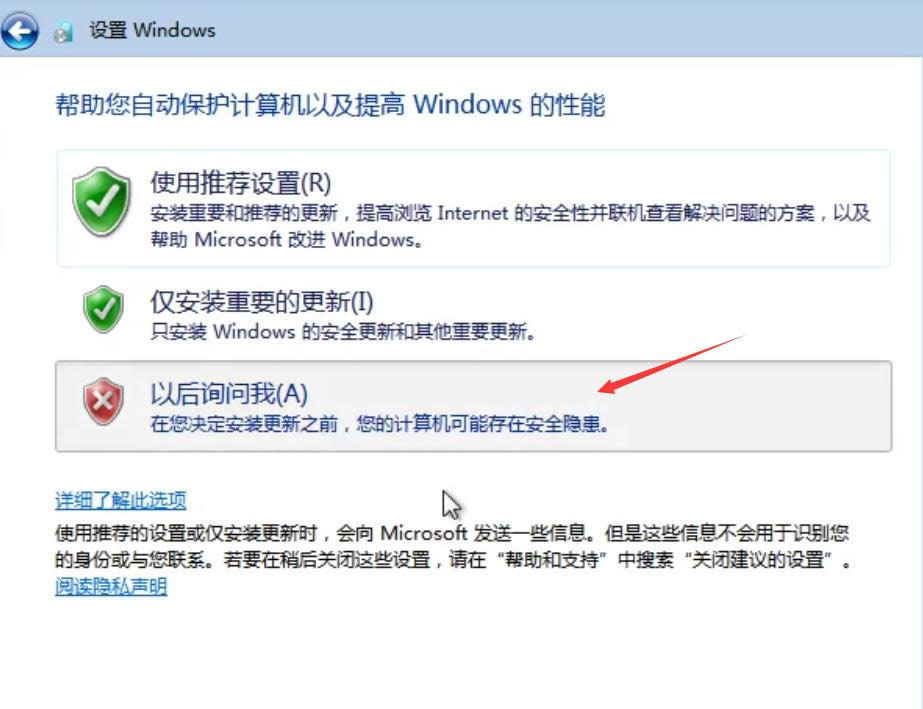
系统还原图解详情(20)
系统会自动调节时间,没有的,自己设置。
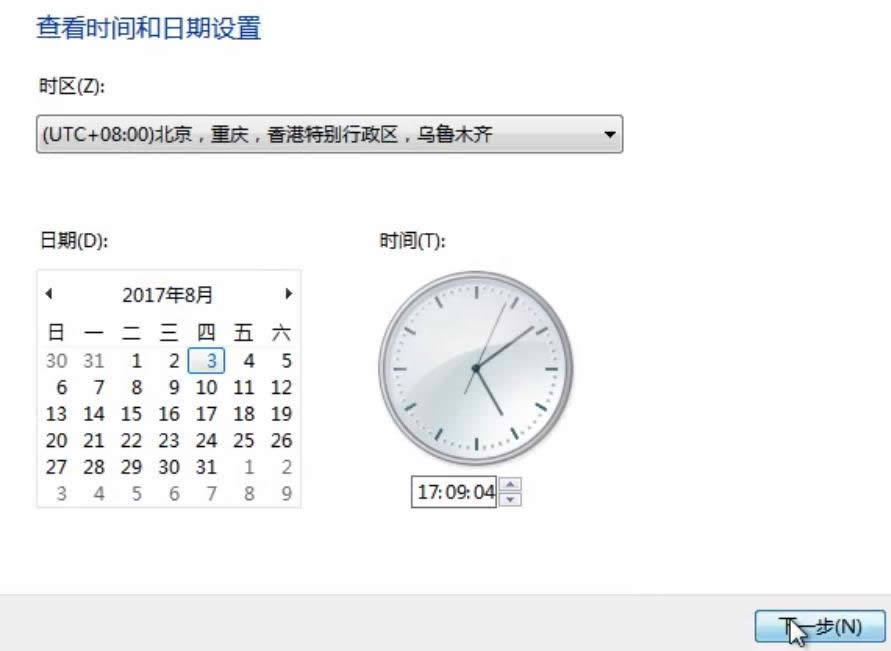
系统还原图解详情(21)
由于小编用的是办公网络就选第三项,你们自己根据自己实际情况进行选择。
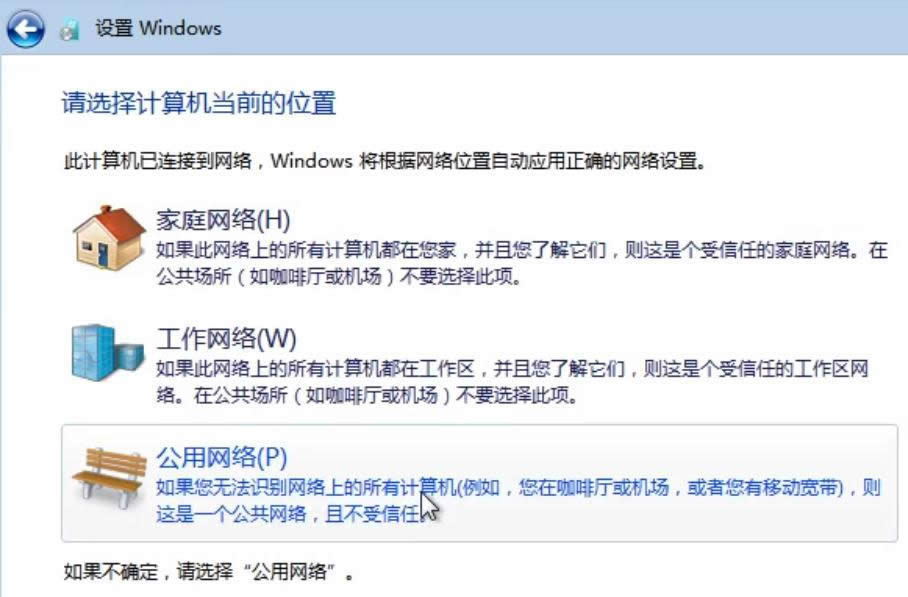
系统还原图解详情(22)
系统正完成刚才的设置,
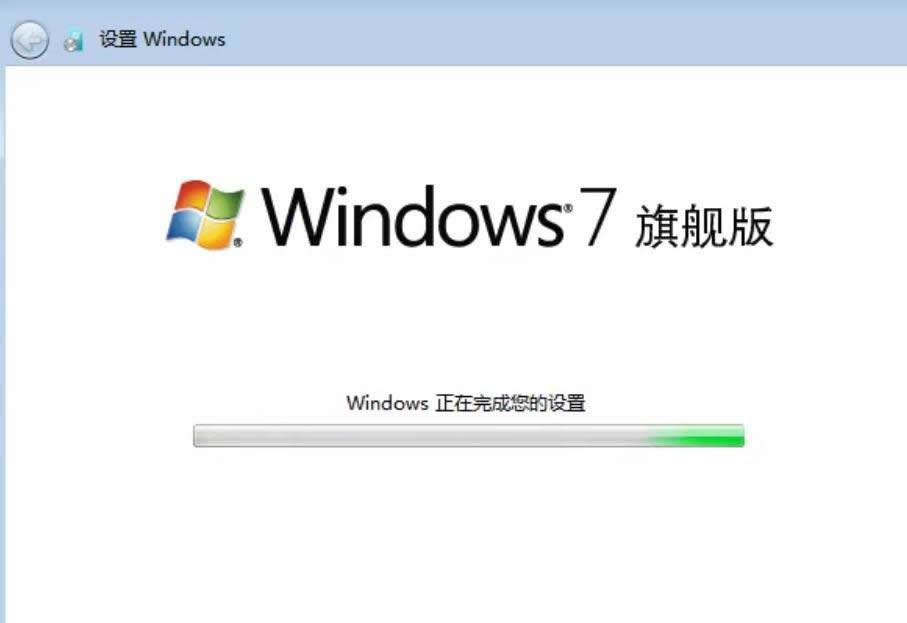
系统还原图解详情(23)
完成之后就可以了

系统还原图解详情(24)
至此,win10怎么还原win7的操作全部完成了,希望对你们有帮助吧。对该教程有任何不懂都可以向小编提问。
……