Windows10系统运用小度Wifi提示“找不到网络”的处理方案
Win10系统使用小度Wifi提示“找不到网络”的解决方案
1、如果想把小度WiFi当做无线网卡来使用,则只需要右击任务栏右下角的“小度Wifi”图标,从其右键菜单中选择“切换到无线网卡模式”即可;
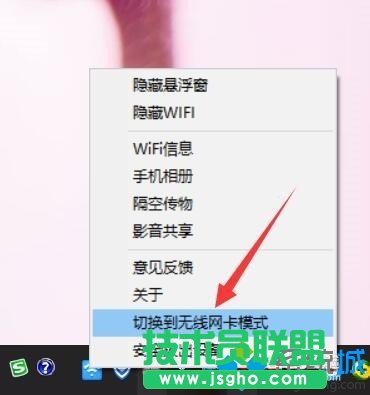
2、将小度WiFi切换到“无线网卡”模式后,点击任务栏右下角的“网络连接”图标,从弹出的扩展面板中只会显示笔记本电脑无线网卡,而找不到小度Wifi充当的无线网卡;
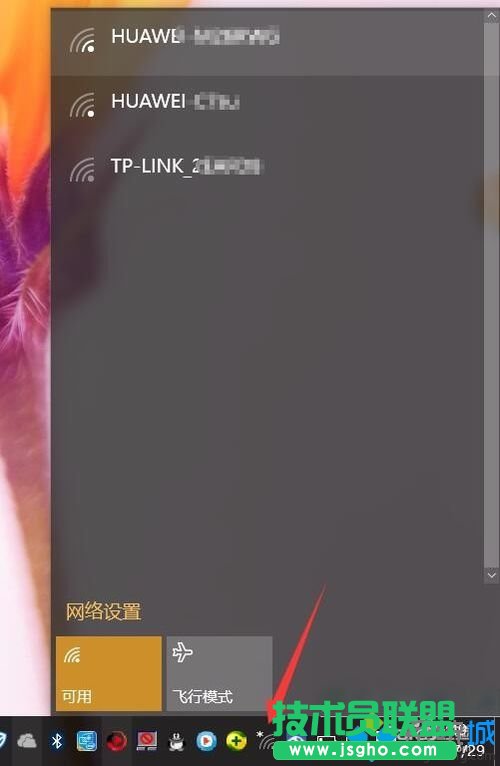
3、如果想使用小度Wifi无线网卡连接周围的无线网络,则只需要从弹出的扩展面板中点击“网络设置”按钮;
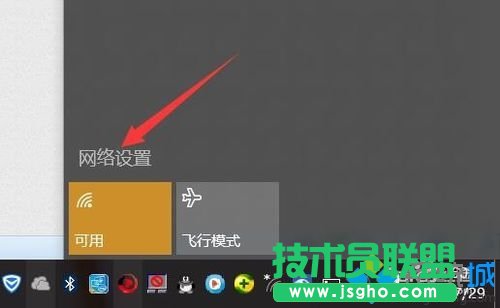
4、此时将打开“网络和Internet”窗口,切换到“WLAN”选项卡,在此就可以查看到当前笔记本无线网卡和小度Wifi无线网卡,在此通过对比可以明显看到小度Wifi信号更强;
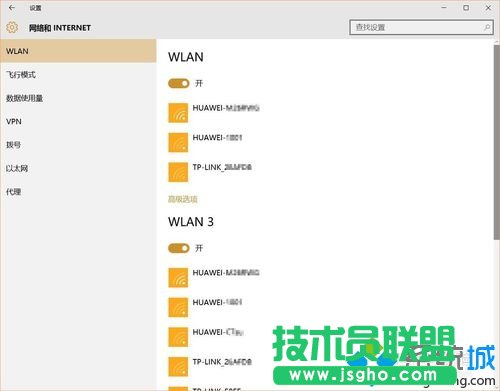
5、为了实现小度Wifi充当无线网卡连接周围网络,我们可以尝试关闭笔记本内置无线网卡,同时开启WLAN3(即“小度Wifi无线网卡”),并可以尝试通过小度WiFi无线网卡来连接网络;
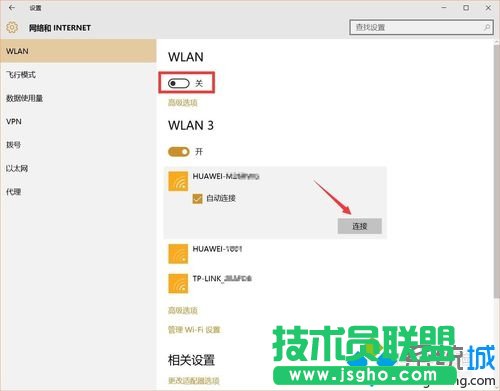
6、另外,我们还可以直接通过“驱动人生”来安装小度Wifi万能驱动,这样无需借助“小度Wifi”工具即可将小度WiFI变成无线网卡,在“驱动人生”主界面中切换到“外设驱动”选项卡,找到小度Wifi设备,点击“安装驱动”按钮以完成设备驱动,之后就可以正常通过小度Wifi连接无线网络啦;
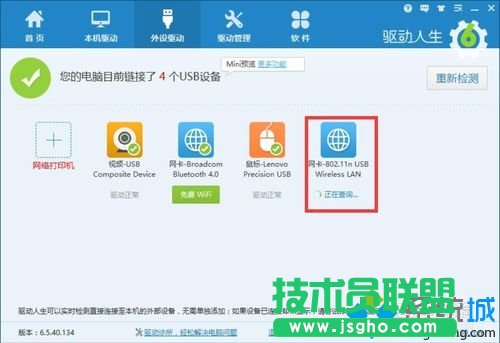
7、为了防止小度WiFi连接无线网络所造成的不可用的情况,我们可以执行以下操作:进入“网络连接”界面,右击“小度WiFi”连接图标,并从右键菜单中选择“属性”项;
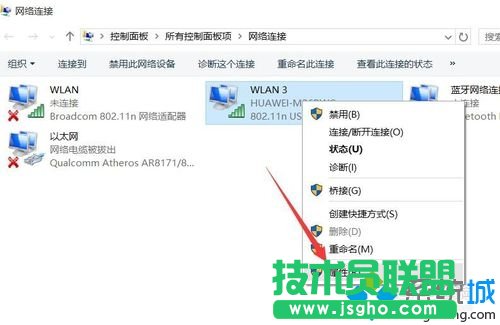
8、接着从打开的“WLAN 属性”窗口中,切换到“网络”选项卡,点击“配置”按钮;
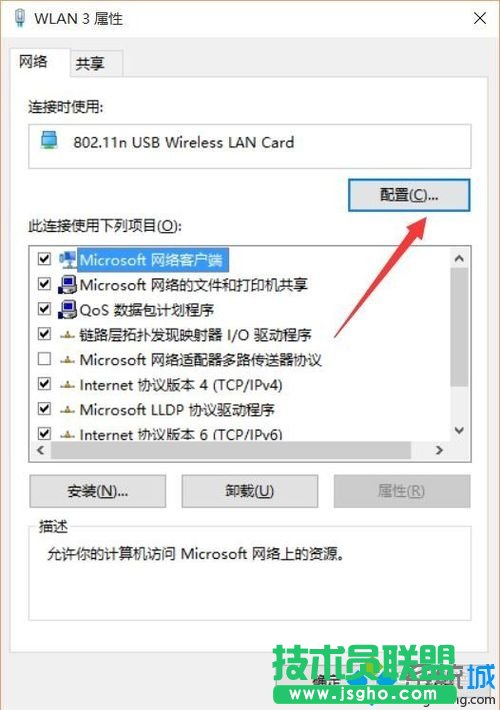
9、此时将打开与小度WiFi无线网卡对应的“属性”窗口界面,切换到“电源管理”选项卡,清除勾选“允许计算机关闭此设备以节省电源”项,点击“确定”完成设置操作。
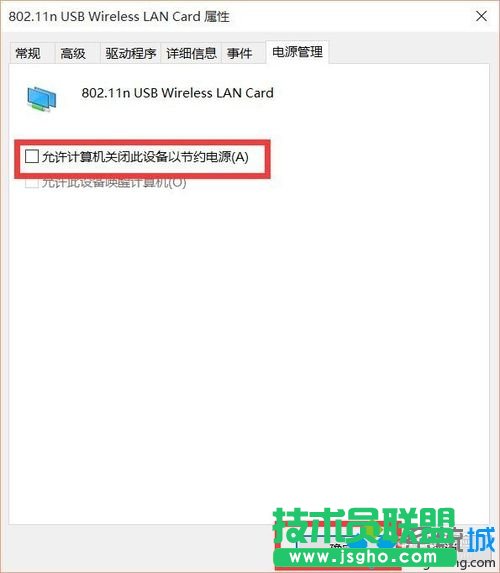
……