Windows10资源管理器不好用如何处理?
管理器软件NexusFile,正好可弥补Windows文件管理功能的不足。
1. 异动 它不能我能
让文件粉碎性“骨折”
处理过的绝密资料需要删除,但用普通的删除方式删除文件之后,很可能会被别人通过恢复软件恢复而泄露秘密。NexusFile可粉碎性删除文件让人无法恢复。
选中需处理的文件,然后按下Ctrl+Shift+D组合键,在随后弹出的窗口中点击“是”,即可将文件彻底“粉碎”。
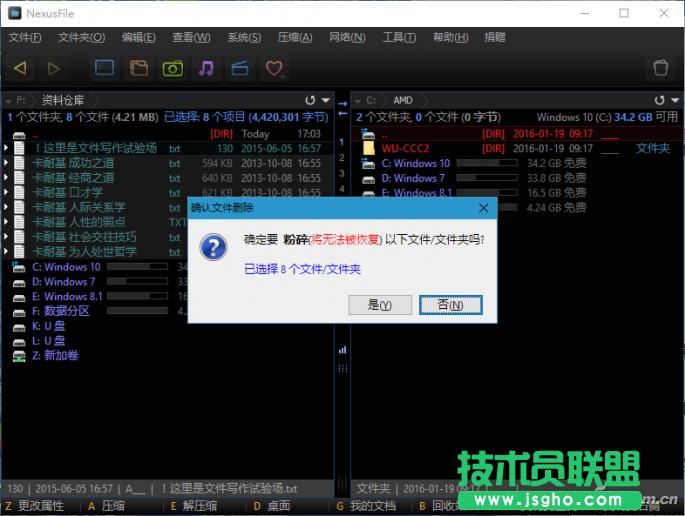
文件高级批量重命名
Windows系统的文件更名功能太简单。若要进行文件名的自定义,或增加、删除、替换其中的特定字符,就得借助于第三方更名工具。现在用NexusFile资源管理器,在选中文件之后,按下Shift+Alt+R组合键,可呼出高级文件重命名窗口,用五种方式进行文件名、扩展名的批量更改和编辑。设置好参数后,点击“重命名”按钮执行文件的批量更名。
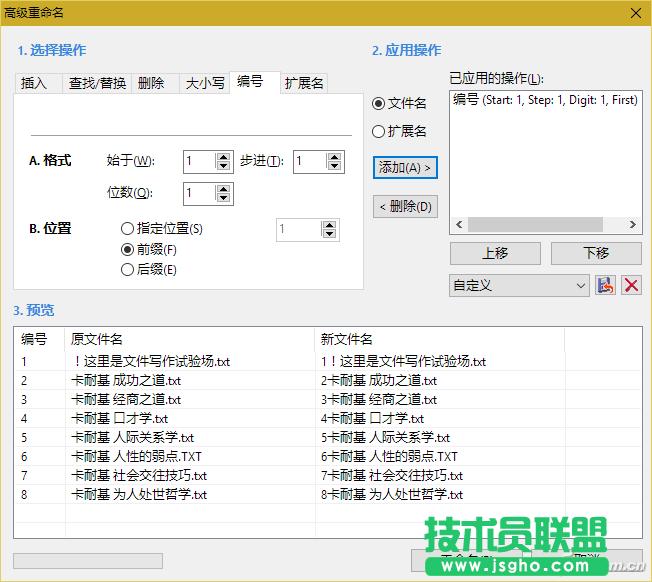
文件日期一次性批处理
文件日期更改是Windows窗口操作的弱项,若需要一次更改成批文件的日期信息,更是无能为力。借助于NexusFile,只要在选中所有需要更改日期的文件后,按下Ctrl+Z组合键,在弹出的窗口中设置好新的日期时间,根据情况选择是否包含文件夹和子文件夹,然后点击“全部”按钮,即可完成批量文件日期更改。
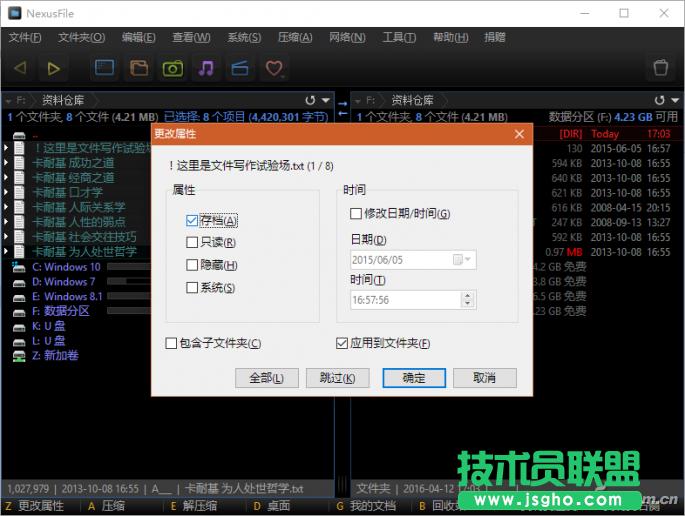
2. 生成 简便而易行
零字节文件的用途与创建
零字节的文件空空如也,能有什么作用?实际上,我们常常可以看到一些有意义的零字节文件。比方说,在一些文件夹下,建立一个没有内容但文件名可以反映当前文件夹下内容说明的文件,这样的零字节文件就有价值。在NexusFile窗口中,按下Ctrl+N组合键,输入文件名即可生成一个文件名自定义的零字节说明文件。
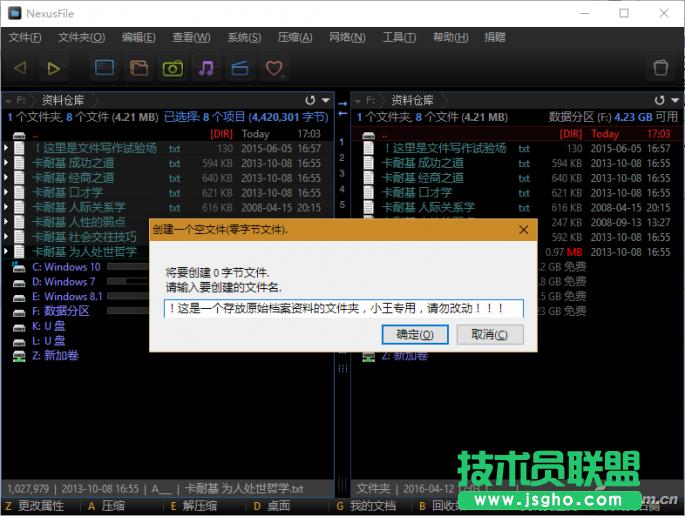
文件指纹生成与验证
我们在网站上下载大“块头”的文件时,常常会看到文件附带的MD5、SHA1等验证码,这是反映文件唯一性的指纹验证代码,下载的文件经过检测,如果其指纹代码与原网站提供的相同,说明文件未曾被更改。那么,如何获知一个下载的文件其最终的指纹代码呢?在NexusFile窗口中选中要检测的文件,然后点击“文件→Checksum”菜单命令,接着从下级菜单中选择CRC、MD5、SHA1等三种指纹之一,随后即可获得该文件的相应指纹信息。和网站给出的代码比较,即可查知文件是否有改动。
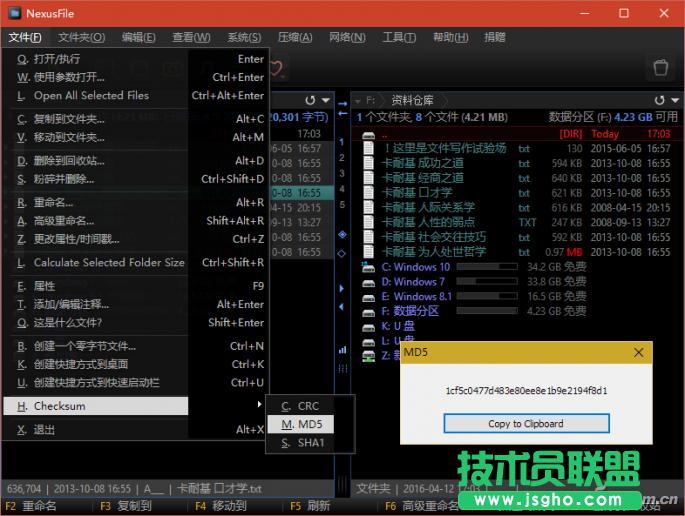
小提示:
若需要在编辑器中使用该指纹信息,只需点击Copy to Clipboard按钮,即可将该指纹代码拷贝到系统剪贴板中。
文件夹树的生成和管理
Windows资源管理器窗口能获得逐级展开的文件夹目录树。虽然NexusFile窗口的目录结构不够直观,但只需在当前位置按下F10功能键,经过片刻扫描后,即可获得一份清晰显示的详尽文件夹目录树。
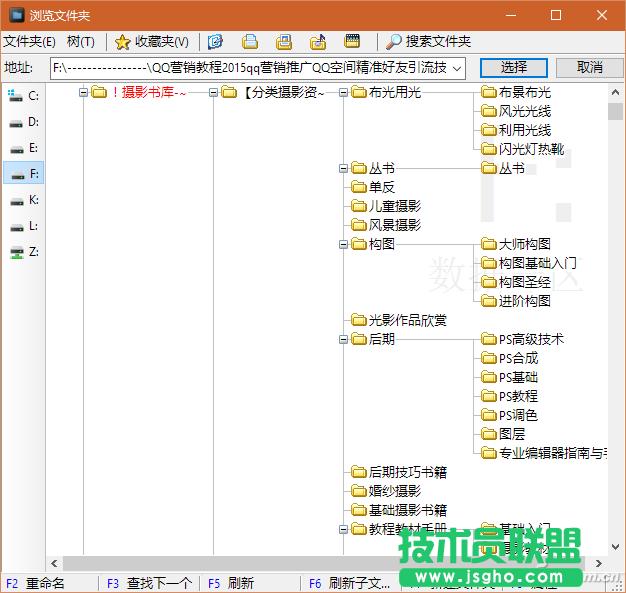
小提示:
通过“工具→保存文件/文件夹列表”,可生成列表文件。存盘前还可以在列表窗口中进行列表文件内容的编辑。
3. 增益 新鲜或实用
工作文件夹的设置和调用
如果经常要在一些固定的文件夹下工作,能够快速到达这些文件夹很有必要。NexusFile可设置5个工作文件夹。按下Ctrl后按动1到5这五个数字键之一,即可设定一个工作文件夹。当需要转到某个文件夹时,只需按下Alt键再按对应的数字键,即可自动切换到设定的工作文件夹。
文件的分割合并与压缩解压
如果有大文件需要分割成块存储或上传,可直接在NexusFile窗口中选中要切割的文件,然后点击“工具→分割文件”(快捷键Ctrl+Alt+L),定义文件块的大小,软件会自动预告可分割成的文件数,确定分割即可。合并的过程与此相反,通过Ctrl+Alt+J组合键即可完成。
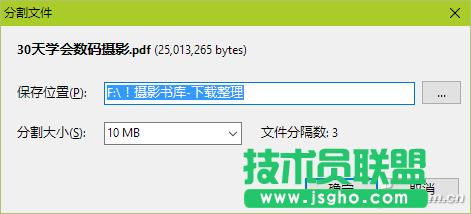
……