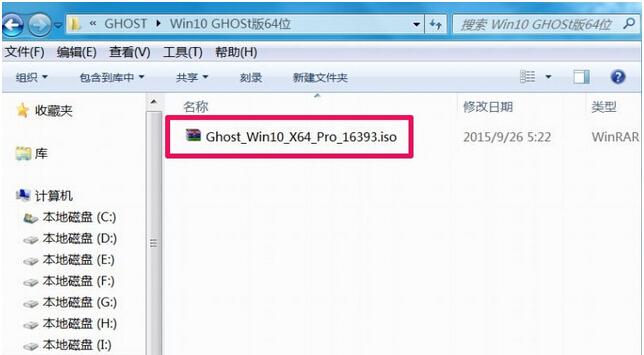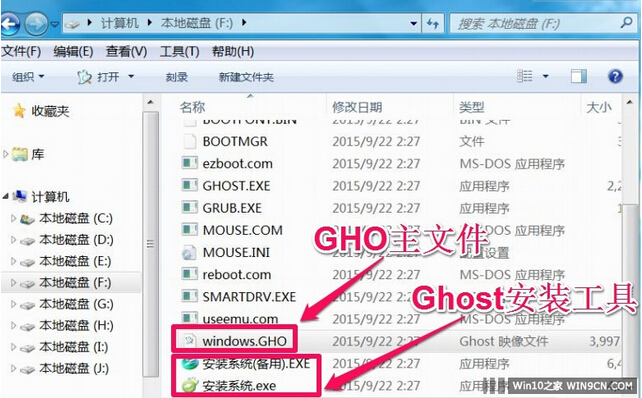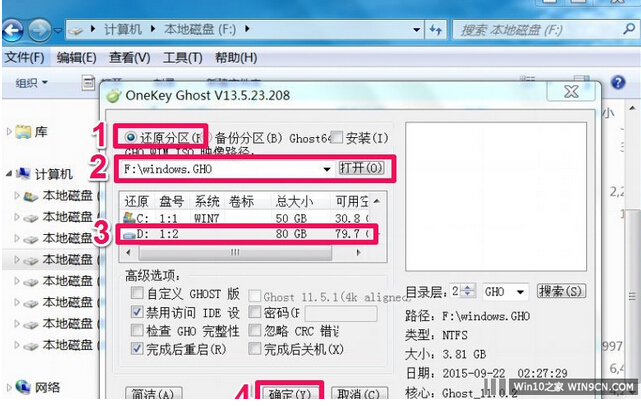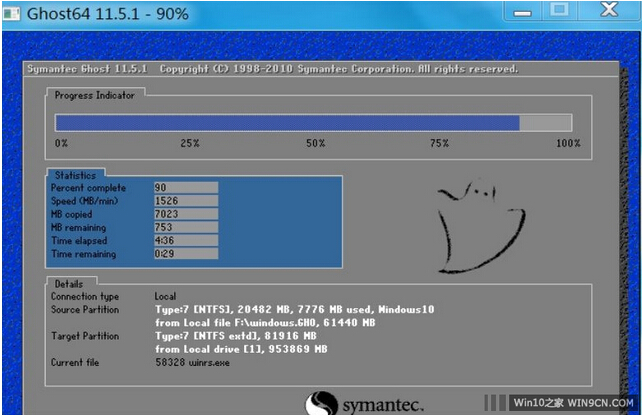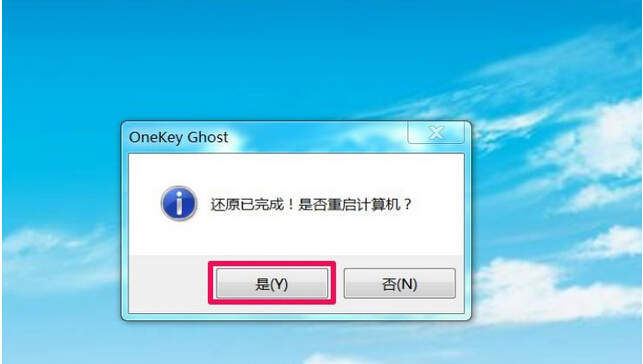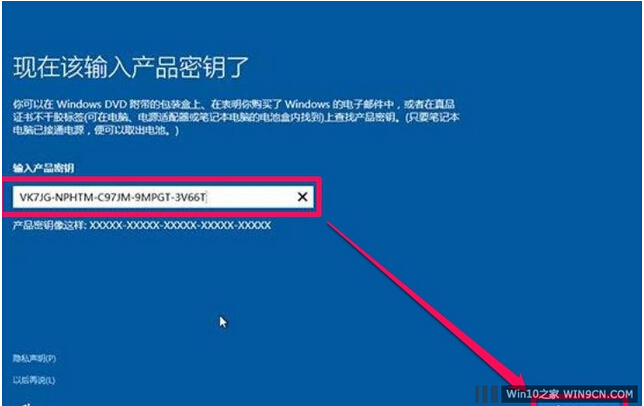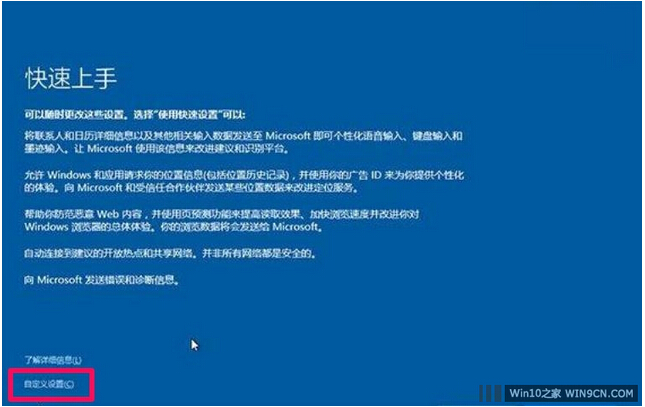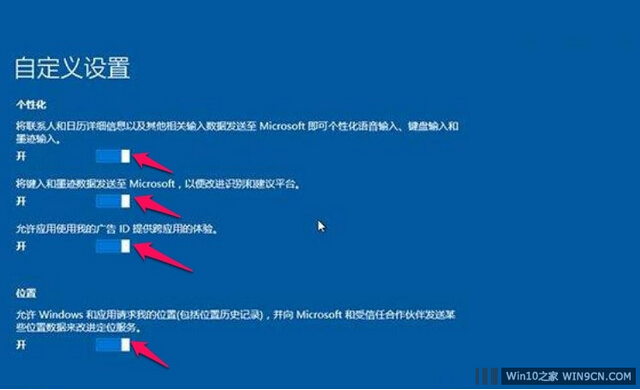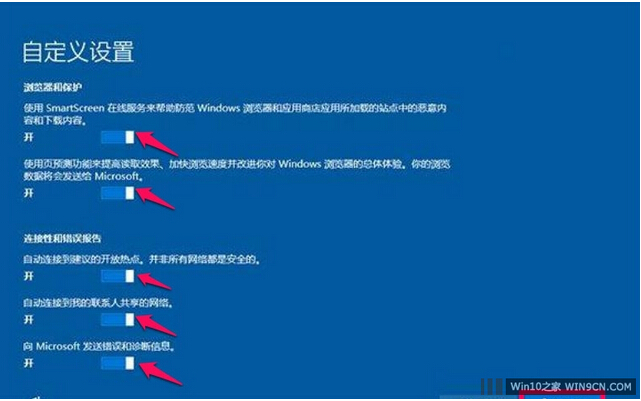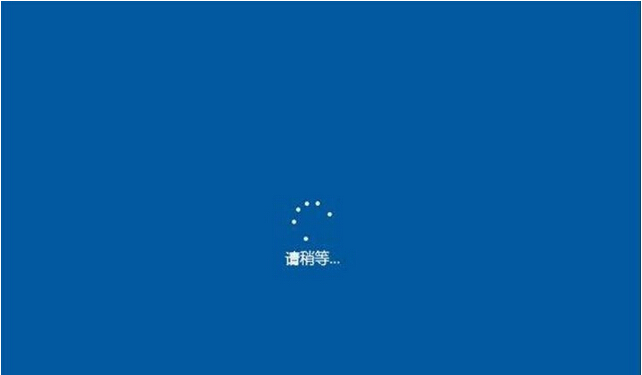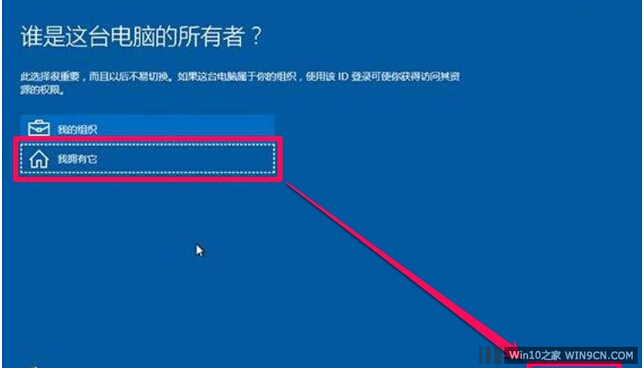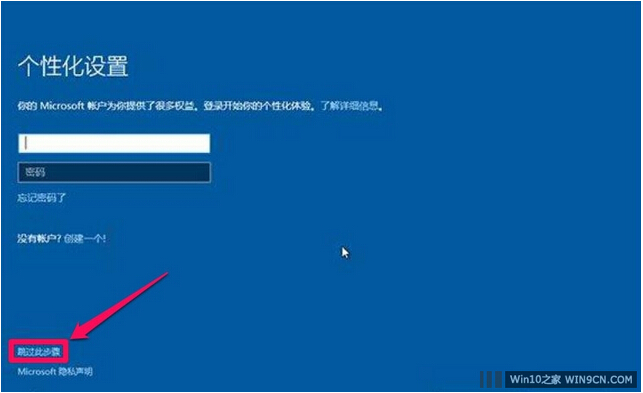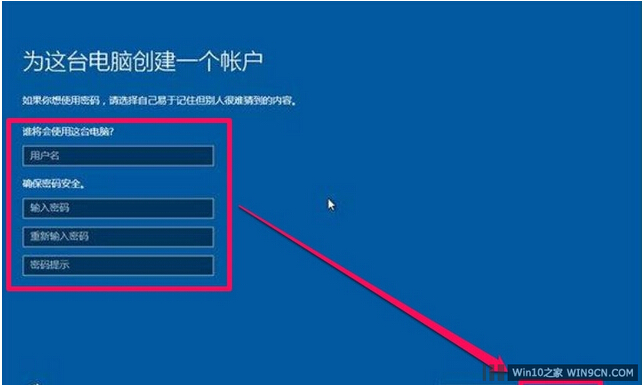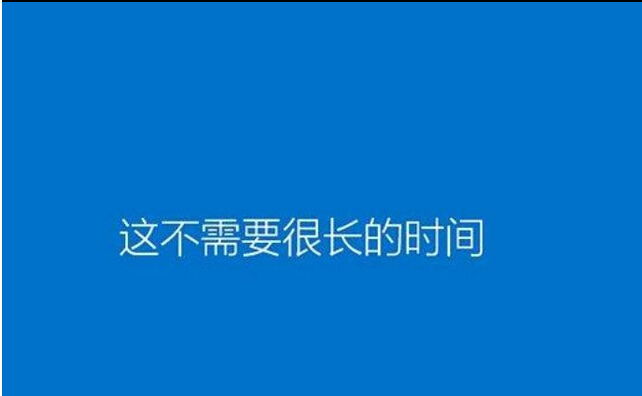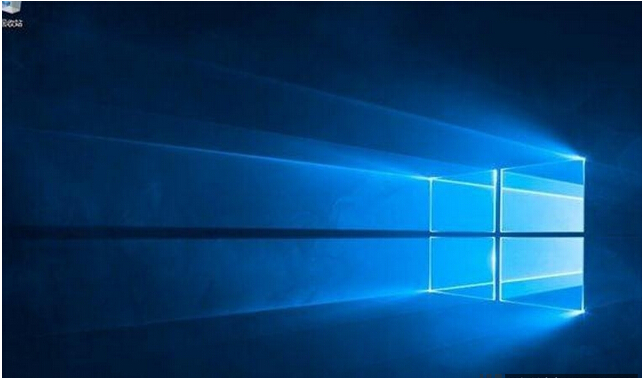Ghost版Windows10专业版系统安装图文使用教程
Windows 10是美国微软公司研发的跨平台及设备应用的操作系统。是微软发布的最后一个独立Windows版本。Windows 10共有7个发行版本,分别面向不同用户和设备。截止至2018年3月7日,Windows 10正式版已更新至秋季创意者10.0.16299.309版本,预览版已更新至春季创意者10.0.17120版本
Win10之家讯Windows10系统出来了,大家都想尝尝鲜,刚开始,都是微软的安装版Win10镜像文件,现在,有很多Ghost版的出来了,我个人偏爱Ghost版一点,比较容易安装。
Ghost版Win10可以安装到C盘,也可以安装到其它盘,差别只是在安装时,选择安装的盘符不同而已,我只想试一试Win10,主系统还是Win7,所以,把ghost版Win10可以安装到D盘。
Ghost版Win10可以用U盘安装,也可以用硬盘安装,本篇介绍的是用硬盘如何安装,比U盘安装更方便,不需要制作启动U盘,也不需要设置BIOS,更适合新手安装。
Ghost版也是有一个风险的,在安装时,一定要将安装Win10的磁盘中重要文件备份,选择安装盘时,一定要选准,否则数据丢失了,后果自已负责。
如果要激活系统,请参考下面这篇文章。
工具/原料
电脑,互连网
ghost版Win10系统ISO镜像文件:http://www.xitongtiandi.net/Windows10/
方法及步骤:
1, 要安装ghost版Win10系统,第一步骤,就是从网上下载ghost版Win10系统iso映像文件,现在网上ghost版Win10系统还比较少,要细心寻找,才能找到。
2,下载到磁盘后,把Win10镜像解压出来,解压时要注意二条:
一,不要解压到安装盘,比如,我要在D盘安装Win10系统,所以,就不能解压到D盘,这样是无法安装的;
二,要直接解压到磁盘根目录下,不要放在某个文件夹中,更不要放在好几层文件夹中,否则会安装失败,例如我直接放在F盘根目录下。
解压后,有二点要注意:
一,找到GHO文件,其后缀名为.GHO(.gho),而且是整个压缩文件中最大的一个,大约在3-4G左右,如图中Windows.GHO文件,记住它的名字。
二,找出安装工具Ghost.exe,我这个映像文件中,有三个安装工具,一个是Ghost.exe,这是安装32位系统的工具。还有两个“安装系统.exe”,这两个都是一样的,有个是备份,任选其一,是安装64位系统的,版本是Ghost V13.5.23.208,安装Win10,需要Ghost版本至少在V11.5以上。
3,“安装系统.exe”,把高级选项也打开,其整体界面如下,在这个界面,其余的选项认就好,只要操作如下四步:
第一步:选择“还原系统”;
第二步:加载映像文件,其实,会自动搜索加载的,如果未自动加载,点“打开”,手动加载刚才记下的Windows.GHO文件;
第三步:选择要安装Win10系统的磁盘,我要把Win10安到D盘,所以选择“D:”,这一项一定要注意,选择错了,就会造成数据损失,一定要慎之又慎,不仅要看盘符(因为有时盘符会错乱),还要看磁盘大小,这样能更好识别磁盘。
第四步:仔细检查好上面的设置后,如果确定无误,按“确定”,如果弹出确认提示,确定即可。
4,当确认安装后,就会开始复制Win10文件到D盘,时间大约五六分钟,这个过程是在Windows窗口进行的,进入复制后,就不要乱动键盘,以免复制出错。
5,Win10文件复制还原后,就需要重启,进入正式安装步骤,是立即重启,还是稍后重启,当然是立即重启,越快安装越好。
6,重启后,进入开始Win10安装过程,第一步,当然是填写产品密钥,Ghost版系统,一般会在压缩文件内提供产品密钥,如果没有提供,在下载页面也会有提供,我的就是从下载页面找到的,这个密钥, 要在安装Win10之前就要准备好,写在纸上,安装时要填,要是没有,就傻眼啦。
7,接着就是快速上手,因为是Ghost版系统,所以,最好自已手动设置,关闭一些默认的启动项目,所以按“自定义设置”,不要选择“使用快速设置”。
8, 第一个设置页面,在这里,有四个设置项,反正我都把它们关掉了,如果是平板电脑,这个“位置”不一定要关,可能影响使用,按“下一步”。
9, 第二个设置页面,我也全部把它们关掉了,这都是向微软报告一些错误,以及一些使用体验等等,这个应该明白,Ghost版,没有什么好报告和体验的,关掉,下一步。
10,下面是安装过程,不过时间不长,当提示“谁是这台电脑的使用者”时,大多都是自已的电脑,当然选择“我拥有它”这一项,下一步。
11,进入个性化设置,就是要注册Microsoft帐户,我只是要体验一下Win10,并不想去注册,所以直接选择了“跳过此步骤”。
12, 如果不注册Microsoft帐号,就得使用本地帐号,必须为这台电脑创建一个帐户,这没问题,创建的帐户是在这台电脑上使用,先填一个用户名,自定义一个;然后两次输入相同密码,再输入一个提示密码(或词语),这些都是自定义。
13, 开始把以上设置写入系统,以及一些注册,配置文件与桌面等等,时间不会太长,也就几分钟。
14,当所有都完成后,就进入Win10桌面了,桌面只有了个回收站,不象XP和Win7那样,有什么网络,计算机(我的电脑),文档图标等等,也不象Win8系统,Win10有开始菜单。
安装了Win10系统后,就可以好好体验一把了。
相关阅读:
新技术融合:在易用性、安全性等方面进行了深入的改进与优化。针对云服务、智能移动设备、自然人机交互等新技术进行融合。Windows 10所新增的Windows Hello功能将带来一系列对于生物识别技术的支持。除了常见的指纹扫描之外,系统还能通过面部或虹膜扫描来让你进行登入。当然,你需要使用新的3D红外摄像头来获取到这些新功能。
……